5 วิธีในการสำรองรูปภาพ iPhone กับคอมพิวเตอร์
ไม่กี่สัปดาห์ก่อนหน้านี้ฉันต้องถ่ายโอนทั้งหมดรูปภาพของฉันไปยังพีซีเพราะ iPhone ของฉันไม่มีพื้นที่และไม่มีทางที่ฉันจะลบรูปภาพล้ำค่าของฉัน ไม่จำเป็นต้องพูดว่านี่เป็นครั้งแรกที่ฉันและฉันติดอยู่กับที่โดยไม่รู้ตัว วิธีการสำรองรูปภาพบน iPhone. โชคดีที่เพื่อนสอนฉันถึงวิธีใช้iTunes และ iCloud สำหรับการสำรองข้อมูลและยังแนะนำให้ฉันรู้จักกับแอปบุคคลที่สามอื่น ๆ และตอนนี้ทุกอย่างเป็นประวัติศาสตร์ ดังนั้นตอนนี้ฉันกำลังเสนอวิธีแก้ปัญหาให้ผู้อื่นเช่นฉันผ่านบทความนี้ฉันได้กล่าวถึงวิธีการอย่างเป็นทางการเช่น iTunes และ iCloud และวิธีบุคคลที่สามเช่นกัน ดังนั้นมาเริ่มกันเลย
- ส่วนที่ 1: วิธีสำรองรูปภาพ iPhone อย่างเป็นทางการ
- ส่วนที่ 2: วิธีอื่น ๆ ที่เป็นไปได้เพื่อสำรองรูปภาพ iPhone
ส่วนที่ 1: วิธีสำรองรูปภาพ iPhone อย่างเป็นทางการ
การสำรองรูปภาพเป็นสิ่งสำคัญมากและแอปเปิลได้ให้ผู้ใช้มากกว่าหนึ่งวิธีในการทำเช่นนั้น วิธีการอย่างเป็นทางการหมายความว่าแอพได้รับการออกแบบและจัดทำโดย Apple เพื่อวัตถุประสงค์ดังกล่าว เราทุกคนรู้เกี่ยวกับ iCloud และคุณสมบัติที่โดดเด่นและยังมี iTunes สำหรับการสำรองข้อมูลอุปกรณ์ทั้งหมด มีแอพอื่นที่ไม่รู้จักกันดีสำหรับความสามารถในการสำรองข้อมูล แต่สามารถถ่ายโอนรูปภาพไปยังอุปกรณ์ iOS อื่น ๆ ได้อย่างง่ายดาย การอภิปรายเกี่ยวกับแอพมีการกล่าวถึงด้านล่าง:
วิธีที่ 1: สำรองข้อมูลด้วย iCloud
iCloud เป็นหนึ่งในแอพ iOS ที่ดีที่สุดเท่าที่เคยสร้างมา iCloud สามารถสำรองรูปภาพ iPhone ด้วยคุณสมบัติ Photo Library และไม่เพียงแค่สำรองข้อมูลรูปภาพ แต่ยังซิงค์รูปภาพผ่านอุปกรณ์ที่เชื่อมต่อด้วย ไม่จำเป็นต้องพูดว่ามันปลอดภัยเรียบง่ายและใช้กันอย่างแพร่หลายโดยผู้คนทั่วโลก หากคุณต้องการทราบวิธีสำรองข้อมูลรูปภาพไปยัง iCloud ให้อ่านคำแนะนำด้านล่าง:
1. ติดตั้ง iCloud บนคอมพิวเตอร์ของคุณ
2. รันแอพและลงชื่อเข้าใช้บัญชี iCloud ของคุณ
3. ตอนนี้ป้อน iCloud และไปที่ "รูปถ่าย"

4. เปิดใช้งานตัวเลือก iCloud Photo Library
5. ตอนนี้บน iPhone ของคุณเรียกใช้การตั้งค่าแล้วไปที่ภาพถ่ายและกล้อง
6. ขั้นสุดท้ายเปิดใช้งานฟีเจอร์ iCloud Photo Library

รูปภาพทั้งหมดของคุณจะถูกซิงค์โดยอัตโนมัติ ผู้ใช้ส่วนใหญ่เลือก iCloud เพื่อสำรองข้อมูลรูปภาพเพราะมันง่ายและน่าเชื่อถือ วิธีการเดียวกันนี้ใช้ได้กับทั้ง Mac และ Windows PC แต่ iCloud มาพร้อมกับพื้นที่เก็บข้อมูลฟรี 5GB เท่านั้นและนั่นเป็นสิ่งที่ต่ำมากเมื่อคุณนึกถึงขนาดไฟล์ภาพในปัจจุบัน คุณสามารถซื้อที่เก็บข้อมูลเพิ่มเติมได้ แต่ราคาไม่ถูก นอกจากนี้ยังขึ้นอยู่กับข้อมูลที่ดีหรือการเชื่อมต่อ Wi-Fi
วิธีที่ 2: สำรองข้อมูลด้วย iTunes
แอปอื่นที่พัฒนาโดย Apple คือ iTunes แอพนี้ยังสามารถสร้างการสำรองข้อมูล แต่ก็ใช้งานได้แตกต่างกัน iTunes ไม่สามารถสร้างข้อมูลสำรองที่เลือกได้เลย มันจะสร้างการสำรองข้อมูลของอุปกรณ์ทั้งหมดพร้อมกับข้อมูลทั้งหมดของคุณแล้วบันทึกลงในคอมพิวเตอร์ของคุณ ไฟล์สำรองข้อมูลถูกเข้ารหัสและไม่สามารถเข้าถึงได้เช่นกัน ดังนั้นหากคุณต้องการเข้าถึงเฉพาะภาพถ่ายของคุณจากไฟล์สำรองข้อมูลนี้คุณจะไม่ได้รับอนุญาตให้ทำ คุณจะสามารถใช้งานได้ก็ต่อเมื่อคุณกู้คืนไฟล์ข้อมูลสำรองใน iPhone ของคุณอีกครั้ง สามารถใช้วิธีการเดียวกันสำหรับทั้ง Mac และ Windows PC
หากคุณไม่แน่ใจว่าจะสำรองข้อมูลรูปภาพ iPhone ไปยังคอมพิวเตอร์ด้วย iTunes ได้อย่างไรอ่านด้านล่าง
1. ติดตั้ง iTunes เวอร์ชันล่าสุดบนคอมพิวเตอร์ของคุณ
2. เชื่อมต่อ iPhone และคอมพิวเตอร์ด้วยสาย USB แอพจะเปิดตัวทันที
3. คลิกที่ไอคอนอุปกรณ์บนแผง iTunes
4. ไปที่บทสรุป
5. นำทางไปยังส่วนการสำรองข้อมูลและเลือกตัวเลือกสำรองตอนนี้แล้วคลิกเสร็จสิ้น

น่าเสียดายที่ตามที่ระบุไว้ข้างต้นนี่คือกระบวนการที่ซับซ้อนและมาพร้อมกับข้อ จำกัด ต่าง ๆ อย่างไรก็ตามมันใช้งานได้และเมื่อมันมาถึงการสำรองข้อมูลมันค่อนข้างมีประโยชน์ถ้าคุณไม่สนใจข้อเสีย
วิธีที่ 3: สำรองข้อมูลด้วยแอพ Photos
แอพ Photos นั้นไม่เหมือนกับ iCloud และ iTunesสามารถสำรองข้อมูลรูปภาพไปยังบัญชี cloud หรือเพียงแค่สร้างไฟล์สำรองข้อมูล แอพ Photos ออกแบบมาเพื่อถ่ายโอนภาพถ่ายของคุณไปยังอุปกรณ์หนึ่งไปยังอุปกรณ์อื่น ดังนั้นโดยพื้นฐานแล้วมันคือการถ่ายโอนรูปภาพที่ช่วยในกระบวนการสำรองข้อมูลทั้งหมด ขั้นตอนในการใช้แอพ Photos มีการกล่าวถึงด้านล่าง
1. เชื่อมต่อ iPhone กับ Mac ของคุณด้วยสาย USB
2. เปิดแอพ Photos บนเครื่อง Mac
3. คลิกที่ตัวเลือกนำเข้าทางด้านซ้ายของแผงแอพ Photos
4. จากนั้นคลิกที่ iPhone แล้วเลือกรูปถ่าย
5. หลังจากนั้นคลิกที่นำเข้าด้านบน
6. จากนั้นรูปภาพที่นำเข้าจะปรากฏในอัลบั้มรูปภาพทั้งหมด

อย่างที่คุณเห็นเห็นได้ชัดว่ากำลังถ่ายโอนรูปภาพด้วยแอพ Photos นั้นง่ายมาก น่าเสียดายที่แอพนี้ได้รับการออกแบบมาโดยเฉพาะสำหรับอุปกรณ์ iOS ดังนั้นคุณสามารถสำรองข้อมูลภาพถ่ายไปยัง Mac หรืออุปกรณ์ iOS อื่น ๆ เท่านั้น
ส่วนที่ 2: วิธีอื่น ๆ ที่เป็นไปได้เพื่อสำรองรูปภาพ iPhone
ตอนนี้เป็นวิธีที่เป็นทางการในการสำรองข้อมูลของคุณรูปถ่าย แต่ยังมีวิธีที่เชื่อถือได้อื่น ๆ ในการทำงานเดียวกันโดยไม่ต้องใช้แอพอย่างเป็นทางการเช่น iCloud และ iTunes มีบริการคลาวด์ของบุคคลที่สามชื่อว่า Dropbox ซึ่งทำงานแตกต่างจาก iCloud เล็กน้อย แต่มีประสิทธิภาพ ในที่สุดก็มี Tenorshare iCareFone ซึ่งเป็นแอพของบุคคลที่สามซึ่งสามารถสำรองข้อมูล iPhone ทั้งหมดของคุณได้
วิธีที่ 1: สำรองข้อมูลด้วย iCareFone
หากคุณไม่ได้เป็นแฟนของ Apple ที่ผ่านการรับรองแอพและคุณไม่ทราบวิธีการสำรองรูปภาพจาก iPhone ไปยังพีซีเราขอแนะนำให้คุณใช้ https://www.tenorshare.com/products/icarefone.html เพื่อสำรองข้อมูลรูปภาพของคุณ เป็นซอฟต์แวร์ที่ไว้วางใจได้มากด้วยอินเตอร์เฟสที่ใช้งานง่ายซึ่งช่วยให้คุณสามารถสำรองข้อมูลได้อย่างมีประสิทธิภาพ มันสามารถใช้ได้ทั้ง Mac และ Windows และทำงานได้อย่างมีประสิทธิภาพทั้ง ข้อได้เปรียบหลักของ iCareFone เมื่อพูดถึงการสำรองรูปภาพหรือข้อมูลใด ๆ ก็คือคุณสามารถเลือกไฟล์ที่คุณต้องการสำรองและเลือกได้ นอกจากนี้การสำรองข้อมูลยังรวดเร็วมากและมีการสำรองข้อมูล 1 คลิกด้วย นี่คือขั้นตอน:
1. คุณต้องเริ่มต้นด้วยการดาวน์โหลดและติดตั้งซอฟต์แวร์บนคอมพิวเตอร์ของคุณ
2. เชื่อมต่ออุปกรณ์ของคุณกับ iCareFone และเลือกตัวเลือกการสำรองข้อมูลและคืนค่า

3. ที่ด้านบนของแผงถัดไปตัวเลือก "เลือกทั้งหมด" จะถูกตรวจสอบโดยค่าเริ่มต้น
4. ยกเลิกการเลือกและเลือกเฉพาะภาพถ่ายในแท็บข้อมูลสื่อ
5. สุดท้ายคลิกที่ตัวเลือกสำรองด้านล่าง

6. คุณสามารถดูข้อมูลสำรองเพื่อดูตัวอย่างภาพถ่ายที่สำรองไว้
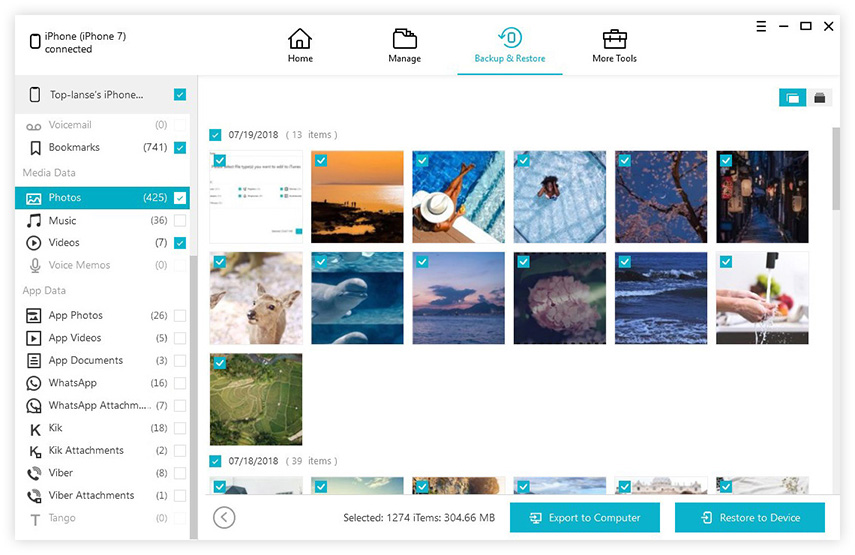
คุณจะเห็นว่ามันง่ายมากในการสำรองรูปภาพด้วย Tenorshare iCareFone มันรวดเร็วมีประสิทธิภาพและสามารถสำรองข้อมูลในรูปแบบใด ๆ ที่เลือก อย่าพลาดโปรแกรมที่น่าทึ่ง!
วิธีที่ 2: สำรองข้อมูลด้วย Dropbox
Dropbox เป็นบริการคลาวด์ มีผู้คนมากมายทั่วโลกที่ใช้แอพนี้ในการสำรองรูปภาพ มีทั้งแบบฟรีและแบบชำระเงินสมาชิกทั้งสองจะมีประสิทธิภาพเพียงตัวเดียวที่จ่ายให้พื้นที่เก็บข้อมูลบนคลาวด์มากกว่า เช่นเดียวกับบริการคลาวด์อื่น ๆ สิ่งนี้ขึ้นอยู่กับ Wi-Fi แต่จะใช้งานและดำเนินการได้ง่ายขึ้นเล็กน้อย ขั้นตอนการสำรองข้อมูลรูปภาพ iPhone ไปยังพีซีมีการกล่าวถึงด้านล่าง:
1. ก่อนอื่นดาวน์โหลดและติดตั้งบริการคลาวด์ Dropbox บน iPhone ของคุณ สร้างบัญชี.
2. เปิด Dropbox แล้วแตะการตั้งค่า เปิดกล้องอัพโหลดที่นี่
3. ตอนนี้เมื่อใดก็ตามที่คุณอยู่ในเครือข่าย Wi-Fi รูปภาพของคุณจะถูกอัพโหลดไปยังบัญชี Dropbox ของคุณโดยอัตโนมัติ

4. ไปที่พีซีของคุณและเปิดบัญชี Dropbox จากเบราว์เซอร์ของคุณ
5. ตอนนี้ดาวน์โหลดไฟล์จากที่เก็บข้อมูลบนคลาวด์โดยเลือกภาพถ่ายที่ต้องการ
ผู้ใช้ส่วนใหญ่ชอบ Dropbox เพราะความเรียบง่าย เชื่อถือได้รวดเร็วและทำงานได้ทั้งบน Windows และ Mac ขั้นตอนก็เหมือนกัน
ข้อสรุป
โดยทั่วไปมีมากกว่าสองสามวิธีสำรองข้อมูลรูปภาพอย่างมีประสิทธิภาพจาก iPhone ไปยังอุปกรณ์อื่น ๆ แต่ผู้ใช้ส่วนใหญ่ใช้ตัวเลือกอย่างเป็นทางการเช่น iCloud, iTunes หรือแอพรูปภาพ ไม่ต้องสงสัยเลยว่าแอปเหล่านี้ดีและพวกเขาจะสำรองรูปภาพของคุณอย่างมีประสิทธิภาพ แต่ตอนนี้คุณมีตัวเลือกของบุคคลที่สามอื่น ๆ เช่น Dropbox และ Tenorshare iCareFone ซึ่งดีกว่าในแง่ของทุกสิ่ง Dropbox เป็นบริการคลาวด์ที่คล้ายกับ iCloud แต่ตามที่กล่าวไว้ข้างต้นจะแตกต่างกัน Tenorshare iCareFone เป็นแอพฟรีที่จะสำรองข้อมูลใด ๆ ภายในไม่กี่คลิก ฉันขอแนะนำซอฟต์แวร์นี้ให้คุณเนื่องจากเป็นสิ่งที่ดีที่สุดในธุรกิจและเป็นลีกที่นำหน้าแอพอื่น ๆ ในบทความนี้เมื่อกล่าวถึงประสิทธิภาพและประสิทธิผลโดยรวม ไปเลย!









