วิธีแก้ไข iPad จะไม่ปิดปัญหา
ผู้ใช้ iPad ส่วนใหญ่บ่นว่าพวกเขา iPad จะไม่ปิด. นี่เป็นปัญหาปกติที่ผู้ใช้เผชิญมากที่สุดครั้ง และด้วยเหตุนี้จึงจำเป็นต้องได้รับวิธีการแก้ไขปัญหานี้ และหากคุณเป็นหนึ่งในผู้ใช้ที่กำลังประสบปัญหานี้เรามีวิธีแก้ไขปัญหาบางอย่างที่อาจแก้ไขปัญหานี้ได้ แต่ก่อนที่เราจะก้าวต่อไปให้เราได้คร่าว ๆ ว่าสาเหตุที่ผู้ใช้ "iPad ชนะ" ไม่ปิดหลังจากการอัพเดท
ทำไม iPad ของฉันถึงไม่ปิด?
หากคุณเป็นหนึ่งในผู้ใช้ iPad หลายคนที่บ่นว่า iPad ของฉันค้างและไม่ปิดคุณต้องรู้สาเหตุที่เป็นไปได้ของปัญหานี้
ปัญหาซอฟต์แวร์: ส่วนใหญ่แล้วมันเป็นปัญหาซอฟต์แวร์ที่ทำให้ iPad ตรึงและไม่ได้ปิดปัญหาดังนั้นคุณควรตรวจสอบแอพที่ผิดพลาดหรืออัปเดตผิดกับ iOS หากคุณพบเหตุผลเบื้องหลังปัญหาที่เกี่ยวข้องกับซอฟต์แวร์คุณอาจพบวิธีแก้ไขปัญหาด้านล่าง .
ปัญหาฮาร์ดแวร์: บางครั้ง iPad แช่แข็งอาจเกิดจากส่วนประกอบฮาร์ดแวร์ทำงานไม่ถูกต้อง ดังนั้นคุณต้องไปที่ศูนย์บริการ Apple หากคุณคิดว่า iPad ของคุณจะไม่ปิด
ตอนนี้คุณมีความคิดทั่วไปเกี่ยวกับสาเหตุของปัญหานี้แล้วให้เราดูวิธีแก้ปัญหาที่เป็นไปได้
โซลูชั่น 8 อันดับแรกในการแก้ไขปัญหา iPad ได้รับรางวัล "ไม่ต้องปิด
ด้านล่างนี้เป็นวิธีแก้ปัญหาที่เป็นไปได้ที่อาจเกิดขึ้นสะดวกในการแก้ไขปัญหา "แช่แข็ง iPad ของคุณ" ไม่ปิด "วิธีการทั้งหมดจะใช้ได้กับ iPad Pro / Air 2 / Air / 4/3/2/1, iPad mini 4/3/2/1 ก่อนที่คุณจะเริ่มใช้ เคล็ดลับด้านล่างเพื่อแก้ไข iPad คุณควรสำรองข้อมูลอุปกรณ์ของคุณ เนื่องจากเคล็ดลับด้านล่างจะทำให้คุณต้องลบอุปกรณ์ iOS คุณสามารถใช้ iTunes หรือ iCloud เพื่อสำรองข้อมูลหรือใช้ Tenorshare iCareFone - เครื่องมือของบุคคลที่สามที่ให้ตัวเลือกการสำรองข้อมูลที่ยืดหยุ่นมากขึ้น
- โซลูชันที่ 1: บังคับให้ iPad ปิดเครื่อง
- โซลูชันที่ 2: อัปเดต iOS
- โซลูชันที่ 3: เปิดโหมดเครื่องบิน
- โซลูชันที่ 4: เปิดใช้งาน AssistiveTouch เพื่อปิด
- โซลูชันที่ 5: ใส่ iPad เข้าสู่โหมดการกู้คืน
- โซลูชันที่ 6: รีเซ็ตการตั้งค่าทั้งหมด
- โซลูชันที่ 7 แก้ไข iPad จะไม่ปิดโดยไม่สูญเสียข้อมูล
- โซลูชันที่ 8: เปิดโหมดเครื่องบิน
โซลูชันที่ 1: บังคับให้ iPad ปิดเครื่อง
หากคุณทำการรีบูตเครื่องบน iPad คุณสามารถปิดอุปกรณ์เพื่อแก้ไขปัญหาของคุณได้ ทำตามขั้นตอนที่ระบุด้านล่างเพื่อทราบวิธีปิด iPad เมื่อถูกแช่แข็ง
ขั้นตอนที่ 1: กดปุ่ม Sleep และปุ่ม Home ของ iPad ค้างไว้นานประมาณ 8-10 วินาที
ขั้นตอนที่ 2: กดปุ่มการรวมกันจนกว่าหน้าจอจะดับและโลโก้ Apple จะปรากฏบนหน้าจอ

โซลูชันที่ 2: อัปเดต iOS
หากปัญหาเกี่ยวข้องกับระบบปฏิบัติการการอัปเดต iOS สามารถแก้ไขปัญหาได้ สิ่งที่คุณต้องทำคืออัปเดต iOS ของ iPad ทำตามขั้นตอนที่ระบุด้านล่าง
ขั้นตอนที่ 1: เพื่ออัปเดตอุปกรณ์ของคุณคุณจะต้องเชื่อมต่อ iPad ของคุณกับแหล่งพลังงาน ตรวจสอบให้แน่ใจว่าเชื่อมต่อกับเครือข่าย Wi-Fi ที่แรง
ขั้นตอนที่ 2: ไปที่การตั้งค่า >> ทั่วไป >> การอัปเดตซอฟต์แวร์
ขั้นตอนที่ 3: หากมีการอัปเดตสิ่งที่คุณต้องทำคือดาวน์โหลดและติดตั้งการอัปเดต ตรวจสอบให้แน่ใจว่าอุปกรณ์ของคุณเชื่อมต่อกับเครือข่ายและแหล่งพลังงานตลอดกระบวนการ

โซลูชันที่ 3: เปิดโหมดเครื่องบิน
บางครั้งการเปิดโหมดเครื่องบินอาจช่วยแก้ปัญหาได้เช่นกัน โดยทั่วไปโหมดเครื่องบินจะตัดการเชื่อมต่อทั้งหมดที่ iPhone ของคุณมี
ขั้นตอนที่ 1: ปัดขึ้นเพื่อเปิดศูนย์ควบคุมบน iPad ของคุณ
ขั้นตอนที่ 2: แตะที่โหมดเครื่องบิน นี่จะทำให้อุปกรณ์ของคุณอยู่ในโหมดเครื่องบิน คุณเข้าสู่โหมดเครื่องบินเรียบร้อยแล้วคุณสามารถออกจากโหมดได้หลังจากผ่านไปสองสามนาทีและดูว่าอุปกรณ์ทำงานหรือไม่
โซลูชันที่ 4: เปิดใช้งาน AssistiveTouch เพื่อปิด
iPhone จะไม่ปิดโดยใช้ปุ่มเปิดปิดหรือไม่ AssistiveTouch เป็นคุณสมบัติของ iPad ที่จะช่วยให้คุณใช้ปุ่ม Home จากภายใน iPad ผ่านหน้าจอ สิ่งที่คุณต้องทำคือเปิดใช้งาน AssistiveTouch บนอุปกรณ์ของคุณ ซึ่งสามารถทำได้โดยทำตามขั้นตอนด้านล่าง
ขั้นตอนที่ 1: มุ่งหน้าไปที่การตั้งค่า >> ทั่วไป >> การเข้าถึง >> AssistiveTouch
ขั้นตอนที่ 2: เปิด Solider สำหรับ AssistiveTouch
ขั้นตอนที่ 3: คุณสามารถบอก Siri ให้เปิด AssistiveTouch เธอจะทำงานของคุณ
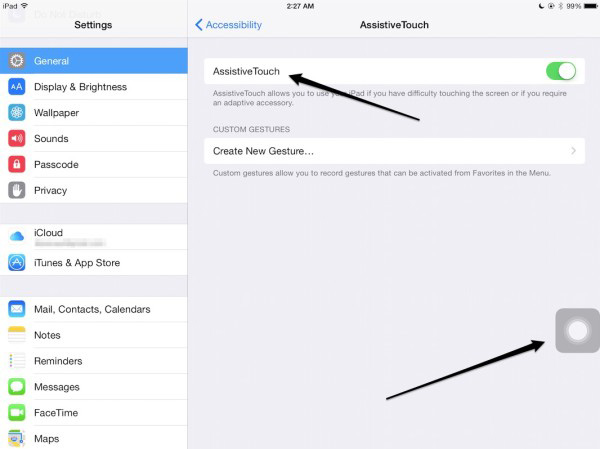
โซลูชันที่ 5: ใส่ iPad เข้าสู่โหมดการกู้คืน
การนำ iPad ของคุณเข้าสู่โหมดการกู้คืนอาจมีประโยชน์ที่นี่ มันเป็นกระบวนการที่ยุ่งยากในการปฏิบัติ แต่คุณจะสามารถรับได้เมื่อคุณทำตามขั้นตอนด้านล่าง
ขั้นที่ 1: เชื่อมต่อ iPad ของคุณกับพีซีของคุณและเรียกใช้ iTunes
ขั้นตอนที่ 2: ในขณะที่ iPad ของคุณยังคงเชื่อมต่อกับคอมพิวเตอร์ให้ปิดอุปกรณ์และกดปุ่มโฮมค้างไว้
ขั้นตอนที่ 3: ปล่อยปุ่มบ้านเมื่อคุณเห็นหน้าจอเชื่อมต่อกับ iTunes อุปกรณ์ของคุณอยู่ในโหมดการกู้คืน ในการออกจากโหมดคุณจะต้องบังคับให้รีสตาร์ทอุปกรณ์ สิ่งนี้สามารถทำได้โดยการกดปุ่ม Home และ Sleep จนกระทั่งหน้าจอดับและอุปกรณ์ Apple จะปรากฏขึ้นอีกครั้ง

โซลูชันที่ 6: รีเซ็ตการตั้งค่าทั้งหมด
คุณสามารถรีเซ็ตการตั้งค่าทั้งหมดของอุปกรณ์ของคุณ นี่จะไม่ลบอุปกรณ์ของคุณ แต่จะรีเซ็ตการตั้งค่าเป็นค่าเริ่มต้น สิ่งที่คุณต้องทำคือทำตามขั้นตอนที่ระบุด้านล่าง
ขั้นตอนที่ 1: ไปที่แอพตั้งค่าและมุ่งหน้าไปที่ทั่วไป
ขั้นตอนที่ 2: โดยทั่วไปคุณต้องมองหาตัวเลือกการรีเซ็ต
ขั้นตอนที่ 3: ในการรีเซ็ตคลิกตัวเลือกรีเซ็ตการตั้งค่าทั้งหมด งานของคุณเสร็จสิ้นแล้ว

โซลูชันที่ 7 แก้ไข iPad จะไม่ปิดโดยไม่สูญเสียข้อมูล
หากปัญหามีความสำคัญกับ iOS ของคุณแล้วคุณสามารถใช้ Tenorshare ReiBoot ได้เสมอ ซอฟต์แวร์นี้นำเสนอทางออกที่ง่ายในการแก้ไขปัญหาหน้าจอสีดำของ iPad ไม่ได้ผลหน้าจอ iPad ติดขัดและอีกมากโดยไม่สูญเสียไบต์เดียวดาวน์โหลดและติดตั้งโปรแกรมบนคอมพิวเตอร์ของคุณและทำตามขั้นตอนการแก้ไขปัญหาที่นี่:
ขั้นตอนที่ 1: เมื่อคุณเชื่อมต่ออุปกรณ์ของคุณกับคอมพิวเตอร์ให้รันซอฟต์แวร์และคลิกที่ "Fix All iOS Stuck"

ขั้นตอนที่ 2: ติดตั้งแพคเกจเฟิร์มแวร์ใหม่ล่าสุดออนไลน์ คลิก "ดาวน์โหลด" เพื่อเริ่มกระบวนการดาวน์โหลดแพ็คเกจ

ขั้นตอนที่ 3: เมื่อติดตั้งแพ็คเกจแล้วให้เลือก "Start Repair" เพื่อเริ่มการกู้คืนอุปกรณ์ของคุณ หลังจากขั้นตอนสิ้นสุดลงอุปกรณ์ของคุณจะรีบูตและปัญหาจะได้รับการแก้ไข

โซลูชันที่ 8: กู้คืน iPad จาก iTunes
การกู้คืน iPad โดยใช้ iTunes สามารถทำหน้าที่เป็นวิธีแก้ปัญหาที่อาจเกิดขึ้นได้ สิ่งที่คุณต้องทำคือทำตามขั้นตอนที่ระบุด้านล่าง
ขั้นตอนที่ 1: เปิด iTunes และเชื่อมต่ออุปกรณ์ของคุณกับคอมพิวเตอร์
ขั้นตอนที่ 2: เลือกอุปกรณ์ของคุณเมื่อปรากฏใน iTunes คลิกที่ตัวเลือก "กู้คืน iPad"
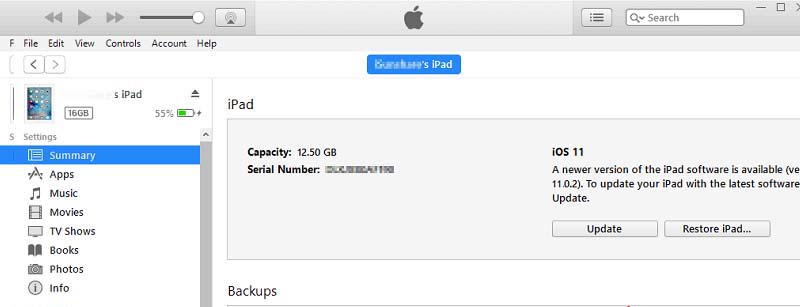
ขั้นตอนที่ 3: การดำเนินการนี้จะกู้คืนข้อมูลทั้งหมดในอุปกรณ์
คุณเพียงแค่ดูวิธีแก้ปัญหาที่ดีที่สุด 8 ข้อหาก iPad ของคุณไม่ตอบสนองหรือปิดโปรดแจ้งให้เราทราบความคิดเห็นของคุณเกี่ยวกับบทความโดยแสดงความคิดเห็นด้านล่าง









