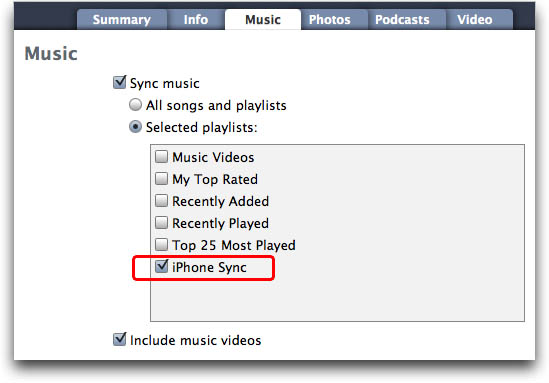วิธีแก้ไข iPad Update Stuck
การอัพเดต iPad ของคุณเป็นหนึ่งในสิ่งที่สำคัญที่สุดสิ่งที่คุณสามารถทำได้ ไม่เพียง แต่การอัปเดตจะกำจัดข้อผิดพลาดบางอย่างที่อาจทำให้เกิดปัญหากับการทำงานของอุปกรณ์เท่านั้น แต่การอัปเดตจะแนะนำคุณสมบัติใหม่ที่ทำให้คุณใช้งานอุปกรณ์ได้ง่ายมากนี่คือเหตุผลหลักที่มักจะเป็นเช่นนั้น คาดหวังมากสำหรับการอัปเดต iOS ใหม่
แต่มันก็ไม่ใช่เรื่องแปลกที่จะได้สัมผัสปัญหาขณะอัปเดตอุปกรณ์ หนึ่งในปัญหาที่พบบ่อยที่สุดคือเมื่อการอัปเดต iPad ติดค้างอยู่ในการตรวจสอบ คนส่วนใหญ่รายงานว่าต้องรอเป็นเวลาหลายชั่วโมงเพื่อให้การอัปเดตสมบูรณ์เพื่อให้ผิดหวังเท่านั้น แต่อย่างที่เราจะเห็นในบทความนี้มีหลายวิธีในการกำจัดปัญหานี้และทำให้การปรับปรุงดำเนินต่อไปอีกครั้ง
1. รีบู๊ต iPad
สิ่งแรกที่คุณต้องการทำเพื่อลองและแก้ไข iPad ที่ติดอยู่ในโหมดอัปเดตคือการรีบูตอุปกรณ์ ทำตามขั้นตอนง่าย ๆ เหล่านี้เพื่อทำ
ขั้นตอนที่ 1: กดปุ่มนอนหลับ / ตื่น iPad จนกว่าคุณจะเห็นตัวเลือก "เลื่อนเพื่อปิด"
ขั้นตอนที่ 2: เลื่อนเพื่อปิดอุปกรณ์แล้วรอจนกว่าหน้าจอจะมืดสนิท
ขั้นตอนที่ 3: ตอนนี้กดปุ่มนอน / ตื่นอีกครั้งจนกว่าคุณจะเห็นโลโก้ Apple ปรากฏขึ้นบนหน้าจอ
2. ลงชื่อออกจาก Apple และลงชื่อเข้าใช้
ก่อนที่คุณจะพยายามรีสตาร์ทการอัปเดตคุณอาจต้องออกจากระบบ Apple แล้วลงชื่อเข้าใช้โดยทำตามขั้นตอนง่าย ๆ เหล่านี้
ขั้นตอนที่ 1: เปิดแอปการตั้งค่าบน iPad ของคุณและแตะที่ Apple ID ของคุณที่ด้านบน
ขั้นตอนที่ 2: เลื่อนลงเพื่อค้นหา "ออกจากระบบ" และแตะที่

ขั้นตอนที่ 3: ป้อนรหัสผ่านสำหรับ iCloud Apple ID ของคุณแล้วแตะ "ปิด"
ขั้นตอนที่ 4: รอสักครู่แล้วแตะที่ "ลงชื่อเข้าใช้ iPad ของคุณ"
ขั้นตอนที่ 5: ป้อน Apple ID และรหัสผ่านของคุณ
3. รีสตาร์ทเราเตอร์ Wi-Fi
เนื่องจากคุณต้องการการเชื่อมต่อ Wi-Fi เพื่ออัปเดตอุปกรณ์อาจมีปัญหากับเราเตอร์ ดังนั้นหากทุกสิ่งที่คุณทำจนถึงขณะนี้ยังไม่ได้ผลลัพธ์ใด ๆ คุณอาจต้องการรีสตาร์ทเราเตอร์ Wi-Fi คำแนะนำในการรีสตาร์ทเราเตอร์ขึ้นอยู่กับผู้ผลิต อ่านคำแนะนำก่อนที่จะพยายามรีสตาร์ท
4. รีเซ็ตการตั้งค่าทั้งหมด
คุณอาจต้องการลองรีเซ็ตการตั้งค่าทั้งหมดเพื่อดูว่าจะแก้ไขอุปกรณ์หรือไม่ โดยทำตามขั้นตอนง่าย ๆ เหล่านี้
ขั้นตอนที่ 1: เปิดการตั้งค่าบน iPad ของคุณแล้วแตะที่ "ทั่วไป"
ขั้นตอนที่ 2: เลื่อนลงเพื่อค้นหา "รีเซ็ต" และแตะที่
ขั้นตอนที่ 3: แตะที่ "ลบเนื้อหาและการตั้งค่าทั้งหมด" และแตะที่ "ลบ"
ขั้นตอนที่ 4: ยืนยันการกระทำโดยแตะที่ "ลบ" อีกครั้งจากนั้นป้อนรหัสผ่านของคุณ
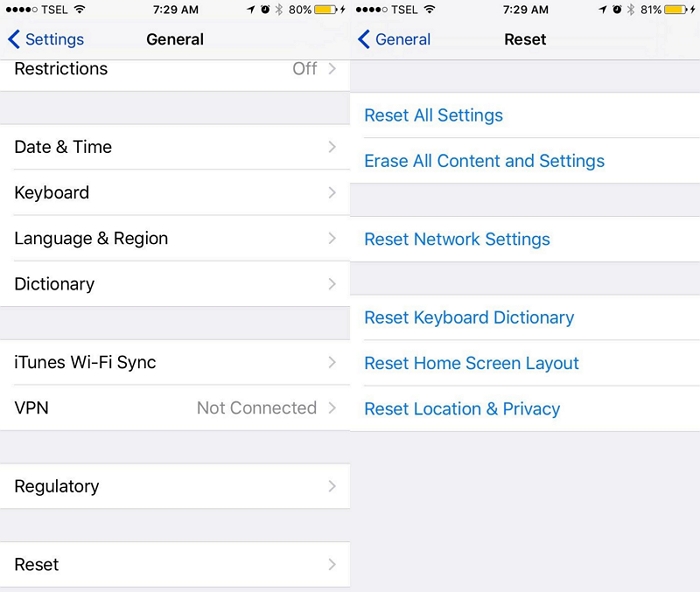
5. อัปเดต iPad ใน iTunes
หากการอัปเดต OTA ยังคงใช้งานไม่ได้คุณสามารถเลือกอัปเดต iPad ใน iTunes โดยทำตามขั้นตอนง่าย ๆ เหล่านี้
ขั้นตอนที่ 1: เชื่อมต่อ iPad กับคอมพิวเตอร์แล้วเปิด iTunes
ขั้นตอนที่ 2: คลิกที่แท็บสรุปแล้วคลิก "ตรวจสอบเพื่ออัปเดต"

ขั้นตอนที่ 3: คลิกที่ "ดาวน์โหลดอัปเดต" และป้อนรหัสผ่านเมื่อได้รับแจ้ง
6. แก้ไข iPad Update Stuck โดยไม่สูญเสียข้อมูล
หากการอัปเดตจะยังไม่เสร็จสมบูรณ์อุปกรณ์อาจมีปัญหาซอฟต์แวร์ที่ซ่อนอยู่ซึ่งป้องกันไม่ให้อัปเดต ในกรณีนี้อาจเป็นความคิดที่ดีที่จะใช้เครื่องมือของบุคคลที่สามเช่น Tenorshare ReiBoot เพื่อแก้ไขปัญหา Tenorshare ReiBoot ออกแบบมาเพื่อให้สามารถเข้าถึงอุปกรณ์ iOS ที่ทำงานผิดปกติและขจัดปัญหาที่ทำให้เกิดปัญหา
ในการใช้ ReiBoot เพื่อแก้ไข iPad ที่ติดอยู่กับการยืนยันการอัพเดทให้ทำตามขั้นตอนง่าย ๆ เหล่านี้
ขั้นตอนที่ 1: ดาวน์โหลดและติดตั้ง ReiBoot ไปยังคอมพิวเตอร์ของคุณแล้วเปิดโปรแกรม เชื่อมต่อ iPad เข้ากับคอมพิวเตอร์และเมื่อโปรแกรมรับรู้ให้คลิกที่ "Fix All iOS Stuck"

ขั้นตอนที่ 2: คลิกที่ "ดาวน์โหลด" เพื่อดาวน์โหลดและติดตั้งเฟิร์มแวร์ล่าสุดสำหรับ iPad

ขั้นตอนที่ 3: เมื่อการดาวน์โหลดเสร็จสิ้นให้คลิกที่ "Start Repair" เพื่อเริ่มแก้ไขอุปกรณ์
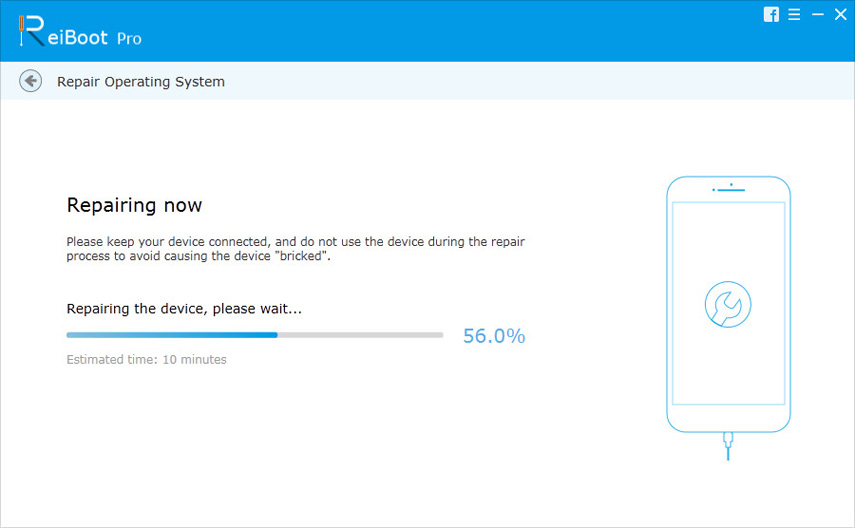
ทำให้อุปกรณ์เชื่อมต่อตลอดกระบวนการและควรรีบูตในโหมดปกติหลังจากกระบวนการเสร็จสมบูรณ์
เราหวังว่าครั้งต่อไปที่ iPad ของคุณจะเป็นติดอยู่กับการอัปเดต; คุณจะมีเครื่องมือที่จำเป็นในการแก้ไขปัญหา ReiBoot นั้นมีประสิทธิภาพเป็นพิเศษที่ไม่เพียง แต่แก้ไขปัญหานี้ แต่ยังมีปัญหาอื่น ๆ อีกมากมายของ iOS