ไม่สามารถนำเข้ารูปภาพจาก iPhone ไปยัง Mac หลังจากอัปเดต iOS 12.2 / 12 - นี่คือการแก้ไข
“ หลังจากติดตั้ง iOS 11 บน 5c ของฉันแล้ว iPhoto จะไม่ชนะนำเข้ารูปถ่าย มันบอกว่ามันสามารถ "t เพราะ iPhone ของฉันถูกล็อคด้วยรหัสผ่านมันทำเช่นนี้แม้ในขณะที่โทรศัพท์เปิดอยู่และแม้ว่าฉันจะปิดรหัสผ่านของฉันใครมีปัญหานี้หรือไม่ใครช่วยได้บ้าง?"

กล้อง iPhone ช่วยให้เราสามารถจับภาพช่วงเวลาที่น่าจดจำและช่วยชีวิตเรา บางครั้งเรา ถ่ายโอนรูปภาพจาก iPhone ไปยัง Mac การสำรองข้อมูลและ iPhoto เป็นตัวเลือกที่ดีที่สุด หลายคนได้อัพเกรด iPhone เป็น iOS 12/11/10 เพื่อหลีกเลี่ยงข้อเหวี่ยงหรือเพื่อรับประสบการณ์การดูวิดีโอที่คล่องแคล่วยิ่งขึ้น อย่างไรก็ตามผู้ใช้บางคนอาจพบปัญหาที่น่ารำคาญหลายอย่างหลังจากอัปเดต iOS แล้ว iPhoto ไม่สามารถนำเข้ารูปภาพจาก iPhone เป็นสิ่งที่ฉันได้พบเจอในชุมชนการสนับสนุนของ Apple
ส่วนที่ 1: วิธีแก้ไข“ ไม่สามารถนำเข้ารูปภาพจาก iPhone ไปยัง Mac หลังจากอัปเดต iOS 12.2 / 12 "
ส่วนที่ 2: ทางเลือกในการถ่ายโอนรูปภาพ iPhone กับ Mac
ส่วนที่ 1: วิธีแก้ไข“ ไม่สามารถนำเข้ารูปภาพจาก iPhone ไปยัง Mac หลังจากอัปเดต iOS 12.2 / 12 "
หากคุณไม่สามารถนำเข้ารูปภาพจาก iPhone ไปยัง Mac หลังจากอัปเดต iOS ด้านล่างนี้เป็นวิธีแก้ไขที่เป็นไปได้สำหรับคุณ:
- ตัดการเชื่อมต่อ iPhone ของคุณและเสียบกลับเพื่อลองอีกครั้ง
- รีบูตเครื่องคอมพิวเตอร์ของคุณหรือเปลี่ยนเป็นคอมพิวเตอร์เครื่องอื่น
- เปิดตัวจัดการดิสก์บนคอมพิวเตอร์ของคุณและเรียกใช้ฟังก์ชันตรวจสอบดิสก์เพียงเพื่อตรวจสอบว่าฮาร์ดไดรฟ์ของคุณอยู่ในลำดับการทำงานที่เหมาะสม
- ตรวจสอบให้แน่ใจว่าไม่มีการตั้งค่าความปลอดภัยที่ฝังอยู่ซึ่งรบกวนการทำงานของ iPhoto จากนั้นนำเข้าอีกครั้งตามปกติ
ส่วนที่ 2: ทางเลือกในการถ่ายโอนรูปภาพ iPhone กับ Mac
โซลูชันที่ 1: รับรูปภาพจาก iPhone กับ Mac ด้วยดูตัวอย่าง
ดูตัวอย่างช่วยให้คุณสามารถดูอะไรก็ได้บน Mac และรวมรูปภาพไว้ด้วย ดังนั้นนี่เป็นวิธีที่ง่ายสำหรับการนำเข้ารูปถ่าย iPhone ไปยัง Mac
- เชื่อมต่อ iPhone ของคุณกับ Mac ผ่านสาย USB จากนั้นเปิด“ ดูตัวอย่าง”
- คลิกไฟล์ทางด้านซ้ายของหน้าจอและเลือกนำเข้าจาก iPhone ของคุณ
- เลือกรูปภาพที่คุณต้องการโอนแล้วคลิกนำเข้าหรือนำเข้าทั้งหมด

โซลูชันที่ 2: ถ่ายโอนรูปภาพ iPhone กับ Mac แบบไร้สาย
หากคุณต้องการอัปโหลดรูปภาพหลายรูปไปยัง Mac และ iPhoto จะไม่ทำงานอีเมลจะเป็นวิธีที่ง่ายที่สุด
เปิดแอพ Photos บน iPhone ของคุณแล้วไปที่อัลบั้มแตะอัลบั้มเพื่อเลือกเป้าหมาย เลือกรูปภาพที่คุณต้องการแล้วแตะที่ Share, Email พิมพ์ที่อยู่อีเมลของคุณแล้วกดส่ง คุณสามารถดาวน์โหลดรูปภาพจากอีเมลของคุณบน Mac ได้อย่างง่ายดาย
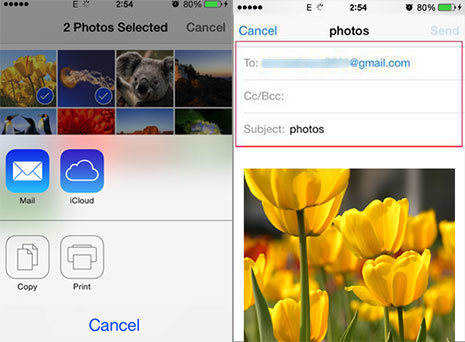
โซลูชันที่ 3: รับรูปภาพจาก iPhone กับ Mac ด้วย Tenorshare iCareFone
หากต้องการนำเข้ารูปภาพจาก iPhone ไปยัง Mac ให้สำเร็จเราขอแนะนำให้คุณ Tenorshare iCareFone Mac ทางเลือกที่ดีที่สุดสำหรับ iPhoto เพื่ออัปโหลดรูปภาพ iPhone เพลงประวัติการโทรและข้อมูลอื่น ๆ ไปยังคอมพิวเตอร์โดยไม่ต้องใช้ iTunes
Tenorshare iCareFone รองรับ iOS 12/11/10 และ iPhone Xs / Xs สูงสุด / XR / X / 8/8 Plus / 7/6 / SE / 5
ขั้นตอนที่ 1: เรียกใช้ซอฟต์แวร์หลังจากดาวน์โหลดและติดตั้งฟรีเชื่อมต่อ iPhone กับคอมพิวเตอร์แล้วเลือก“ ตัวจัดการไฟล์” บนอินเทอร์เฟซหลัก

ขั้นตอนที่ 2: เลือกไอคอน“ ภาพถ่าย” เพื่อดูตัวอย่างรูปภาพทั้งหมดใน iPhone ของคุณ

ขั้นตอนที่ 3: เลือกรูปที่คุณต้องการแล้วคลิกปุ่ม“ ส่งออก” เพื่อบันทึกรูปภาพในคอมพิวเตอร์ของคุณ

ตอนนี้คุณได้นำเข้ารูปภาพทั้งหมดของคุณไปยังคอมพิวเตอร์เรียบร้อยแล้ว หากคุณยังมีคำถามใด ๆ หรือคุณมีแนวคิดที่ดีกว่าอย่าลืมฝากข้อความถึงเรา!









