วิธีโหลดรูปภาพจาก iPhone ไปยังคอมพิวเตอร์
ทั้ง iTunes และ iCloud ให้ผู้ใช้ความสามารถในการจัดการอุปกรณ์ iOS ของพวกเขารวมถึงการถ่ายโอนรูปภาพจาก iPhone ไปยังคอมพิวเตอร์และในทางกลับกัน แต่วิธีการทั้งสองประสบข้อ จำกัด iTunes ไม่อนุญาตให้ถ่ายโอนรูปภาพจาก iPhone ไปที่คอมพิวเตอร์ในกรณีของ iCloud จะมีพื้นที่ว่าง 5GB เท่านั้นและคุณต้องใช้การเชื่อมต่ออินเทอร์เน็ตเพื่อถ่ายโอนรูปภาพจาก iPhone ไปยังคอมพิวเตอร์ดังนั้นที่นี่เราคือ จะให้โซลูชันที่ครอบคลุมในแง่ของ วิธีโหลดรูปภาพจาก iPhone ไปยังคอมพิวเตอร์.
วิธีที่ 1: วิธีโหลดรูปภาพจาก iPhone ไปยังคอมพิวเตอร์ด้วย iTunes
เมื่อเราพูดถึงการถ่ายโอนข้อมูลจาก iPhoneในคอมพิวเตอร์ iTunes เป็นชื่อแรกที่มากับผู้ใช้ iOS ทุกคน หนึ่งในเหตุผลสำคัญที่อยู่เบื้องหลังความสำเร็จคือวิธีการอย่างเป็นทางการที่มาจากบ้านของ Apple การมีส่วนร่วมกับ iTunes คุณสามารถจัดการ iDevices ของคุณได้อย่างง่ายดายและยังสามารถโหลดรูปภาพจาก iPhone ไปยังพีซีได้ด้วยขั้นตอนง่ายๆ
- ขั้นตอนที่ 1: ก่อนอื่นคุณต้องดาวน์โหลดและติดตั้ง iTunes เวอร์ชั่นใหม่ล่าสุดบนคอมพิวเตอร์ของคุณ
- ขั้นตอนที่ 2: เมื่อกระบวนการติดตั้งเสร็จสมบูรณ์คุณต้องดับเบิลคลิกที่ไอคอน iTunes เพื่อเปิด
- ขั้นตอนที่ 3: ตอนนี้คุณต้องเชื่อมต่ออุปกรณ์ iPhone ของคุณกับคอมพิวเตอร์ผ่านสาย USB
- ขั้นตอนที่ 4: หน้าต่างแอปพลิเคชัน iTunes จะปรากฏขึ้นให้คลิกที่ไอคอน "อุปกรณ์" เพื่อดู iDevice ของคุณ
- ขั้นตอนที่ 5: หลังจากนั้นคลิกที่ "สำรองข้อมูลเดี๋ยวนี้" ซึ่งวางไว้ที่บานหน้าต่างด้านขวาของหน้าต่างสรุป
- ขั้นตอนที่ 6: คลิกเสร็จสิ้นเมื่อกระบวนการสำรองข้อมูลเสร็จสิ้น รูปภาพของคุณจะถูกสำรองไว้อย่างดี โปรดทราบว่ารูปภาพเหล่านี้ไม่สามารถอ่านได้ในคอมพิวเตอร์ของคุณ


วิธีที่ 2: วิธีโหลดรูปภาพจาก iPhone ไปยัง PC / Mac ด้วย iCloud
iCloud เป็นบริการจัดเก็บข้อมูลบนคลาวด์นั่นคือปรับใช้โดย Apple Inc บน iDevices iCloud เป็นวิธีที่ยอดเยี่ยมในการสำรองรูปภาพของคุณโดยไม่ต้องใช้สายเคเบิลใด ๆ Apple เสนอพื้นที่เก็บข้อมูลบนคลาวด์ฟรี 5GB ให้กับผู้ใช้ Apple ทุกคนเพื่อจัดเก็บข้อมูลรวมถึงภาพถ่ายวิดีโอข้อความบันทึกการโทรและอีกมากมาย มีคุณสมบัติหลากหลายที่มีอยู่ในบริการจัดเก็บข้อมูลบนคลาวด์นี้ซึ่งทำให้การถ่ายโอนง่ายขึ้น ในส่วนนี้เราจะให้คำแนะนำขั้นตอนวิธีการโหลดรูปภาพจาก iPhone ไปยัง PC / Mac ด้วย iCloud
วิธีเปิดใช้งานการซิงค์รูปภาพ iCloud บน iPhone
- ขั้นตอนที่ 1: เริ่มแรกคุณต้องแตะที่ "การตั้งค่า" ของ iPhone ของคุณ
- ขั้นตอนที่ 2: ตอนนี้แตะที่แบนเนอร์ "Apple ID" ซึ่งวางไว้ที่ด้านบนของหน้าจอการตั้งค่า
- ขั้นตอนที่ 3: เลือก iCloud จากตัวเลือกที่กำหนด
- ขั้นตอนที่ 4: หลังจากนั้นกด "Photos" ในแอพที่ใช้หมวดหมู่ iCloud
- ขั้นตอนที่ 5: จากนั้นเปิดใช้งานสลับ "iCloud Photo Library"
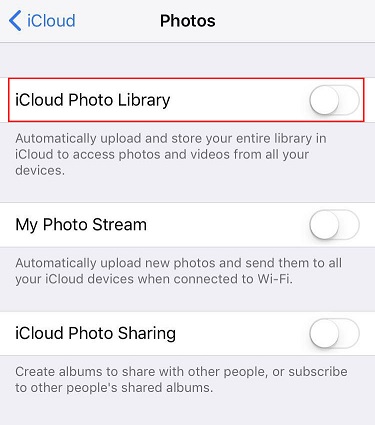
วิธีดาวน์โหลดภาพถ่าย iCloud ไปยังพีซีหรือ Mac
- ขั้นตอนที่ 1: ในขั้นตอนแรกคุณต้องเปิดเว็บเบราว์เซอร์เช่น Google Chrome และพิมพ์ https://icloud.com/ แล้วกดปุ่ม "Enter" เพื่อเปิดเว็บไซต์ทางการของ iCloud
- ขั้นตอนที่ 2: เมื่อเว็บไซต์ทางการของ iCloud ปรากฏขึ้นคุณจะต้องป้อนข้อมูลรับรองการเข้าสู่ระบบบัญชี iCloud เช่น iCloud ID และรหัสผ่าน
- ขั้นตอนที่ 3: ในโฮมเพจของ iCloud คุณจะเห็นตัวเลือกต่าง ๆ คลิกที่ "ภาพถ่าย" เพื่อดูรูปภาพทั้งหมดที่บันทึกไว้ในพื้นที่จัดเก็บ iCloud
- ขั้นตอนที่ 4: ตอนนี้เลือกรูปภาพที่คุณต้องการดาวน์โหลดบนพีซีหรืออุปกรณ์ Mac
- ขั้นตอนที่ 5: เมื่อคุณเลือกรูปภาพแล้วให้คลิกที่ปุ่ม "ดาวน์โหลด" เพื่อเริ่มดาวน์โหลด
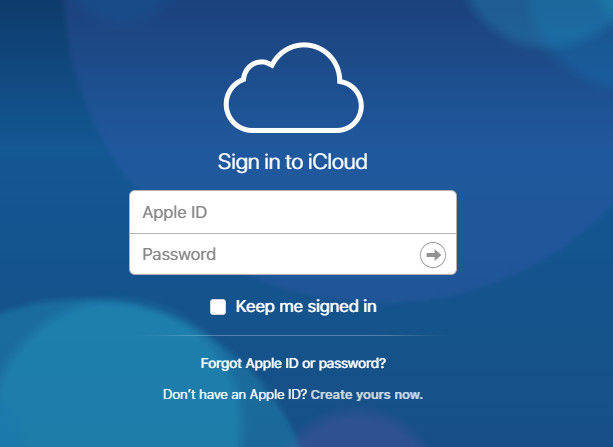
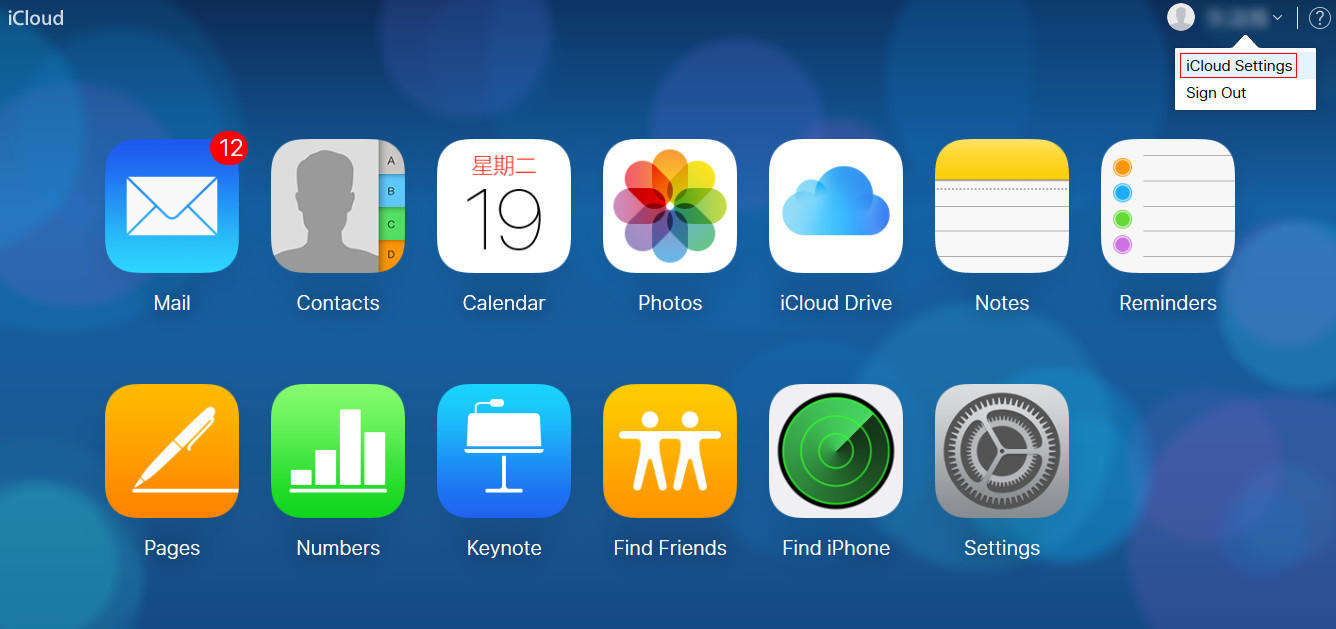

มีแอพพลิเคชั่นเฉพาะ iCloud คือใช้ได้สำหรับอุปกรณ์ Windows คุณสามารถดาวน์โหลดได้จากเว็บไซต์ทางการของ iCloud โดยไม่เสียค่าใช้จ่าย เพียงดาวน์โหลดติดตั้งและป้อนรายละเอียดการเข้าสู่ระบบเพื่อเข้าถึงภาพถ่ายและไดรฟ์ iCloud โดยตรงจากคอมพิวเตอร์ของคุณโดยไม่ต้องเปิดเว็บไคลเอ็นต์
วิธีที่ 3: วิธีโหลดรูปภาพจาก iPhone ไปยังคอมพิวเตอร์โดยไม่ต้องใช้ iTunes หรือ iCloud
แม้ iTunes และ iCloud จะเป็นวิธีที่เป็นทางการ แต่มีข้อ จำกัด มากมายในการถ่ายโอนรูปภาพจาก iPhone ไปยังคอมพิวเตอร์ด้วย ข้อเสียบางประการที่คุณอาจพบอยู่ด้านล่าง
ข้อเสียของการใช้ iTunes:
- หากคุณต้องการถ่ายโอนรูปภาพจาก iPhone ไปยังคอมพิวเตอร์โดยเลือกมันเป็นไปไม่ได้
- ผู้ใช้จำนวนมากกำลังบ่นเกี่ยวกับข้อผิดพลาดของ iTunes เช่นข้อผิดพลาด -54 ขณะถ่ายโอนรูปภาพจาก iPhone ไปยังพีซี
- iTunes ต้องการทรัพยากรระบบจำนวนมากที่ทำให้คอมพิวเตอร์ของคุณช้าลง
เช่นเดียวกับ iTunes iCloud ยังมีข้อ จำกัด มากมายที่ผู้ใช้หลายพันคนต้องเผชิญทุกวัน
ข้อเสียของการใช้ iCloud:
- iCloud เป็นที่เก็บข้อมูลบนคลาวด์ที่ต้องการการเชื่อมต่ออินเทอร์เน็ตความเร็วสูงที่เสถียรในการเข้าถึง
- Apple เสนอพื้นที่เก็บข้อมูลบนคลาวด์เพียง 5GB ให้กับผู้ใช้สำหรับจัดเก็บข้อมูล หนึ่งมีประโยชน์แผนสมัครสมาชิกรายเดือนเพื่อที่จะขยายขีด จำกัด ของการจัดเก็บ
หลังจากวิเคราะห์สถานการณ์ข้างต้นเราพบว่าTenorshare iCareFone เป็นวิธีที่ดีกว่าในการโหลดรูปภาพจาก iPhone ไปยังคอมพิวเตอร์ การมีส่วนร่วมกับ Tenorshare iCareFone คุณสามารถถ่ายโอนข้อมูลอย่างเลือกสรรจาก iPhone ไปยังคอมพิวเตอร์ด้วยการยิงเพียงครั้งเดียว นอกจากนี้ยังสามารถถ่ายโอนรูปภาพจากคอมพิวเตอร์ไปยัง iPhone ของคุณ มีความสามารถในการถ่ายโอนข้อมูลที่สำคัญทุกประเภทเช่นภาพถ่ายวิดีโอแอพและอีกมากมาย ซึ่งแตกต่างจาก Apple iCloud เครื่องมือนี้ไม่จำเป็นต้องเชื่อมต่ออินเทอร์เน็ตเพื่อนำเข้ารูปภาพจาก iPhone ไปยังพีซี
วิธีการใช้ Tenorshare iCareFone
- ขั้นตอนที่ 1: ประการแรกคุณต้องดาวน์โหลดและติดตั้งบนคอมพิวเตอร์ของคุณ
- ขั้นตอนที่ 2: เมื่อกระบวนการติดตั้งเสร็จสมบูรณ์ให้เปิดและเชื่อมต่ออุปกรณ์ iOS ของคุณเข้ากับคอมพิวเตอร์ผ่านทางสายเชื่อมต่อ
- ขั้นตอนที่ 3: คลิกที่ "ตัวจัดการไฟล์" จากอินเทอร์เฟซหลัก
- ขั้นตอนที่ 4: ตอนนี้เลือก "ภาพถ่าย" จากตัวเลือกที่กำหนด
- ขั้นตอนที่ 5: เลือกรูปภาพที่คุณต้องการถ่ายโอนจาก iPhone ไปยังคอมพิวเตอร์ คลิกที่ปุ่ม "ส่งออก" เพื่อถ่ายโอนภาพถ่ายไปยังคอมพิวเตอร์ของคุณ



ประสบปัญหาขณะถ่ายโอนรูปภาพจาก iPhone ไปยังคอมพิวเตอร์โดยใช้ iTunes หรือ iCloud และต้องการทราบทางเลือกที่ดีที่สุดใช่ไหม ไม่ต้องกังวลคุณสามารถลอง Tenorshare iCareFone รับรูปภาพจาก iPhone ไปยังพีซี. เครื่องมือดูแลระบบที่ทรงพลังนี้จะช่วยคุณในการแก้ปัญหาดังกล่าว หวังว่านี่เป็นทางออกที่ดีที่สุดสำหรับปัญหาของคุณวิธีการโหลดรูปภาพจาก iPhone ไปยังคอมพิวเตอร์โดยไม่ต้องใช้บริการ iTunes และ iCloud









