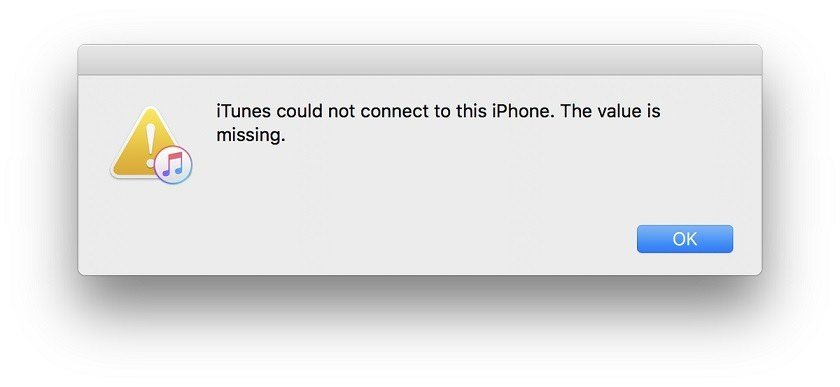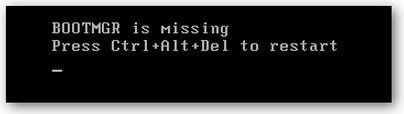4 วิธีในการแก้ไขภาพถ่ายที่หายไปหลังจากอัปเดต iOS 12
“หลังจากฉันอัพเกรดเป็น iOS 12 รูปภาพทั้งหมดของฉันอัลบั้มหายไป ฉันได้ทำข้อมูลให้ตรงกันสองสามครั้ง รูปภาพแสดงว่ากำลังถูกซิงค์ แต่อัลบั้มไม่ปรากฏขึ้นเพื่อไม่ให้เข้าถึงรูปภาพได้ นี่คือทั้ง iPhone X และ iPad Pro ของฉัน ใครมีสิ่งนี้เกิดขึ้น?”
รูปภาพของคุณหายไปจาก iPhone หลังจาก iOS12 อัปเดต คุณไม่ต้องกังวลกับปัญหานี้มากนักเนื่องจากผู้ใช้หลายคนกำลังประสบกับปัญหานี้และพวกเขาสามารถแก้ไขปัญหาของพวกเขาได้โดยใช้การแก้ไขบางอย่างที่แสดงในบทความนี้ โดยพื้นฐานแล้วฉันจะแสดง 4 วิธีในการแก้ไขรูปภาพที่ไม่แสดงบน iPhone หลังจากอัปเดต iOS 12
- วิธีที่ 1: ตรวจสอบโฟลเดอร์ที่ถูกลบล่าสุด
- วิธีที่ 2: เปิดใช้งานการตั้งค่าภาพถ่าย iCloud
- วิธีที่ 3: บังคับให้รีสตาร์ทอุปกรณ์ iOS 12
- วิธีที่ 4: กู้คืนภาพถ่ายที่สูญหายหลังจากอัปเดต iOS 12
วิธีที่ 1: ตรวจสอบโฟลเดอร์ที่ถูกลบล่าสุด
โฟลเดอร์“ ลบล่าสุดแล้ว” เป็นโฟลเดอร์แยกต่างหากiPhone ที่เก็บรูปภาพที่ถูกลบใน 30 วันที่ผ่านมา โดยปกติถ้าคุณลบรูปภาพแล้วคุณสามารถไปที่โฟลเดอร์นี้และกู้คืนได้ สิ่งเดียวกันอาจเกิดขึ้นกับรูปภาพอัลบั้มทั้งหมดของคุณเมื่อคุณอัปเดตเป็น iOS 12 ดังนั้นคุณควรตรวจสอบโฟลเดอร์ที่ถูกลบล่าสุดของคุณและถ้าคุณพบรูปภาพทั้งหมดที่นั่นเพียงกู้คืน
ขั้นตอนในการกู้คืนรูปภาพ iPhone หายไปหลังจากอัปเดต iOS 12:
1. ปลดล็อคคุณก่อนโทรศัพท์ >> ไปที่รูปถ่าย
2. แตะที่อัลบั้ม >> แตะที่โฟลเดอร์ที่ลบล่าสุด
3. หากมีภาพถ่ายให้เลือกภาพถ่ายแล้วแตะที่ตัวเลือกการกู้คืน

วิธีที่ 2: เปิดใช้งานการตั้งค่าภาพถ่าย iCloud
เราทุกคนตระหนักถึงความจริงที่ว่าเปิดใช้งานiCloud Photo Library ซิงค์รูปภาพทั้งหมดกับ iCloud ผ่านการลงชื่อเข้าใช้อุปกรณ์ทั้งหมดด้วยบัญชี iCloud เดียวกัน แต่ถ้ามีปัญหากับการซิงค์ iCloud คุณอาจคิดว่ารูปถ่ายทั้งหมดหายไปหลังจากอัปเดต iOS 12 เท่านั้น มาถ่ายรูปของคุณกัน
ขั้นตอนเกี่ยวกับวิธีการกู้คืนรูปภาพที่สูญหายหลังจากอัปเดต iOS 12:
1. เปิดการตั้งค่า iPhone ของคุณ >> iCloud >> รูปภาพ >> ยืนยันว่าเปิดไลบรารีรูปภาพของ iCloud แล้ว
2. คุณสามารถปิดและหลังจากนั้นอีกสองสามวินาทีให้เปิดอีกครั้งเพื่อให้แน่ใจว่าทำงานได้ดี

คุณสามารถออกจากระบบและลงชื่อเข้าใช้บัญชี iCloud อีกครั้งเพื่อให้แน่ใจว่าไม่มีปัญหาใด ๆ กับบัญชี iCloud และการซิงค์
1. เพียงไปที่การตั้งค่า iPhone ของคุณ >> แตะที่ iTunes & App Store
2. แตะที่ Apple ID >> แตะที่ลงชื่อออก
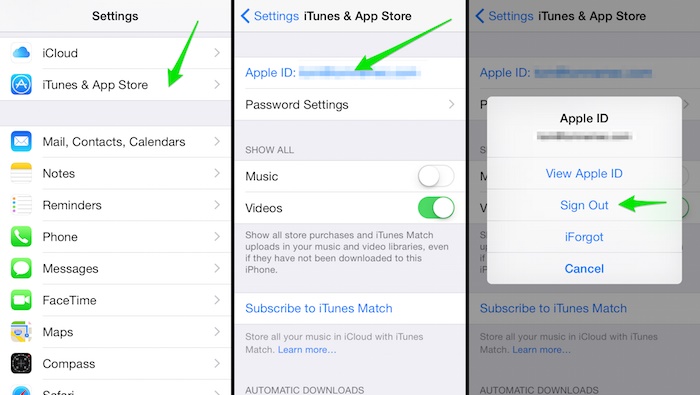
3. ลงชื่อเข้าใช้บัญชี iCloud อีกครั้งป้อน Apple ID และรหัสผ่านของคุณ
วิธีที่ 3: บังคับให้รีสตาร์ทอุปกรณ์ iOS 12
มีเวลาอีกมากในการแก้ปัญหาง่ายๆเช่นการรีสตาร์ทโทรศัพท์สามารถแก้ไขปัญหาโทรศัพท์ของคุณได้มากมาย หากคุณได้รับปัญหาใด ๆ บน iPhone ของคุณและลองใช้วิธีการมากมายในการแก้ปัญหา แต่ไม่สามารถแก้ไขปัญหาได้คุณควรพยายามเริ่มต้น iPhone ใหม่ ใครจะรู้ถ้ามันแก้ไขปัญหาของคุณ หากภาพถ่ายหายไปหลังจากอัปเดต iOS 12 ให้ลองบังคับให้รีสตาร์ท iPhone ของคุณ
สำหรับ iPhone 6 และรุ่นเก่ากว่า:
- 1. กดปุ่มพัก / ปลุกหรือปุ่มเปิดปิดและปุ่มโฮมของ iPhone ค้างไว้อย่างน้อย 10 วินาทีจนกว่าคุณจะเห็นโลโก้ Apple
สำหรับ iPhone 7/7 Plus:
- 1. กดปุ่มพัก / ปลุกและลดระดับเสียงค้างไว้อย่างน้อย 10 วินาทีจนกว่าคุณจะเห็นโลโก้ Apple

สำหรับ iPhone 8 และ iPhone X:
- 1. กดปุ่มเพิ่มระดับเสียงพร้อมปุ่มเปิด / ปิดเครื่องสักสองสามวินาทีจนกว่าคุณจะไม่เห็นโลโก้ Apple
- 2. iPhone ของคุณจะรีบูทและดูว่าวิธีนี้ช่วยแก้ไขปัญหาของคุณได้หรือไม่
วิธีที่ 4: กู้คืนภาพถ่ายที่สูญหายหลังจากอัปเดต iOS 12
วิธีการหนึ่งที่ใช้ได้ผลดีที่สุดสำรองรูปภาพที่ขาดหายไปของคุณหลังจากอัปเดต iOS 12 กำลังใช้ Tenorshare UltData เครื่องมือนี้สมบูรณ์แบบมากที่คุณสามารถกู้คืนข้อมูลทั้งหมดได้โดยตรงจากอุปกรณ์ iOS, iTunes และการสำรองข้อมูล iCloud คุณสามารถกู้คืนข้อมูลที่คุณเลือกได้อย่างปลอดภัยและปลอดภัยแม้กระทั่งกับ iOS 12 รุ่นล่าสุด รองรับไฟล์มากกว่า 20 ประเภทเช่น WhatsApp, SMS, รายชื่อติดต่อ, ภาพถ่าย, วิดีโอ ฯลฯ
มาดูวิธีการกู้คืนรูปภาพที่สูญหายหลังจากอัปเดต iOS 12 โดยใช้ UltData
บันทึก: ตรวจสอบให้แน่ใจว่าได้ดาวน์โหลดและติดตั้ง UltData บนคอมพิวเตอร์ของคุณ
1. ก่อนเชื่อมต่อ iPhone ของคุณกับคอมพิวเตอร์โดยใช้สาย USB และเปิด UltData บนคอมพิวเตอร์ของคุณ
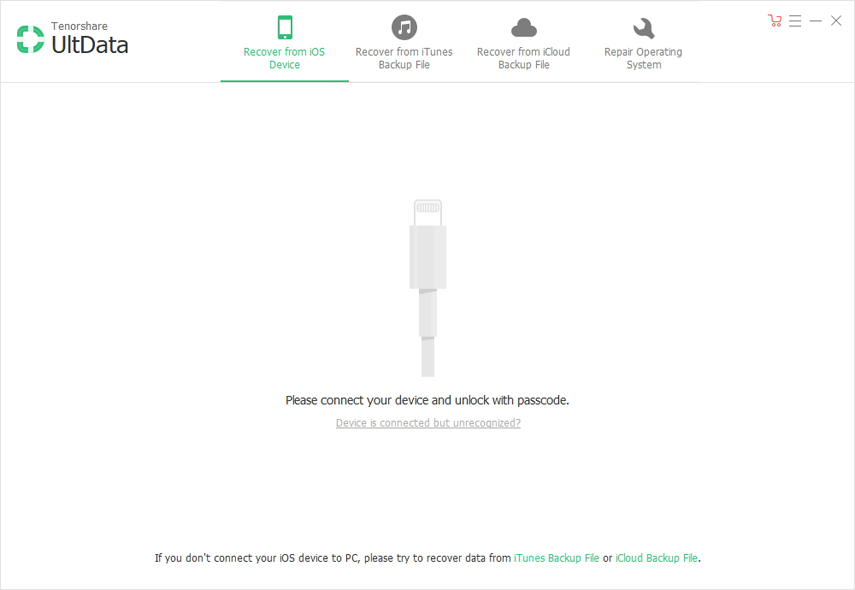
2 UltData จะตรวจจับ iPhone ของคุณโดยอัตโนมัติหากเชื่อถือได้ แต่หากตรวจไม่พบให้ปลดล็อค iPhone ของคุณจากนั้นตรวจสอบหน้าต่างของคุณซึ่งจะแสดงข้อความป๊อปอัพที่ขอให้คุณเชื่อถือคอมพิวเตอร์ คลิกที่ตัวเลือกความน่าเชื่อถือ

3. คุณจะเข้าสู่แอพ ตัวเลือกเริ่มต้นจะถูกเลือกเป็น“ กู้คืนจากอุปกรณ์ iOS” คุณสามารถเลือก“ กู้คืนจากไฟล์สำรองข้อมูล iTunes” หรือ“ กู้คืนจากไฟล์สำรองข้อมูล iCloud”
4. คลิกที่ตัวเลือก“ เริ่มการสแกน” เพื่อเริ่มกระบวนการ

5. ถัดไปป้อนรหัสผ่านเพื่อทำกระบวนการให้เสร็จ

ในที่สุดคุณก็กู้คืนรูปภาพที่หายไปทั้งหมดหลังจากอัปเดต iOS 12
ในบทความนี้มันได้แสดงวิธีการแก้ไขภาพถ่ายหายไปหลังจากอัปเดต iOS 12 และวิธีการกู้คืนรูปภาพ แม้ว่าจะแสดงให้เห็นถึง 4 วิธีในการแก้ไขปัญหา แต่ UltData ทำงานได้ดีที่สุดและกู้คืนภาพถ่ายในไม่กี่นาทีด้วยการคลิกเพียงไม่กี่ครั้งเท่านั้น คุณสามารถดูตัวอย่างเนื้อหาก่อนที่จะกู้คืนได้ เหตุใดจึงต้องเลือกวิธีอื่นเมื่อคุณได้ทุกอย่างในเครื่องมือเดียว ลอง UltData และแบ่งปันประสบการณ์ของคุณกับเรา