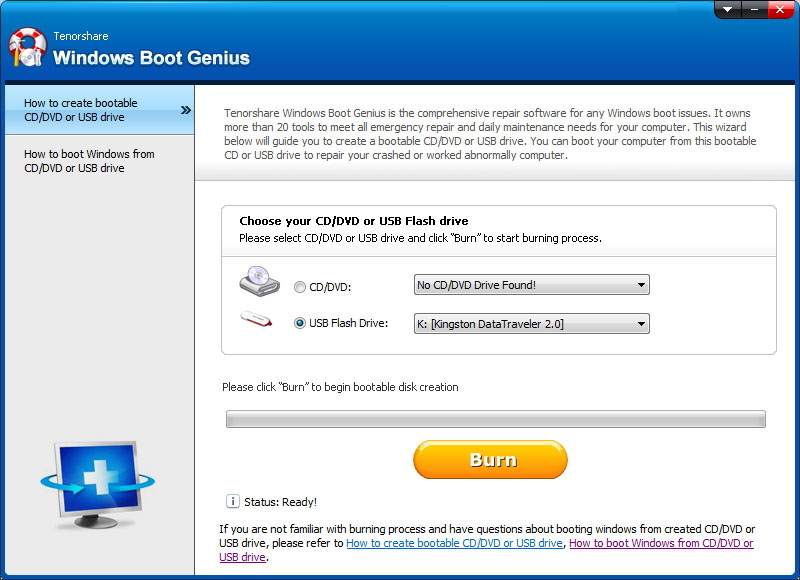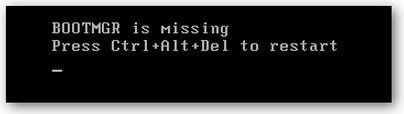การแก้ไข: BSOD ที่เกิดจาก Windows Ntoskrnl.exe หายไปหรือเสียหาย
รับหน้าจอสีน้ำเงินพร้อมข้อผิดพลาด "Ntoskrnlexe หายไปหรือเสียหาย "ในการเริ่มต้น Windows หรือในระหว่างการเพลิดเพลินของคุณหรือไม่ที่นี่เราจะแนะนำสิ่งที่ไฟล์ ntoskrnl.exe คืออะไรและวิธีการแก้ไขข้อผิดพลาดเสียหาย Ntoskrnl.exe ใน Windows 10 / 8.1 / 8/7 / Vista / XP
ไฟล์ Ntoskrnl.exe คืออะไร
Ntoskrnlexe (หรือที่รู้จักกันว่าเคอร์เนลอิมเมจ) จัดเตรียมเคอร์เนลและเลเยอร์ผู้บริหารของพื้นที่เคอร์เนลของ Windows NT และรับผิดชอบการให้บริการระบบต่าง ๆ เช่นการจำลองเสมือนสำหรับฮาร์ดแวร์กระบวนการและการจัดการหน่วยความจำจึงทำให้เป็นส่วนพื้นฐานของระบบ มันมีตัวจัดการแคช, ผู้บริหาร, เคอร์เนล, การตรวจสอบการอ้างอิงความปลอดภัย, ผู้จัดการหน่วยความจำและกำหนดการ
อาการ
เมื่อ system32 Ntoskrnl.exe สูญหายหรือเสียหาย Windows ของคุณจะได้รับหน้าจอสีน้ำเงินพร้อมข้อความ:
Windows ไม่สามารถเริ่มทำงานได้เนื่องจากไฟล์ต่อไปนี้สูญหายหรือเสียหาย:
<> Windows> system32 ntoskrnl.exe
โปรดติดตั้งสำเนาของไฟล์ด้านบนอีกครั้ง

สาเหตุ
ข้อผิดพลาดนี้อาจเกิดจากปัจจัยหลายประการเช่น:
- 1. โวลุ่มบู๊ตที่เสียหายซึ่งอาจเกิดขึ้นเนื่องจากการปิดระบบที่ไม่ปลอดภัยการสูญเสียพลังงานฉับพลันการลบดิสก์ภายในหรือภายนอกหรือดิสก์เสียหายหรือฟิสิคัลที่ไม่ปลอดภัย
- 2. การอัปเดต Windows หรือการติดไวรัสล้มเหลวทำให้ Ntoskrnl.exe เสียหายหรือถูกลบ
- 3. การกำหนดค่า boot.ini ไม่ถูกต้อง
- 4. Windows ไม่มีไดรเวอร์ที่จำเป็นในการเข้าถึงไฟล์ระบบ Windows ในพาร์ติชันหลักของคุณ
โซลูชัน - แก้ไข BSOD Ntoskrnl.exe
คุณสามารถค้นหาวิธีการได้หลายวิธีเพื่อแก้ไขไฟล์ ntoskrnl.exe ที่หายไปหรือเสียหาย Windows หากคุณค้นหาบนอินเทอร์เน็ต อย่างไรก็ตามสำหรับมือสีเขียวสำหรับคอมพิวเตอร์อย่างฉันมันยากจริงๆที่จะทำตามวิธีเหล่านั้น โชคดีที่ฉันพบยูทิลิตี้ซ่อมแซมระบบ Windows ชื่อ Windows Boot Genius มันแก้ไขหน้าจอสีน้ำเงินของฉัน ntoskrnl.exe ปัญหาความตายภายในไม่กี่นาที ตอนนี้ฉันสามารถเพลิดเพลินกับพีซีโดยไม่มีปัญหาใด ๆ หากคุณสับสนด้วย "ฉันจะแก้ไขปัญหาหน้าจอสีน้ำเงิน ntoskrnl.exe แห่งความตาย" ได้อย่างไรคุณสามารถตรวจสอบบทช่วยสอนต่อไปนี้
- ขั้นตอน 1. ติดตั้งซอฟต์แวร์นี้บนคอมพิวเตอร์ที่ทำงานได้ตามปกติ
- ขั้นตอนที่ 2 ใส่แผ่น CD / DVD / USB ลงในคอมพิวเตอร์เครื่องนี้แล้วรันซอฟต์แวร์ คลิก "เบิร์น" เพื่อสร้าง how-to-create-a-windows-boot-startup-disk.html เพื่อบูตพีซี BSOD ของคุณ

- ขั้นตอน 3. ย้ายดิสก์ที่ถูกเบิร์นเพื่อเชื่อมต่อพีซี BSOD ของคุณและตั้งค่า BIOS ให้บูตพีซีจากดิสก์ด้านขวา
- ขั้นตอน 4. ไปที่ Solution Center ภายใต้เมนู Windows Rescue และเลือกหนึ่งโหมดตามอาการของพีซีของคุณ จากนั้นทำตามโซลูชันที่ซอฟต์แวร์มอบให้

เมื่อปัญหา BSOD ได้รับการแก้ไขคุณสามารถบูตคอมพิวเตอร์ตามปกติ