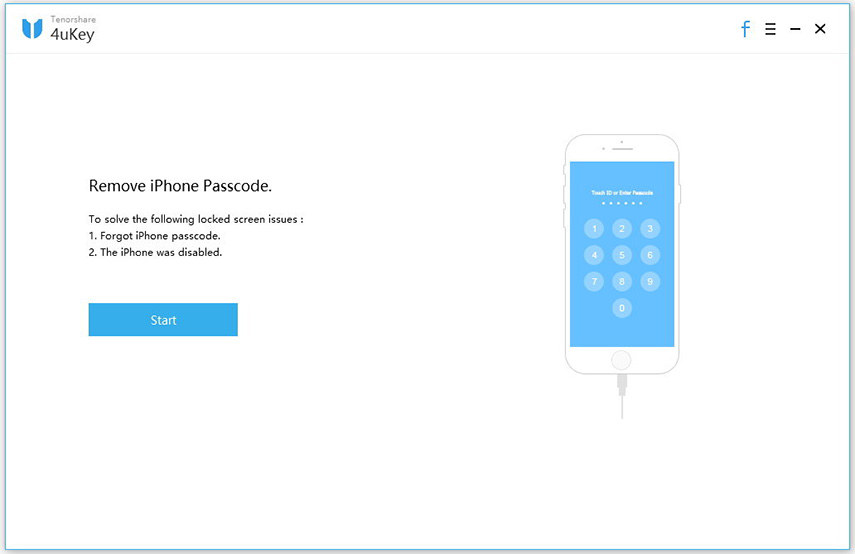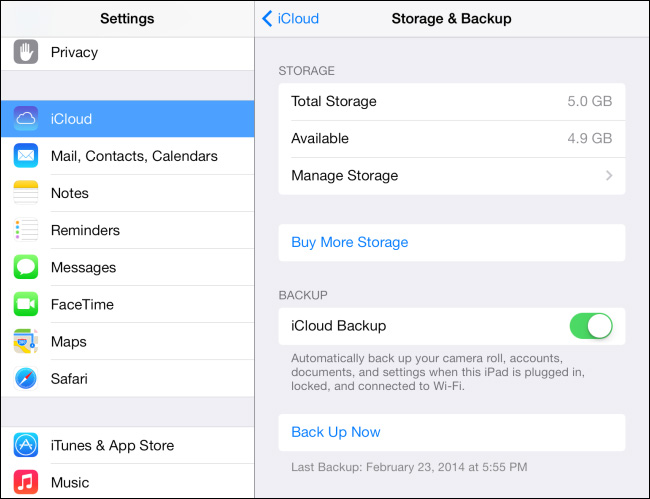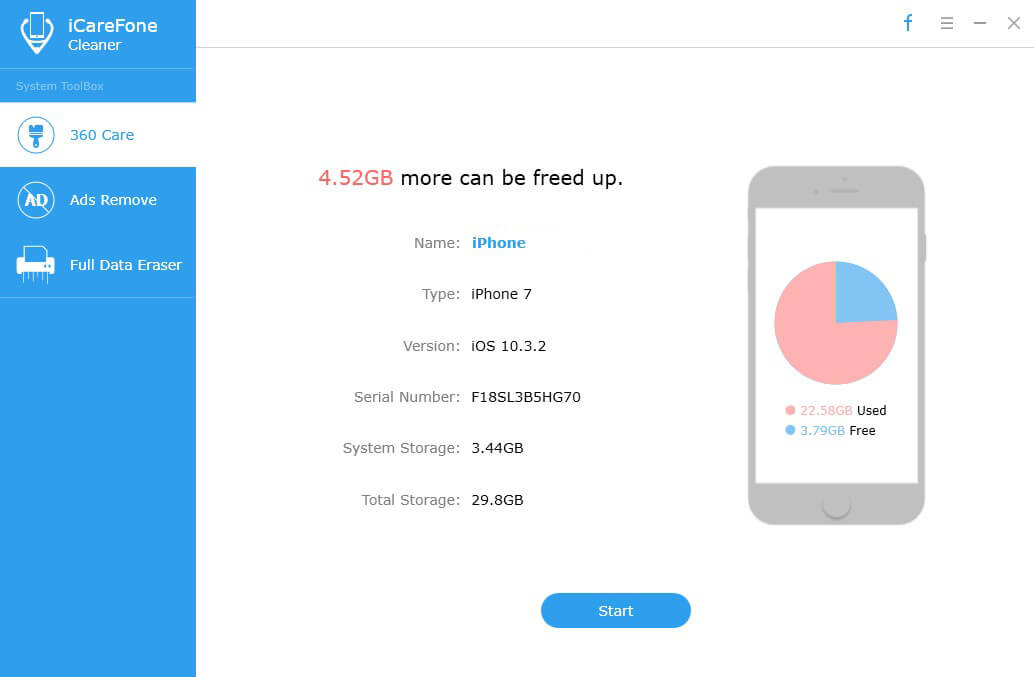วิธีการเช็ดคอมพิวเตอร์ Windows 10/8/7 โดยสิ้นเชิง
โดยทั่วไปการลบฮาร์ดไดรฟ์หมายถึงการลบทั้งหมดข้อมูลเกี่ยวกับไดรฟ์ เพียงแค่การลบทุกอย่างในไดรฟ์ของคุณจะไม่ลบฮาร์ดไดรฟ์หรือการฟอร์แมตก็ไม่ได้เป็นการล้างฮาร์ดไดรฟ์ด้วยเช่นกัน คุณจะต้องมีขั้นตอนพิเศษบางอย่างเพื่อล้างคอมพิวเตอร์ Windows 10/8/7 อย่างสมบูรณ์ ดังนั้นคำถามที่หลีกเลี่ยงไม่ได้เกิดขึ้น“วิธีล้างคอมพิวเตอร์ และลบทุกอย่างได้อย่างมีประสิทธิภาพ?” ในบทความนี้เราจะอธิบายอย่างละเอียดเกี่ยวกับกระบวนการเช็ดออกเพื่อให้คุณสามารถทำการรีเซ็ตฮาร์ดดิสก์ที่เหมาะสมในคอมพิวเตอร์ของคุณและเริ่มต้นใหม่อีกครั้ง ดังนั้นมาเริ่มกันเลย
ขั้นตอนในการลบฮาร์ดไดรฟ์บนคอมพิวเตอร์ Windows 10/8/7
ในฐานะที่เป็นระบบปฏิบัติการที่แตกต่างกันในแง่ของกระบวนการทำงานโดยรวมขั้นตอนต่างกันเล็กน้อยสำหรับ Windows รุ่นต่างๆเช่นกัน แต่ไม่มีอะไรซับซ้อนเมื่อถามคำถามทั่วไปเช่น“ จะลบฮาร์ดไดรฟ์ทั้งหมดอย่างไร” ดังนั้นหากคุณต้องการทราบวิธีล้างคอมพิวเตอร์ให้ทำตามขั้นตอนด้านล่างอย่างระมัดระวังสำหรับแต่ละเวอร์ชัน
สำหรับ Windows 10:
1. ก่อนอื่นให้ไปที่เมนู Start บนคอมพิวเตอร์ Windows 10 ของคุณ

2. ตอนนี้แตะตัวเลือกการตั้งค่าที่โดยทั่วไปแสดงไอคอนรูปเฟือง
3. ในหน้าต่างการตั้งค่าเลือกตัวเลือก“ อัพเดต & ความปลอดภัย”

4. เลือกการกู้คืนจากแผงด้านข้างมือ

5. เพียงแตะปุ่มเริ่มต้นภายในแท็บ“ รีเซ็ตพีซีนี้”
6 ตอนนี้คุณมีตัวเลือกระหว่างสองตัวเลือก: 1. เก็บไฟล์ของฉันและ 2. ลบทุกอย่าง ถ้าคุณต้องการที่จะเก็บของคุณ ข้อมูลส่วนบุคคลเลือก 1 และถ้าคุณต้องการล้างทุกอย่างเลือกหลัง

7. เพียงทำตามคำแนะนำบนหน้าจอตั้งแต่บัดนี้เป็นต้นไปเพื่อเริ่มต้นกับกระบวนการกู้คืน

หลังจากกระบวนการสิ้นสุดลง Windows ของคุณจะถูกรีเซ็ตอย่างสมบูรณ์ลบทุกอย่าง นี่คือวิธีการล้างฮาร์ดไดรฟ์ในคอมพิวเตอร์ Windows 10
สำหรับ Windows 8:
1. ก่อนอื่นให้กดปุ่ม Windows ค้างไว้พร้อมกับ "C" บนแป้นพิมพ์เพื่อเปิดเมนู Charms
2. เลือกค้นหาและป้อน“ ติดตั้งใหม่” ในฟิลด์ อย่าแตะเลย!
3. ตอนนี้เลือกการตั้งค่า

4. เลือก“ เปลี่ยนการตั้งค่าพีซี”
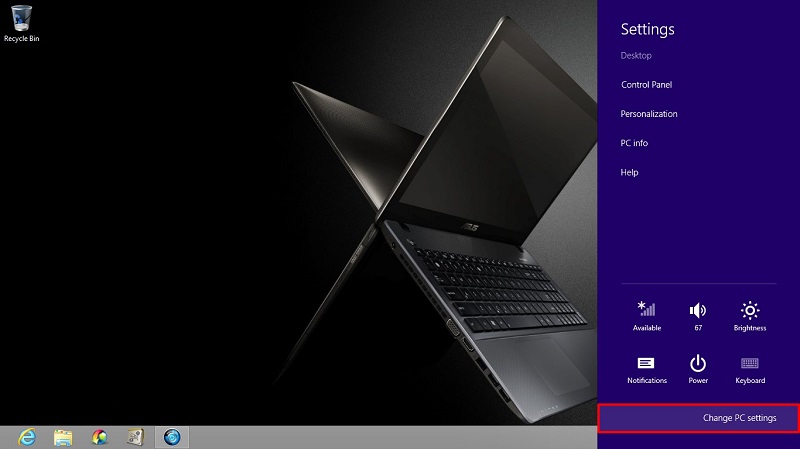
5. เลือกตัวเลือก“ ลบทุกอย่างแล้วติดตั้ง Windows ใหม่” ที่ด้านซ้ายของแผงควบคุม

คุณจะเลือก "รีเซ็ตพีซีของคุณ" แตะถัดไป

7 ตอนนี้คุณจะได้รับหน้าจอที่จะพูดว่า "คุณต้องการทำความสะอาดไดรฟ์ของคุณอย่างเต็มที่" เลือก "ลบไฟล์ของฉัน" ที่นี่เพื่อลบอย่างรวดเร็วหรือไปที่ตัวเลือก "ทำความสะอาดไดรฟ์ทั้งหมด" เพื่อลบทุกอย่าง

8. แตะรีเซ็ตเมื่อคุณเห็นหน้าจอ "พร้อมที่จะรีเซ็ตพีซีของคุณ"
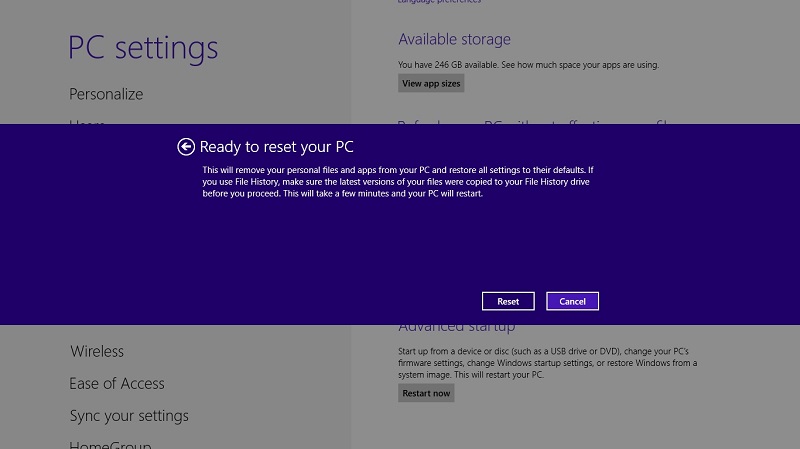
ฮาร์ดดิสก์ในคอมพิวเตอร์ Windows 8 ของคุณจะถูกลบอย่างสมบูรณ์ ดังนั้นตอนนี้คุณรู้วิธีการล้างคอมพิวเตอร์ที่ทำงานบน Windows 8 อย่างสมบูรณ์
สำหรับ Windows 7:
1. สำหรับ Windows 7 คุณจะต้องใช้แผ่นดิสก์คืนค่าหรือแผ่นดิสก์การติดตั้ง Windows 7 ดั้งเดิม
2. ตอนนี้ก่อนดำเนินการต่อตรวจสอบให้แน่ใจว่าคอมพิวเตอร์ของคุณได้รับการตั้งค่าให้บูตจากไดรฟ์ซีดีของคุณ
3. ใส่แผ่นดิสก์การคืนค่า Windows 7 ในไดรฟ์ซีดีรอมและปล่อยให้คอมพิวเตอร์เริ่มต้นใหม่
4. เมื่อคุณเห็นพรอมต์นี้: "กดแป้นใดก็ได้เพื่อบูตจากซีดี" เพียงแค่กดปุ่มใด ๆ บนแป้นพิมพ์ของคุณ
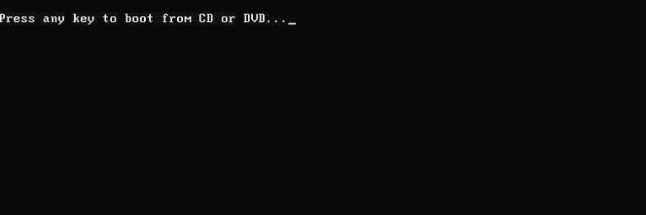
5. แตะ Enter ที่หน้าจอการตั้งค่า Windows

6. เมื่อได้รับแจ้งให้กดปุ่มใด ๆ บนแป้นพิมพ์อีกครั้ง
7. เลือกภาษาและเลือกการตั้งค่าตามต้องการแล้วแตะถัดไปเพื่อดำเนินการต่อ

8. ยอมรับข้อกำหนดและเงื่อนไขทั้งหมดในหน้าข้อตกลงแล้วแตะถัดไป

9. ในตอนนี้ภายในหน้าจอประเภทการติดตั้งให้เลือกกำหนดเองอย่างระมัดระวัง

10. เลือกตัวเลือกไดรฟ์ นี่คือเมนูขั้นสูง

11. สำหรับดิสก์ 0 ที่คุณต้องการให้ลบพาร์ติชันทั้งหมดออก

12. เมื่อพาร์ติชั่นทั้งหมดถูกลบคุณจะเห็น“ พื้นที่ไม่ได้ถูกจัดสรร”

13. แตะที่ Disk 0 แล้วแตะถัดไป

14. รอให้พีซีของคุณเริ่มต้นใหม่หลังจากทำตามคำแนะนำบนหน้าจอ
โปรแกรมการติดตั้ง Windows ทั้งหมดจะเริ่มขึ้นปิดโดยการสร้างพาร์ติชันใหม่ จากนั้นจะทำการฟอร์แมตพาร์ติชันแล้วติดตั้ง Windows บนฮาร์ดดิสก์ของคุณในภายหลัง กระบวนการจัดรูปแบบทั้งหมดนี้จะล้างฮาร์ดไดรฟ์ทั้งหมดของคุณก่อนที่จะติดตั้ง Windows 7 กระบวนการนี้ใช้ได้กับ Windows Vista เช่นกัน คุณจะต้องใช้แผ่นดิสก์การติดตั้ง Vista เท่านั้นและทุกอย่างจะเหมือนกัน ดังนั้นนี่คือวิธีการลบทุกสิ่งบนคอมพิวเตอร์ของคุณที่ทำงานบน Windows 7 หรือ Vista
สรุป:
ดังนั้นนี่คือคำแนะนำทีละขั้นตอนวิธีล้างคอมพิวเตอร์ที่ใช้งานบน Windows 10/8/7 โปรดทราบว่าการคืนค่าคอมพิวเตอร์ของคุณจะลบข้อมูลทั้งหมดในฮาร์ดไดรฟ์และจะทำหน้าที่เหมือนใหม่ ดังนั้นเมื่อเสร็จสิ้นคุณจะไม่สามารถย้อนกลับกระบวนการได้ ดังนั้นจึงเป็นการดีกว่าที่คุณจะสำรองข้อมูลไว้ล่วงหน้าในกรณีที่คุณมีข้อมูลอันมีค่าในดิสก์ของคุณ
ในกรณีที่คุณได้สูญเสียข้อมูลสำคัญบางอย่างในขณะที่การจัดรูปแบบหรือเพียงตั้งใจเราขอแนะนำให้คุณใช้เครื่องมือกู้คืนข้อมูลระดับมืออาชีพเช่น Tenorshare Any Data Recovery มันเป็นสิ่งที่ดีที่สุดในธุรกิจที่รองรับไฟล์ทุกประเภทเช่นเสียง, วิดีโอ, เพลง, เอกสาร, รายชื่อผู้ติดต่อและอื่น ๆ ใน Mac และ Windows OS เช่นกัน นอกเหนือจากฟอร์แมทที่รองรับมันสามารถกู้คืนข้อมูลได้ด้วยความช่วยเหลือจากหนึ่งในคุณสมบัติดูตัวอย่าง โดยรวมแล้วมันเป็นเครื่องมือที่ยอดเยี่ยมที่มอบคุณค่าให้กับผู้ใช้ ไปเลย !!