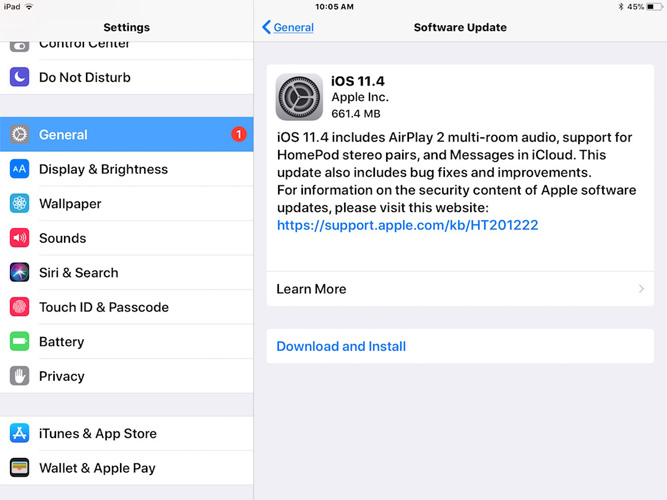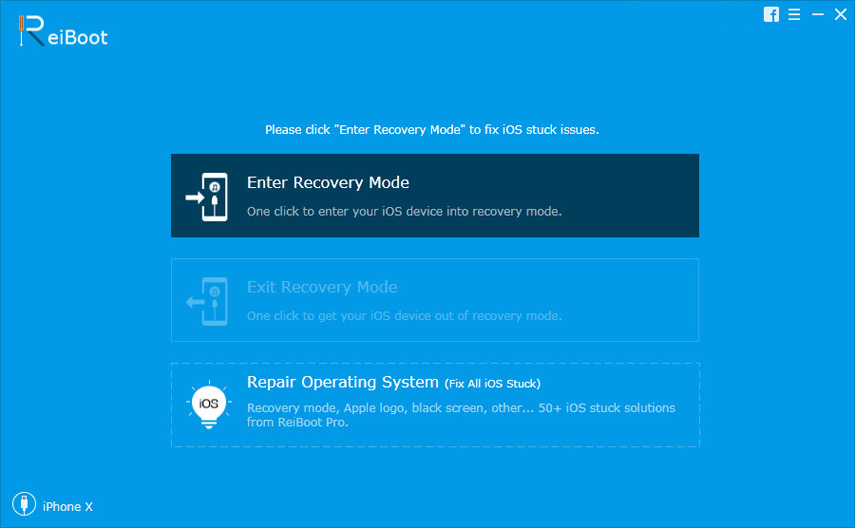วิธีแก้ไข iPhone ติดอยู่บนการตรวจสอบสำหรับการปรับปรุง
ผู้ใช้ iOS จำนวนมากได้รายงานเมื่อเร็ว ๆ นี้ว่าอุปกรณ์ไม่สามารถตรวจสอบการอัปเดตสำหรับ iOS 12 แม้ว่าสาเหตุของปัญหาการอัปเดตนี้จะค่อนข้างชัดเจนผู้ใช้บางคนสามารถหาวิธีแก้ไขปัญหาได้ ผู้ใช้ระบุว่าการดาวน์โหลดใช้เวลานานพวกเขาไม่สามารถเข้าถึงเซิร์ฟเวอร์และอุปกรณ์ค้างที่หน้าจออัปเดต
ดังนั้นที่นี่ในบทความนี้เราจะแก้ไข iPad / iPhone ติดขัดในการตรวจสอบการอัปเดต จอภาพ เราได้รวบรวมรายการโซลูชันทั้งหมดที่มีประโยชน์ในการแก้ไขปัญหา iPhone / iPad สำหรับการอัปเดตที่ติดอยู่
- โซลูชันที่ 1: ตรวจสอบว่า Apple Server ไม่ทำงาน
- โซลูชันที่ 2: ตรวจสอบการเชื่อมต่อเครือข่าย
- โซลูชันที่ 3: รีสตาร์ท iPhone / iPad ของคุณ
- โซลูชันที่ 4: บังคับให้เริ่มต้น iPhone ของคุณใหม่เพื่อแก้ไขการตรวจสอบสำหรับการอัปเดตติดอยู่
- โซลูชันที่ 5: เพิ่มพื้นที่ว่างเพียงพอก่อนตรวจสอบการปรับปรุง
- โซลูชันที่ 6: รีเซ็ตการตั้งค่าเครือข่าย
- โซลูชันที่ 7: อัปเดต iPhone โดยใช้ iTunes
- โซลูชันที่ 8: วิธีแก้ปัญหาที่ดีที่สุด: แก้ไข iPhone ไม่สามารถตรวจสอบการอัปเดตที่ติดอยู่ได้โดยไม่สูญเสียข้อมูล
โซลูชันที่ 1: ตรวจสอบว่า Apple Server ไม่ทำงาน
สิ่งแรกที่คุณต้องทำถ้า iPhone ของคุณเป็นไม่สามารถตรวจสอบการอัปเดตสำหรับ iOS 12 ได้คือการตรวจสอบว่า Apple Server ไม่ทำงาน คุณควรไปที่หน้าสถานะระบบของ Apple หากสถานะเซิร์ฟเวอร์เป็นสีเหลืองนั่นหมายความว่ามีปัญหาบางอย่างกับเซิร์ฟเวอร์และเป็นสาเหตุที่การอัปเดตไม่ปรากฏคุณสามารถติดต่อฝ่ายสนับสนุนของ Apple แต่พวกเขาจะขอให้คุณรอสักครู่จนกว่าเซิร์ฟเวอร์จะเปิดใช้งานอีกครั้ง .

หากสัญลักษณ์สถานะเป็นสีเขียวแสดงว่าทุกอย่างเรียบร้อยกับเซิร์ฟเวอร์และคุณต้องตรวจสอบปัญหาอื่นที่อาจทำให้เกิดปัญหา
โซลูชันที่ 2: ตรวจสอบการเชื่อมต่อเครือข่าย
การเชื่อมต่อเครือข่ายก็มีบทบาทที่สำคัญเช่นกันขณะตรวจสอบการอัปเดต หากความแรงของสัญญาณเครือข่ายอ่อนแอแสดงว่ามีโอกาสที่การตรวจสอบการอัพเดทจะติดขัด ดังนั้นตรวจสอบการเชื่อมต่อ Wi-Fi และเสียบที่ชาร์จ ตัดการเชื่อมต่อ Wi-Fi และเชื่อมต่อใหม่หลังจากนั้นสองสามวินาทีและดูว่าปัญหาได้รับการแก้ไขหรือไม่

โซลูชันที่ 3: รีสตาร์ท iPhone / iPad ของคุณ
หาก iPhone ติดค้างอยู่กับการตรวจสอบการอัปเดตหน้าจอจากนั้นคุณลองปิดและเปิด กดปุ่มพัก / ปลุกค้างไว้สองสามวินาทีจนกระทั่งแถบเลื่อนปรากฏขึ้น จากนั้นลากตัวเลื่อนไปทางขวาและปิด iPhone / iPad ของคุณ เปิดใช้งานอีกครั้งโดยกดปุ่มพัก / ปลุกแล้วเปิดอุปกรณ์ของคุณอีกครั้ง ตรวจสอบการอัปเดตอีกครั้งแล้วดูว่าการอัพเดทแสดงขึ้นมาหรือไม่
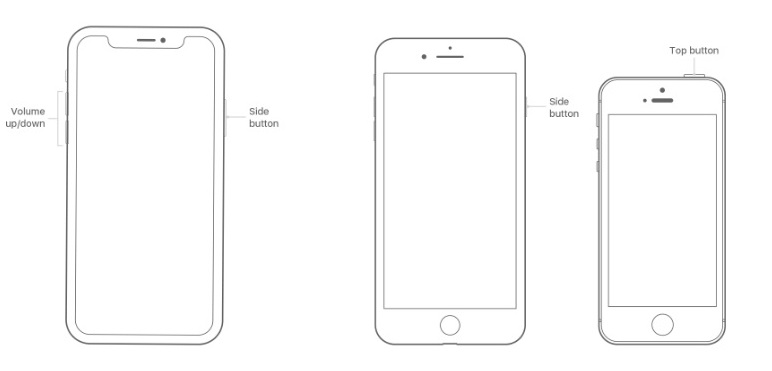
โซลูชันที่ 4: บังคับให้เริ่มต้น iPhone ของคุณใหม่เพื่อแก้ไขการตรวจสอบสำหรับการอัปเดตติดอยู่
ในกรณีที่วิธีการข้างต้นไม่ทำงานและคุณติดค้างที่หน้าจออัปเดตอีกครั้งจากนั้นเป็นเวลาที่คุณลองบังคับให้เริ่มระบบใหม่ การรีสตาร์ทแบบบังคับจะปิดอุปกรณ์ล้างแคชและปิดแอปทั้งหมดที่ทำงานในพื้นหลัง ดังนั้นหาก iPhone ของคุณตรวจสอบหน้าจออัปเดตแล้วให้ลองบังคับให้เริ่มต้นใหม่
สำหรับ iPhone 8 และใหม่กว่า: กดปุ่มเพิ่มระดับเสียงแล้วปล่อยอย่างรวดเร็ว จากนั้นกดปุ่มลดระดับเสียงแล้วปล่อยอย่างรวดเร็ว จากนั้นกดปุ่มล็อคค้างไว้จนกว่าโลโก้ Apple จะปรากฏขึ้นบนหน้าจอ
สำหรับ iPhone 7 และ 7 Plus: กดปุ่มล็อคและปุ่มลดระดับเสียงค้างไว้อย่างน้อย 10 วินาทีและปล่อยปุ่มหลังจากโลโก้ Apple ปรากฏขึ้นบนหน้าจอ
สำหรับ iPad / iPhone 6 ขึ้นไป: กดปุ่มโฮมและปุ่มล็อคเป็นเวลา 10 วินาทีแล้วรอจนกระทั่งคุณเห็นโลโก้ Apple จากนั้นเปิดเครื่องอีกครั้งโดยกดปุ่มเดียวกัน
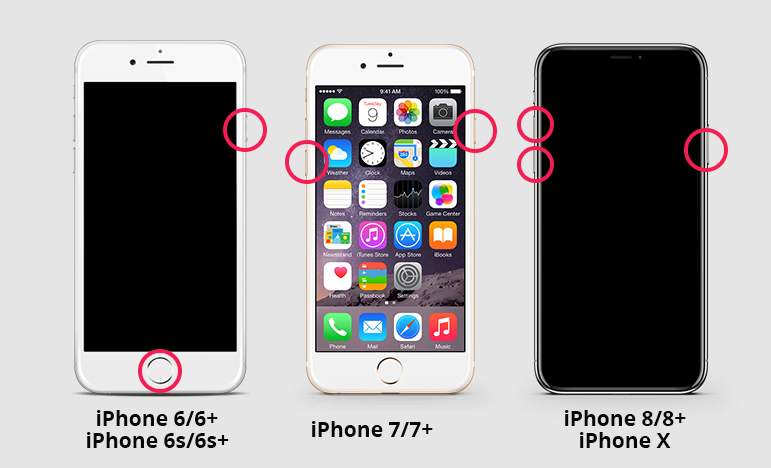
โซลูชันที่ 5: เพิ่มพื้นที่ว่างเพียงพอก่อนตรวจสอบการปรับปรุง
บางครั้งเมื่อมีพื้นที่ไม่เพียงพอบนiPhone / iPad สำหรับดาวน์โหลดและติดตั้งอัพเดตล่าสุด สิ่งนี้จะทำให้ไม่สามารถตรวจสอบการอัปเดตสำหรับ iOS 12 และคุณจะต้องลบแอพบางตัวออกจากอุปกรณ์เพื่อให้มีพื้นที่ว่างสำหรับการอัปเดต คุณไม่ต้องกังวลเกี่ยวกับข้อมูลเนื่องจากข้อมูลจะปลอดภัยระหว่างและหลังการอัปเดตลบแอพบางแอพจากนั้นตรวจสอบอีกครั้งว่าอัปเดตแสดงขึ้นหรือไม่
โซลูชันที่ 6: รีเซ็ตการตั้งค่าเครือข่าย
มีบางสิ่งที่คุณสามารถลองได้iPhone ของคุณมีการตรวจสอบปัญหาการอัปเดตที่ติดอยู่ มีโอกาสที่เครือข่ายอาจก่อให้เกิดปัญหาได้ ดังนั้นคุณสามารถลองรีเซ็ตการตั้งค่าเครือข่าย ทำตามขั้นตอนด้านล่างและรีเซ็ตการตั้งค่าเครือข่ายของอุปกรณ์ของคุณ:
ขั้นตอนที่ 1: เปิดแอพการตั้งค่าและไปที่การตั้งค่าทั่วไป
ขั้นตอนที่ 2: เลื่อนลงเพื่อค้นหาตัวเลือกที่เหลือและคลิกที่มัน จากนั้นแตะที่ตัวเลือกรีเซ็ตการตั้งค่าเครือข่าย คุณจะต้องป้อนรหัสผ่านของอุปกรณ์ของคุณเพื่อยืนยันการดำเนินการ

การตั้งค่าทั้งหมดจะถูกลบโดยไม่ส่งผลกระทบต่อข้อมูลของอุปกรณ์
โซลูชันที่ 7: อัปเดต iPhone โดยใช้ iTunes
หาก iPhone X / XR / Xs / 8 กำลังตรวจสอบการอัปเดตและหมุนไปมาและคุณไม่สามารถหาวิธีแก้ไขปัญหาได้จากนั้นคุณสามารถใช้ iTunes เพื่ออัปเดตอุปกรณ์ทำตามขั้นตอนด้านล่างและอัปเดต iPhone / iPad เป็น iOS เวอร์ชันล่าสุด:
ขั้นตอนที่ 1: เปิด iTunes บนคอมพิวเตอร์ของคุณและเชื่อมต่ออุปกรณ์ของคุณด้วย
ขั้นตอนที่ 2: ไปที่แท็บสรุปและสร้างการสำรองข้อมูลทั้งหมดของคุณก่อน จากนั้นคลิกที่ตัวเลือก Check for Updates

ขั้นตอนที่ 3: การอัปเดตจะปรากฏขึ้นและคุณจะได้รับตัวเลือกในการดาวน์โหลดและอัปเดตอุปกรณ์ของคุณ เลือกปุ่มยอมรับและยืนยันการอัพเดต
คุณจะต้องป้อนรหัสผ่านของอุปกรณ์และ iTunes จะอัปเดตอุปกรณ์ของคุณโดยเร็วที่สุด
โซลูชันที่ 8: วิธีแก้ปัญหาที่ดีที่สุด: แก้ไข iPhone ไม่สามารถตรวจสอบการอัปเดตที่ติดอยู่ได้โดยไม่สูญเสียข้อมูล
หากไม่มีวิธีการแก้ปัญหาที่ระบุไว้ข้างต้นจากนั้นคุณสามารถลองใช้ Tenorshare ReiBoot ซอฟต์แวร์ได้รับการออกแบบเป็นเครื่องมือการกู้คืนระบบ iOS ที่สามารถแก้ไขปัญหาการทำงานเกือบทั้งหมดในอุปกรณ์ iOS ซอฟต์แวร์สามารถแก้ไขปัญหา iOS ได้มากกว่า 50 ชนิดโดยไม่ต้องลบข้อมูลในอุปกรณ์ของคุณ ดังนั้นหาก iPhone ของคุณกำลังตรวจสอบการอัปเดตและตอนนี้คุณสามารถใช้ ReiBoot เพื่อกู้คืนสู่สถานะปกติ และไม่ใช่แค่ปัญหาการอัพเดทที่สามารถแก้ไขได้ด้วยเครื่องมือนี้ มันเป็นที่รู้จักกันในการแก้ไข iPhone / iPad หน้าจอสีดำหน้าจอสีขาวหน้าจอแช่แข็ง iPhone ติดอยู่ในโหมดการกู้คืน ฯลฯ
เพียงดาวน์โหลดซอฟต์แวร์ฟรีและรอจนกว่าจะติดตั้งอย่างถูกต้อง จากนั้นทำตามขั้นตอนที่ระบุด้านล่าง:
ขั้นตอนที่ 1: เปิดตัวซอฟต์แวร์และเชื่อมต่ออุปกรณ์ของคุณกับคอมพิวเตอร์ จากหน้าจอหลักให้เลือกฟังก์ชั่นซ่อมระบบปฏิบัติการ

ขั้นตอนที่ 2: ในหน้าจอถัดไปคุณจะได้รับปุ่มเริ่มเพื่อเริ่มต้นกระบวนการ คงโหมดการซ่อมมาตรฐานไว้และแตะที่ปุ่มเริ่มซ่อมแซม

ขั้นตอนที่ 3: ซอฟต์แวร์จะแจ้งให้คุณดาวน์โหลดแพคเกจเฟิร์มแวร์ที่เหมาะสมกับอุปกรณ์ ซอฟต์แวร์จะตรวจจับเวอร์ชัน iOS ของอุปกรณ์โดยอัตโนมัติและให้ไฟล์ที่เหมาะสมที่สามารถดาวน์โหลดได้ทันที

ขั้นตอนที่ 4: เมื่อการดาวน์โหลดเสร็จสิ้นให้คลิกที่ปุ่มซ่อมแซมทันทีและการซ่อมแซมจะเริ่มขึ้น จะใช้เวลาสักครู่สำหรับกระบวนการที่จะทำให้เสร็จ

เมื่อซอฟต์แวร์ได้แก้ไขปัญหาอุปกรณ์ของคุณจะรีบูตและคุณจะได้รับแจ้งด้วย ตอนนี้คุณจะมีอุปกรณ์ที่จะทำงานได้ตามปกติกับข้อมูลทั้งหมดที่ยังคงเหมือนเดิม
บรรทัดล่าง
เราหวังว่าหนึ่งในโซลูชั่นที่ระบุไว้ข้างต้นช่วยให้คุณแก้ไขปัญหา iPhone ที่ติดอยู่กับการตรวจสอบปัญหาการปรับปรุง แม้ว่าปัญหาอาจจะได้รับการแก้ไขด้วยวิธีอื่น ๆ ReiBoot สามารถรับรองได้ว่าปัญหาของคุณจะได้รับการแก้ไข