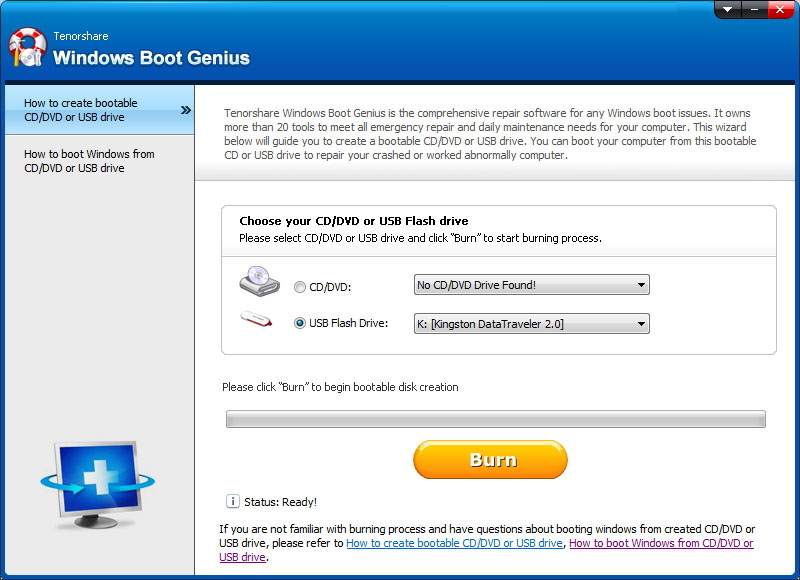CHDKSK จะไม่ทำงานใน Windows เหรอ? ซ่อมมันเดี๋ยวนี้!
"ในขณะที่ใช้งาน cmd กับ CHKDSK ฉันติดอยู่อย่างสมบูรณ์! มันไม่ทำงานไม่ว่าจะลองวิธีใดฉันไม่สามารถทำงานกับพาร์ติชันใหม่ของฉันได้ฉันจะแก้ไขปัญหานี้ได้อย่างไร"
"ฉันต้องการตรวจสอบข้อผิดพลาดของดิสก์บนฮาร์ดดิสก์ของฉัน แต่น่าเสียดายที่เมื่อฉันลองใช้ CHKDSK บนคำสั่งทุกอย่างก็ไม่ได้ผล มันไม่ได้เสร็จสิ้นกระบวนการทั้งหมด มีวิธีใดบ้างที่ฉันสามารถแก้ไขปัญหานี้ได้ มีทางเลือกอื่นสำหรับสิ่งนี้หรือไม่? "
หากคุณมีปัญหาเดียวกันนี้ในคอมพิวเตอร์ของคุณด้วย CHKDSK ค้าง โดยไม่ต้องดำเนินการใด ๆ เพิ่มเติมจากนั้นคุณอยู่ในสถานที่ที่เหมาะสม เราอยู่ที่นี่พร้อมทางออกสำหรับปัญหานี้ ดังนั้นจะทำอย่างไรถ้า CHKDSK ไม่สามารถใช้งานบนคอมพิวเตอร์ของคุณได้เพียงทำตามวิธีการเหล่านี้:
ใช้การคืนค่าระบบ
ถ้า CHKDSK ไม่ทำงาน บนคอมพิวเตอร์ของคุณวิธีหนึ่งที่มีประสิทธิภาพคือลองใช้ตัวเลือกการคืนค่าระบบเพื่อกู้คืนระบบของคุณไปยังจุดก่อนหน้า
หาก CHKDSK จะไม่ทำงานบน Windows 7 ให้ทำตามขั้นตอนเหล่านี้:
- คลิกที่ "เริ่มต้น" จากนั้นไปที่ "โปรแกรมทั้งหมด"
- คลิกที่แท็บ“ อุปกรณ์เสริม” จากนั้นไปที่“ เครื่องมือระบบ”
- คุณจะพบแท็บ“ การคืนค่าระบบ”
- ตอนนี้คลิกที่แท็บ“ การคืนค่าระบบ” แล้วคลิก“ ถัดไป”
- ตอนนี้เลือกจุดคืนค่าที่คุณต้องการแก้ไขข้อผิดพลาด CHKDSK จากนั้นคลิก“ ถัดไป” อีกครั้ง
- คลิกที่ "เสร็จสิ้น" แล้ว "ใช่" เพื่อเริ่มการกู้คืนระบบ


หลังจากกระบวนการกู้คืนระบบสิ้นสุดลงตรวจสอบให้แน่ใจคุณรีสตาร์ทเครื่องคอมพิวเตอร์ สิ่งนี้จะทำให้มั่นใจได้ว่าการเปลี่ยนแปลงทั้งหมดของคุณจะได้รับการบันทึก หลังจากรีสตาร์ทให้รัน CHKDSK บน cmd ตรวจสอบว่าจะดำเนินการตรวจสอบหรือซ่อมแซมดิสก์และพาร์ทิชันของคุณ
ถ้า CHKDSK ไม่ทำงานใน Windows 10/8 / 8.1 ให้ทำตามขั้นตอนเหล่านี้:
- คลิกที่เริ่มแล้วไปที่“ แผงควบคุม”
- เปิดแท็บ“ ระบบและความปลอดภัย” และคลิกที่“ ระบบ”
- ตอนนี้เลือก“ การป้องกันระบบ” จากเมนูและคลิกที่“ System” Restore จากหน้าต่าง
- ตอนนี้คลิก“ ถัดไป” และเลือกจุดคืนค่าก่อนหน้านี้ที่คุณต้องการแก้ไขข้อผิดพลาด CHKDSK
- ยืนยันจุดคืนค่าและคลิกที่ "เสร็จสิ้น"
- ตอนนี้เลือก“ ใช่” และกระบวนการจะเริ่ม


หลังจากการคืนค่าระบบสิ้นสุดลงให้รีสตาร์ทคอมพิวเตอร์ของคุณเพื่อบันทึกการเปลี่ยนแปลง ตอนนี้คุณสามารถแก้ไขหรือซ่อมแซมโดยใช้คำสั่ง CHKDSK ได้อย่างง่ายดาย
หากคุณต้องการจัดการดิสก์หรือแก้ไขการบูตปัญหา Windows Boot Genius สามารถช่วยได้ เป็นเครื่องมือออล - อิน - วันที่ช่วยให้คุณตรวจสอบและแก้ไขข้อผิดพลาดในระบบ Windows พาร์ติชันและกระบวนการบูทเครื่องทั้งหมด นอกจากนี้ยังสามารถช่วยในการจัดการพาร์ติชันดิสก์ตรวจสุขภาพและแก้ไขข้อผิดพลาด
ดังนั้นนี่คือวิธีที่คุณสามารถแก้ไขปัญหาที่ติดอยู่กับ CHKDSK ขณะที่ตรวจสอบฮาร์ดดิสก์ของคุณบนคอมพิวเตอร์ของคุณ หากคุณพบว่าโพสต์นี้มีประโยชน์โปรดแสดงความคิดเห็นด้านล่าง!