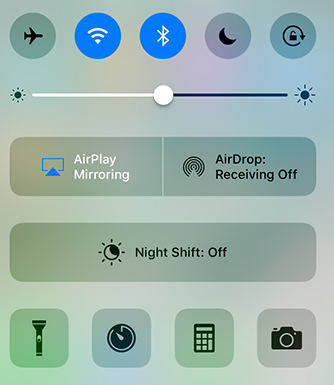AirPlay ไม่ทำงานใช่ไหม วิธีง่ายๆในการแก้ไขปัญหา AirPlay ของคุณ

มีบางครั้งไม่ว่าด้วยเหตุผลใด AirPlayไม่สามารถใช้งานกับ iOS 11/10 iPhone, iPad, Mac, Apple TV หรือลำโพง / ตัวรับสัญญาณ AirPlay อื่น ๆ เมื่อคุณต้องการสตรีมเพลงวิดีโอและภาพถ่ายไปยังอุปกรณ์ที่รองรับ AirPlay หรือแสดงสิ่งที่อยู่บน Mac / iPhone ของคุณ เป็นหน้าจอที่ใหญ่ขึ้นน่าผิดหวังที่ AirPlay ไม่สามารถเชื่อมต่อกับ Apple TV ได้ โชคดีที่คุณสามารถค้นหาโซลูชันที่เกี่ยวข้องได้ที่นี่ แก้ไขการมิเรอร์ AirPlay และ AirPlay ไม่ทำงาน.
- ส่วนที่ 1: AirPlay ไม่แสดงผลบน Mac, iPhone, iPad
- ส่วนที่ 2: AirPlay ไม่สามารถเชื่อมต่อกับอุปกรณ์ที่เปิดใช้งาน Apple TV หรือ Apple TV
- ส่วนที่ 3: AirPlay ไม่ทำงานหลังจากอัปเดต iOS 11
ส่วนที่ 1: AirPlay ไม่แสดงผลบน Mac, iPhone, iPad
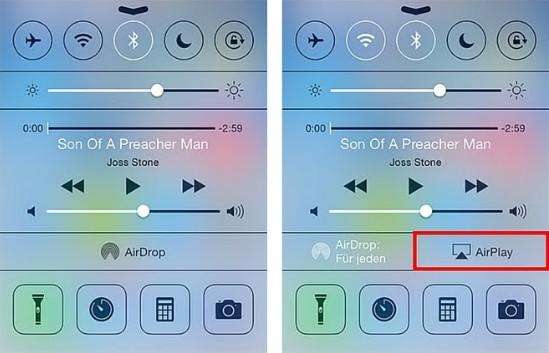
ออกอากาศเป็นคุณลักษณะเริ่มต้นที่คุณไม่ต้องการเพื่อติดตั้งทุกอย่างเพื่อใช้งาน แต่ผู้ใช้บางคนรายงานว่าไอคอน AirPlay ไม่แสดงใน Control Center, iTunes หรือ Mac Toolbar ดังนั้นพวกเขาจึงไม่สามารถสตรีมเนื้อหาไปยัง Apple TV หรืออุปกรณ์ที่เปิดใช้งาน Airplay อื่น ๆ หากคุณอยู่ในกรณีนี้ให้ทำตามคำแนะนำด้านล่างเพื่อแก้ไขปัญหานี้
- 1. บน Apple TV ไปที่การตั้งค่า> Airplay ตรวจสอบให้แน่ใจว่าคุณลักษณะ AirPlay เปิดอยู่
- 2. ตรวจสอบว่าอุปกรณ์ของคุณรองรับการใช้คุณสมบัติ AirPlay หรือไม่
- 3. รีสตาร์ท iPhone, iPad, Mac หรือ Apple TV, เราเตอร์ Wi-Fi ตามความต้องการ
- 4. ตรวจสอบให้แน่ใจว่าอุปกรณ์ทั้งหมดของคุณติดตั้งการอัปเดตซอฟต์แวร์ล่าสุด
- 5 หาก AirPlay ยังไม่ปรากฏบน iPhone, iPad หรืออุปกรณ์อื่น ๆ ลองใช้ Tenorshare ReiBoot ฟรีเพื่อเข้าสู่โหมดการกู้คืนสำหรับ iOS แล้วออกในภายหลัง สำหรับ Apple TV ให้ถอดปลั๊ก HDMI และสายไฟออกเป็นเวลา 30 วินาทีแล้วเสียบกลับเข้าไปใหม่
สำหรับอุปกรณ์ iOS: iPhone 4 หรือใหม่กว่า, iPad, iPad Mini, iPad Touch รุ่นที่ 4 ขึ้นไป
สำหรับอุปกรณ์ Mac OS: iMac, Mac Mini, MacBook Air, MacBook Pro, Mac Pro
สำหรับอุปกรณ์ TV OS: Apple TV 2nd และใหม่กว่า
ส่วนที่ 2: AirPlay ไม่สามารถเชื่อมต่อกับอุปกรณ์ที่เปิดใช้งาน Apple TV หรือ Apple TV
ปัญหาทั่วไปอีกประการหนึ่งคือ AirPlay ไม่ทำงานMac กับ Apple TV หรือจาก iPhone, iPad เมื่อทำการสตรีมเพลงหรือวิดีโอ ในสถานการณ์นี้การเชื่อมต่อ Wi-Fi และการตั้งค่าเครือข่ายอาจเป็นสาเหตุของปัญหานี้ได้
- 1. ตรวจสอบว่าอุปกรณ์ iOS, Mac และ Apple TV เป็นรุ่นล่าสุดจากการตั้งค่า> ทั่วไป> อัปเดตซอฟต์แวร์
- 2. ตรวจสอบว่า Wi-Fi สามารถทำงานได้ตามปกติ ลืมเครือข่าย Wi-Fi และเข้าร่วมอีกครั้ง
- 3. ย้ายเราเตอร์ให้ใกล้กับอุปกรณ์ที่ใช้ AirPlay มากขึ้นหรือรีสตาร์ทถ้าจำเป็น
- 4. ตรวจสอบให้แน่ใจว่ามีอุปกรณ์เพียงเครื่องเดียวไม่ว่าจะเป็น iPhone, iPad หรือ Mac คอมพิวเตอร์ของคุณกำลังออกอากาศในเวลาเดียวกัน
- 5. ต่ออายุใบอนุญาต DHCP สำหรับ iPhone และ iPad ไปที่การตั้งค่า> WLAN> แตะ WiFi ที่คุณใช้> Renow Lease สำหรับ Mac ให้ใช้การตั้งค่าระบบ> เครือข่าย> ขั้นสูง> TCP / IP> ต่ออายุ DHCP Leas
- 6. ตรวจสอบการตั้งค่าเฟิร์มแวร์ของ Mac จากการตั้งค่าระบบ> ความปลอดภัยและความเป็นส่วนตัว> ไฟร์วอลล์ คุณสามารถเลือกที่จะปิดไฟร์วอลล์หรือยกเลิกการเลือกบล็อกการเชื่อมต่อที่เข้ามาทั้งหมดในตัวเลือกไฟร์วอลล์

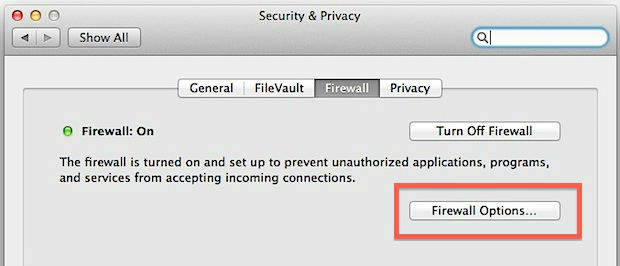
เคล็ดลับเหล่านี้ควรอธิบายว่าทำไม AirPlay ถึงไม่สามารถเชื่อมต่อกับ Apple TV และลำโพงหรือตัวรับสัญญาณบุคคลที่สามได้
ส่วนที่ 3: AirPlay ไม่ทำงานหลังจากอัปเดต iOS 11
ปัญหาของ AirPlay ก็เกิดขึ้นหลังจากการอัพเดทของ iOS 11 เนื่องจากความผิดพลาดทางเทคนิคโดยเฉพาะอย่างยิ่งสำหรับรุ่นเบต้า หากคุณพบว่า AirPlay ไม่ทำงานกับการอัปเดต iOS 11 ใหม่เช่นปิดการแสดงผล AirPlay AirPlay จะไม่เปิดใช้งานให้ลองวิธีแก้ปัญหาเหล่านี้:
- 1. บังคับให้รีสตาร์ทอุปกรณ์ iOS 11/10 โดยกดปุ่ม Sleep / Wake และ Home เป็นเวลา 10 วินาทีจนกระทั่งโลโก้ Apple กะพริบ เปลี่ยนปุ่มเพาเวอร์ด้วยปุ่มลดระดับเสียงบน iPhone 7/7 Plus
- 2. รีเซ็ตการตั้งค่าเครือข่ายบนอุปกรณ์ iOS 11
- 3 ซ่อมแซมระบบปฏิบัติการที่เสียหายด้วย Tenorshare ReiBoot ติดตั้งซอฟต์แวร์ดูแล iOS นี้บน Mac / PC ของคุณและเชื่อมต่อกับมัน คลิก Fix All iOS Stuck และทำตามคำแนะนำเพื่อดาวน์โหลดไฟล์ IPSW เพื่อซ่อมแซมเฟิร์มแวร์ iOS 11 บน iPhone, iPad ของคุณ


ด้วยวิธีการที่เราจัดเตรียมไว้เราหวังว่าคุณจะสามารถทำมิรเรอร์หรือสตรีมเนื้อหาด้วย AirPlay ตามปกติในแต่ละอุปกรณ์

![[แก้ไข] หูฟัง iPhone 6 ไม่ทำงาน](/images/iphone-tips/fixed-iphone-6-headphones-not-working.jpg)