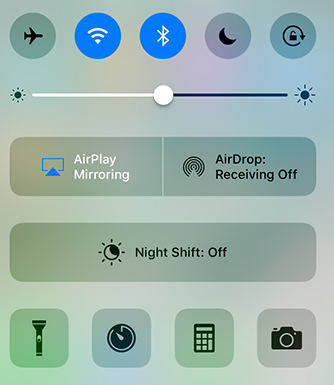วิธีแก้ไขปัญหาการออกอากาศ
AirPlay เป็นหนึ่งในปฏิวัติที่สุดของ Appleคุณสมบัติ นั่นเป็นเพราะช่วยให้คุณเล่นเนื้อหาแบบไร้สายจากอุปกรณ์ iOS หนึ่งไปยังอุปกรณ์อื่นตัวอย่างเช่นคุณสามารถใช้ AirPlay เพื่อเชื่อมต่อ iPhone หรือ Mac และ Apple TV ของคุณไปยังเครือข่าย Wi-Fi ท้องถิ่นเดียวกันเมื่ออุปกรณ์เชื่อมต่อแล้ว จากนั้นคุณสามารถเล่นเนื้อหาจากแอพของคุณบนอุปกรณ์ iOS ไปยัง Apple TV ของคุณ
แต่บางครั้งก็เหมือนกับคุณสมบัติ iOS อื่น ๆAirPlay อาจล้มเหลวในการทำงานด้วยเหตุผลที่เราจะเห็นในไม่ช้า หาก Airplay ไม่ทำงานอย่างที่ควรจะเป็นบทความนี้จะแบ่งปันวิธีแก้ปัญหาง่ายๆที่คุณสามารถลองใช้ได้
เหตุใด AirPlay จึงไม่ทำงานบนทีวี
หากคุณสงสัยว่าทำไม AirPlay ไม่ทำงานคุณควรรู้ว่ามีสาเหตุหลายประการ หนึ่งในสาเหตุหลักที่ทำให้การออกอากาศไม่ทำงานบน Mac หรืออุปกรณ์ iOS อื่น ๆ คือเครือข่าย เพื่อให้ AirPlay ทำงานได้อย่างถูกต้องอุปกรณ์ที่เชื่อมต่อแต่ละเครื่องจะต้องอยู่ในเครือข่ายเดียวกัน หากอุปกรณ์ใดล้มเหลวในการเชื่อมต่อด้วยเหตุผลใดก็ตาม AirPlay จะไม่ทำงาน
ข่าวดีก็คือปัญหาเหล่านี้ได้รับการแก้ไขได้อย่างง่ายดายด้วยโซลูชันการแก้ไขปัญหาเล็กน้อยที่คุณจะได้เรียนรู้ในบทความนี้ดังนั้นเริ่มต้นกันเลย
วิธีการแก้ไข Apple AirPlay ไม่ทำงาน
ต่อไปนี้เป็นเพียงวิธีการแก้ปัญหาที่มีประสิทธิภาพที่สุดในการใส่ถาดและแก้ไข AirPlay ที่ไม่ใช่ปัญหาการเชื่อมต่อ
1. ตรวจสอบให้แน่ใจว่าอุปกรณ์ทั้งหมดอยู่ในเครือข่ายเดียวกัน
โปรดทราบว่าสำหรับ AirPlay ให้ทำงานทั้งอุปกรณ์ iOS หรือ Mac และ Apple TV จำเป็นต้องเชื่อมต่อกับเครือข่าย Wi-Fi เดียวกัน ตรวจสอบว่าอุปกรณ์แต่ละเครื่องเชื่อมต่อก่อนที่จะลองวิธีแก้ไขปัญหาอื่น ๆ
2. คุณเห็นไอคอน AirPlay หรือไม่
ไอคอน AirPlay บนอุปกรณ์ของคุณระบุว่า AirPlay ใช้งานได้ หากคุณไม่เห็นให้ตรวจสอบว่า Apple TV หรืออุปกรณ์อื่น ๆ ที่คุณพยายามเชื่อมต่อเปิดอยู่หรือไม่

3. ปิดบลูทู ธ
Bluetooth สามารถรบกวนการเชื่อมต่อ AirPlay ดังนั้นเมื่อ Airplay ไม่ได้เชื่อมต่อให้ไปที่การตั้งค่า> ทั่วไป> บลูทู ธ แล้วปิดบลูทู ธ

4. เชื่อมต่อกับ Wi-Fi
คุณต้องตรวจสอบให้แน่ใจว่าอุปกรณ์ iOS เชื่อมต่อกับ Wi-Fi ก่อนเปิด AirPlay ไปที่การตั้งค่า> Wi-Fi แล้วเปิด
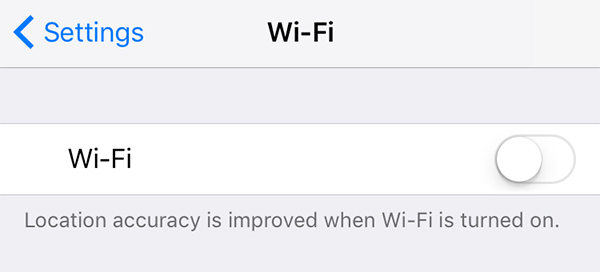
หากอุปกรณ์เชื่อมต่อกับเครือข่าย Wi-Fi แต่ไม่ได้เชื่อมต่อคุณอาจต้องการอัปเดตเฟิร์มแวร์ของเราเตอร์ Wi-Fi คุณสามารถดูคำแนะนำได้จากเว็บไซต์ของผู้ผลิต
5. อัพเดตเฟิร์มแวร์บนอุปกรณ์ทั้งสอง
หาก AirPlay ยังไม่ทำงานคุณอาจต้องการอัปเดตเฟิร์มแวร์ทั้งบนอุปกรณ์ iOS และ Apple TV ทำตามขั้นตอนเหล่านี้เพื่ออัปเดตเฟิร์มแวร์บน Apple TV ของคุณ
ขั้นตอนที่ 1: ไปที่การตั้งค่า> ระบบ> การอัปเดตซอฟต์แวร์แล้วเลือก "อัปเดตซอฟต์แวร์"
ขั้นตอนที่ 2: หากมีการอัปเดตให้เลือก "ดาวน์โหลดและติดตั้ง" แล้วรอในขณะที่ Apple TV ดาวน์โหลดการอัปเดต
ขั้นตอนที่ 3: เมื่อการดาวน์โหลดเสร็จสิ้น Apple TV อาจรีสตาร์ท
ทำตามขั้นตอนเหล่านี้เพื่ออัปเดตเฟิร์มแวร์ในอุปกรณ์ iOS ของคุณ
ขั้นตอนที่ 1: เชื่อมต่อ iPhone หรือ iPad กับแหล่งพลังงานและเครือข่าย Wi-Fi ที่ปลอดภัย
ขั้นตอนที่ 2: ไปที่การตั้งค่า> ทั่วไป> อัปเดตซอฟต์แวร์

ขั้นตอนที่ 3: หากมีการอัปเดตให้แตะ "ดาวน์โหลดและติดตั้ง" เชื่อมต่ออุปกรณ์จนกว่ากระบวนการจะเสร็จสมบูรณ์
6. รีสตาร์ท Apple TV ของคุณ
หาก AirPlay ยังคงไม่เชื่อมต่อแม้หลังจากอัปเดตเฟิร์มแวร์ iOS บนทั้ง Apple TV และอุปกรณ์ iOS คุณอาจต้องลองรีสตาร์ท Apple TV
เคล็ดลับโบนัส: วิธีที่ดีที่สุดในการแก้ไขปัญหา AirPlay ทั้งหมด
บางครั้ง AirPlay ไม่ทำงานอาจเป็นปัญหาได้ถาวรและแม้แต่วิธีแก้ปัญหาที่ดีที่สุดเช่นที่ระบุไว้ข้างต้นอาจล้มเหลวในการสร้างผลลัพธ์ที่ต้องการ ในกรณีนี้คุณอาจต้องใช้โซลูชันของบุคคลที่สามที่มีประสิทธิภาพมากขึ้นซึ่งออกแบบมาเพื่อกำจัดปัญหา iOS แบบถาวร เครื่องมือนี้คือ Tenorshare ReiBoot ระบบกู้คืน iOS ที่สามารถใช้เพื่อแก้ไขปัญหา iOS ใด ๆ รวมถึง AirPlay ไม่ทำงาน
การมี ReiBoot ทำให้มั่นใจได้ว่าปัญหาทั้งหมดของ iOS คือแก้ไขได้อย่างง่ายดาย นอกจากนี้ยังสามารถใช้เพื่อแก้ไขปัญหาต่าง ๆ ที่ทำให้อุปกรณ์ iOS ไม่ตอบสนองรวมถึงอุปกรณ์ iOS ที่ติดอยู่ในโหมดการกู้คืนหรือโหมด DFU

เราหวังว่าหนึ่งในวิธีการแก้ปัญหาข้างต้นจะสามารถเพื่อช่วยคุณแก้ไขปัญหา AirPlay ที่ไม่ทำงาน หากคุณมีปัญหาใด ๆ กับการแก้ปัญหาใด ๆ ที่ระบุไว้ข้างต้นแบ่งปันข้อกังวลของคุณกับเราในส่วนความเห็นด้านล่าง

![[แก้ไข] หูฟัง iPhone 6 ไม่ทำงาน](/images/iphone-tips/fixed-iphone-6-headphones-not-working.jpg)