4 วิธีง่าย ๆ ในการกู้คืนไฟล์ Excel ที่ไม่ได้บันทึก
ฉันทำงานกับไฟล์ excel เป็นเวลาหลายชั่วโมงจากนั้นหน้าจอแข็งและฉันต้องปิดช่วงทั้งหมดของฉัน เมื่อฉันไปที่เส้นทางนี้: C: UsersbarakAppDataLocalMicrosoftOfficeUnsavedFiles โฟลเดอร์ว่างเปล่าทั้งหมดและฉันจำเป็นต้องกู้ไฟล์ excel ที่ยังไม่ได้บันทึกที่ไม่ได้บันทึกในไฟล์ microsoft 2016 "
หากคุณมักจะสร้างไฟล์ Excel บนคอมพิวเตอร์ของคุณคุณอาจเจอสถานการณ์ที่คุณลืมที่จะบันทึกไฟล์และปิดคอมพิวเตอร์ ในขณะที่มีวิธีการ กู้คืนไฟล์ Excel ที่ไม่ได้บันทึกพวกเขาต้องการให้คุณพยายามอย่างมากก่อนที่จะกู้คืนไฟล์ของคุณ หากคุณอยู่ในสถานการณ์ดังกล่าวในปัจจุบันคำแนะนำต่อไปนี้จะช่วยคุณได้
คำแนะนำแสดงวิธีการกู้คืนไฟล์ Excel ไม่ได้บันทึกไว้ดังนั้นไฟล์ที่คุณไม่ได้บันทึกสามารถกู้คืนและกู้คืนในคอมพิวเตอร์ของคุณ มีหลายวิธีในการกู้คืนไฟล์ Excel ที่ไม่ได้บันทึกและคำแนะนำจะครอบคลุมวิธีการเหล่านั้นทั้งหมดสำหรับคุณ หวังว่าคุณจะได้รับไฟล์ Excel ที่ไม่ได้บันทึกซึ่งกู้คืนโดยใช้วิธีใดวิธีหนึ่งต่อไปนี้:
- วิธีที่ 1 กู้คืนไฟล์ Excel ที่ไม่ได้บันทึกจากการกู้คืนอัตโนมัติของ Excel
- วิธีที่ 2 กู้คืนไฟล์ Excel ที่ไม่ได้บันทึกโดยใช้การกู้คืนสมุดงานที่ไม่ได้บันทึก
- วิธีที่ 3. กู้คืนไฟล์ Excel ที่ไม่ได้บันทึก / เขียนทับโดยใช้การจัดการเวอร์ชัน
- วิธีที่ 4 วิธีที่ดีที่สุดในการกู้คืนไฟล์ Excel ที่ไม่ได้บันทึก / สูญหาย
วิธีที่ 1 กู้คืนไฟล์ Excel ที่ไม่ได้บันทึกจากการกู้คืนอัตโนมัติของ Excel
มีคุณสมบัติที่เรียกว่าการกู้คืนอัตโนมัติในMicrosoft Excel ที่ให้คุณกู้คืนไฟล์ที่ไม่ได้บันทึกโดยอัตโนมัติ เพื่อให้คุณสามารถใช้คุณสมบัตินี้ได้คุณต้องบันทึกไฟล์ Excel อย่างน้อยหนึ่งครั้งก่อนที่คอมพิวเตอร์ของคุณจะทำงานผิดพลาดหรือมีสิ่งที่โชคร้ายเกิดขึ้น
ในการใช้คุณสมบัติการกู้คืนอัตโนมัติใน Excel สิ่งที่คุณต้องทำคือเปิดตัวซอฟต์แวร์ Excel และคุณจะเห็น การกู้คืนเอกสาร บานหน้าต่างในซอฟต์แวร์ มันจะแสดงไฟล์ที่มีอยู่ที่สามารถกู้คืนได้ หากคุณพบไฟล์ของคุณในรายการคลิกที่มันและมันจะเปิดในซอฟต์แวร์

จากนั้นคุณสามารถบันทึกไฟล์โดยใช้ตัวเลือกบันทึกมาตรฐานใน Excel คุณลักษณะนี้จะเรียกคืนไฟล์ของคุณจากตำแหน่งบันทึกอัตโนมัติของ Excel และให้คุณกู้คืนไฟล์ได้หากต้องการ
วิธีที่ 2 กู้คืนไฟล์ Excel ที่ไม่ได้บันทึกโดยใช้การกู้คืนสมุดงานที่ไม่ได้บันทึก
มีอีกหนึ่งฟีเจอร์ใน Excel ที่ให้คุณได้กู้คืนสมุดงาน Excel ของคุณด้วยการคลิกตัวเลือกไม่กี่ คุณอาจเห็นคุณลักษณะนี้หากคุณเคยเปิดไฟล์ Excel โดยใช้ตัวเลือกเปิดมาตรฐานในซอฟต์แวร์
หากต้องการใช้คุณลักษณะนี้เพื่อกู้คืนไฟล์ของคุณเพียงแค่เปิดใช้ Excel และคลิกที่ ไฟล์ เมนูตามด้วย เปิด. เลือก สมุดงานล่าสุด ตัวเลือกและเลื่อนลงและคุณจะพบตัวเลือกว่า กู้คืนสมุดงานที่ไม่ได้บันทึก. คลิกที่ตัวเลือกเลือกไฟล์ Excel ของคุณที่คุณต้องการกู้คืนและไฟล์จะเปิดตัวในซอฟต์แวร์สำหรับคุณ
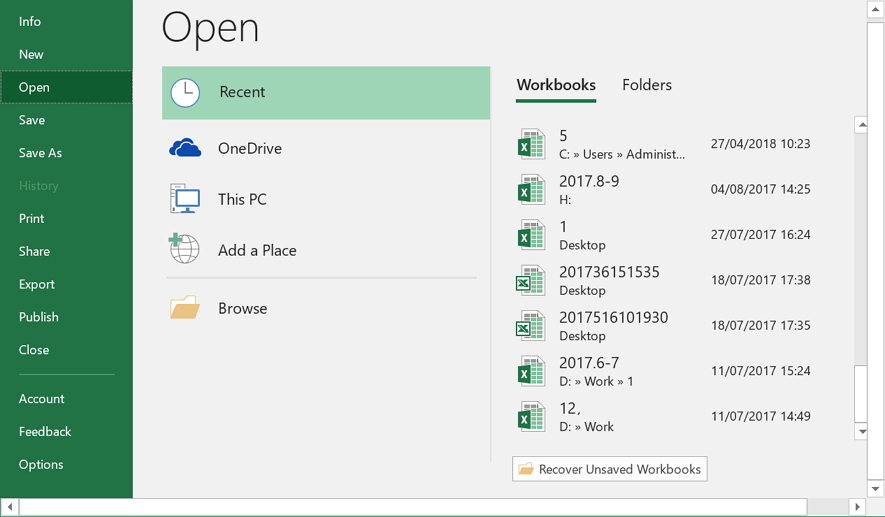
นั่นคือวิธีที่คุณกู้คืนไฟล์ Excel ที่ไม่ได้บันทึก 2016 โดยใช้คุณสมบัติที่กล่าวถึงที่นี่
วิธีที่ 3. กู้คืนไฟล์ Excel ที่ไม่ได้บันทึก / เขียนทับโดยใช้การจัดการเวอร์ชัน
Excel เข้าใจว่าบางครั้งผู้ใช้อาจต้องการเพื่อกลับไปยังไฟล์เวอร์ชันก่อนหน้า ดังนั้นซอฟต์แวร์มาพร้อมกับคุณสมบัติที่บันทึกไฟล์ทุกเวอร์ชันในคอมพิวเตอร์ของคุณ หากมีสิ่งใดเสียหายในไฟล์ Excel รุ่นปัจจุบันคุณสามารถเรียกคืนไฟล์รุ่นก่อนหน้านี้หรือไฟล์ทำงานอื่น ๆ เพื่อเข้าถึงข้อมูลในนั้นได้อย่างง่ายดาย
อย่างไรก็ตามโปรดทราบว่าคุณจะสูญเสียข้อมูลใด ๆคุณเพิ่มลงในไฟล์หลังจากสร้างเวอร์ชันแล้ว หากคุณพอใจกับการสูญเสียข้อมูลบางส่วนและรับข้อมูลที่เหลือจากไฟล์คุณสามารถใช้คำแนะนำต่อไปนี้เพื่อกู้คืนไฟล์ Excel ที่ไม่ได้บันทึกหรือเขียนทับโดยใช้คุณสมบัติจัดการเวอร์ชัน
เรียกใช้ Microsoft Excel บนคอมพิวเตอร์ของคุณและคลิก ไฟล์ ติดตามโดย ข้อมูล. เลือกแท็บที่ระบุว่า จัดการรุ่น เพื่อดูไฟล์เวอร์ชันที่มีทั้งหมดของคุณ เมื่อเวอร์ชันไฟล์ของคุณแสดงขึ้นให้เลือกไฟล์ที่คุณต้องการกู้คืนและไฟล์นั้นจะเปิดในซอฟต์แวร์สำหรับคุณ

อย่างที่คุณเห็นมันเป็นเรื่องง่ายที่จะดำเนินการกู้คืนเมื่อเอกสาร Excel ไม่ได้บันทึกไว้ในคอมพิวเตอร์ของคุณ
วิธีที่ 4. วิธีที่ดีที่สุดในการกู้คืนไฟล์ Excel ที่ไม่ได้บันทึก / สูญหายบน Windows / Mac
แต่ละวิธีดังกล่าวข้างต้นมีของพวกเขาข้อ จำกัด และหากพวกเขาไม่สามารถช่วยคุณกู้คืนไฟล์ Excel ของคุณวิธีนี้จะทำ พบกับ Tenorshare UltData - ซอฟต์แวร์ Windows ที่ช่วยให้ผู้ใช้สามารถกู้คืนข้อมูลที่มีค่าในคอมพิวเตอร์ของคุณ เมื่อติดตั้งแล้วสิ่งที่คุณต้องทำก็คือบอกซอฟต์แวร์ว่าไฟล์ของคุณถูกบันทึกไว้ที่ไหนและจะทำการกู้คืนไฟล์ที่หายไปทั้งหมดให้คุณ ต่อไปนี้เป็นวิธีใช้ในการกู้คืนไฟล์ Excel ที่ไม่ได้บันทึก / สูญหายบนคอมพิวเตอร์ของคุณ:
ขั้นตอนที่ 1 ดาวน์โหลดและเรียกใช้ซอฟต์แวร์บนคอมพิวเตอร์ของคุณ เลือกไดรฟ์ที่บันทึกไฟล์ Excel ไว้และคลิกที่ปุ่มที่ระบุว่าการสแกน

ขั้นตอนที่ 2 ซอฟต์แวร์จะสแกนไดรฟ์ให้คุณ เมื่อสแกนไดรฟ์คุณจะเห็นไฟล์ที่สามารถกู้คืนได้ คลิกที่สิ่งที่คุณต้องการกู้คืนและกดปุ่มที่ระบุว่าการกู้คืนที่มุมล่างขวา
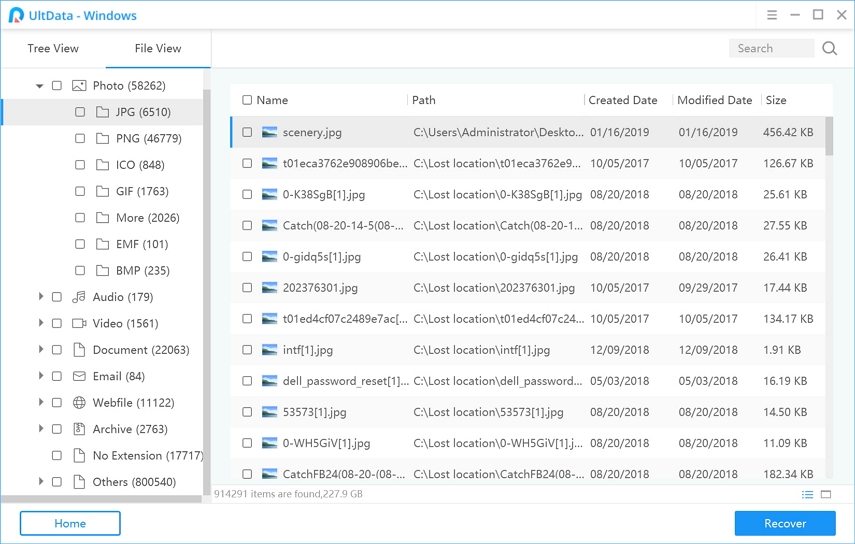
ขั้นตอนที่ 3 จะปรากฏข้อความถามว่าคุณต้องการบันทึกไฟล์ที่กู้คืนที่ไหน เลือกตำแหน่งที่ปลอดภัยสำหรับไฟล์บนคอมพิวเตอร์ของคุณ
คุณพร้อมแล้ว ไฟล์ที่คุณเลือกได้รับการกู้คืนและบันทึกในโฟลเดอร์ที่คุณเลือก
คุณอาจสนใจในวิธีการกู้คืนเอกสาร Word ที่ไม่ได้บันทึก
คำตัดสินสุดท้าย
หากคุณลืมที่จะบันทึกไฟล์ Excel ของคุณคำแนะนำด้านบนจะช่วยให้คุณกู้คืนไฟล์ Excel 2019/2016/2013/2010 ที่ไม่ได้บันทึกดังนั้นคุณจะไม่สูญเสียข้อมูลใด ๆ ที่คุณคาดว่าจะทำงานเป็นเวลาหลายชั่วโมง เราหวังว่าคำแนะนำจะช่วยคุณในการกู้คืน Excel



![[อัตราความสำเร็จสูง] วิธีการกู้คืนไฟล์ Excel ที่ถูกลบบน Mac](/images/mac-data/high-success-rate-how-to-recover-deleted-excel-files-on-mac.jpg)





