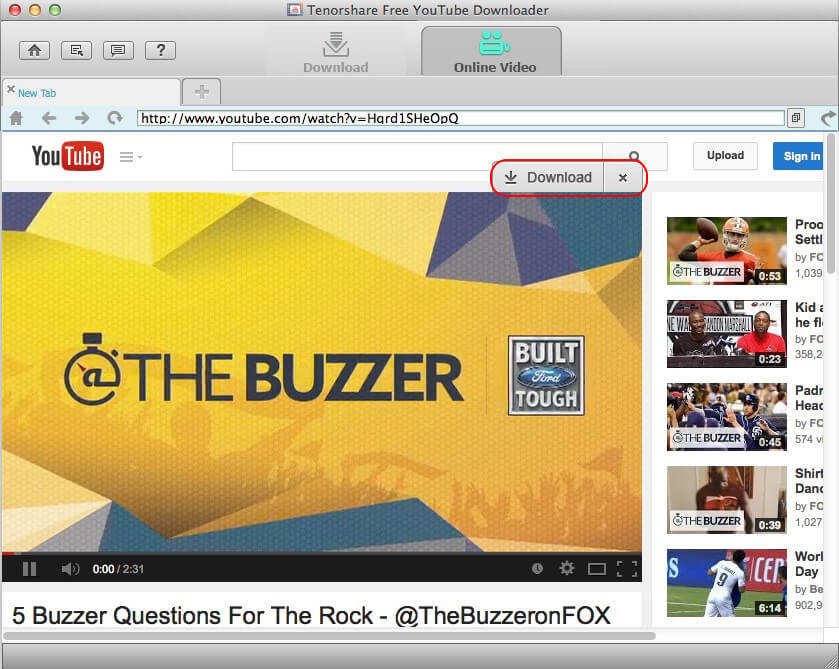Topp 2 sätt att ta bort cacheminnet, historiken och andra webbläsardata i Google Chrome
Du kanske inte har lagt uppmärksamhet åt dincache, kakor och annan webbläsardata, och inte heller säker på om du ska rensa det eller inte. En stor mängd cache, historik och etc. i Chrome kan hålla ut hårddiskutrymmet och sakta ner din dator. Det som är värre, dessa webbläsaruppgifter orsakar också integritetsskydd. Så det är alltid bra idé att radera cache, kakor, surfhistorik i Google Chrome regelbundet, för att göra din integritet säkrare och din webbläsare fungerar bättre.
Relaterad artikel: Hur du påskyndar din långsamma Windows 10-dator efter uppgradering
Så "hur rensar jag webbläsarens cache, kakor och historik?" I det här inlägget erbjuder vi två vanligaste sätt att hjälpa dig att enkelt radera din cache, historik och annan webbläsardata i Google Chrome.
- Metod 1: Ta bort surfhistorik, nedladdningshistorik, cache, kakor i Chrome manuellt
- Metod 2: Använd PC Cleaner för att rensa Google Chrome Cache, historik och annan webbläsardata
Metod 1: Ta bort surfhistorik, nedladdningshistorik, cache, kakor i Chrome manuellt
Steg 1: Klicka på Chrome-menyn i det övre högra hörnet av Chrome.

Steg 2: Gå till Verktyg och klicka sedan på "Rensa webbläsningsdata".

Steg 3: Då ser du ett popup-fönster. Välj vilken webbläsardata du vill ta bort. För att rensa cache, historik helt, föreslår vi att du väljer "början av tiden" i "Förstör följande objekt från".
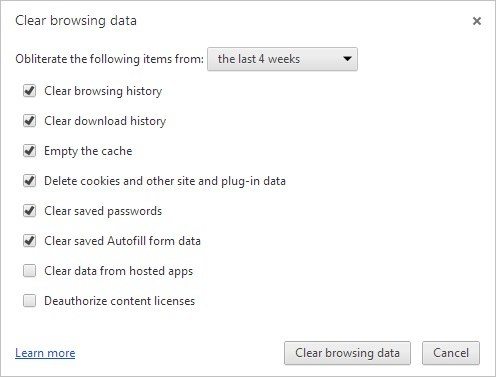
Steg 4: När ovanstående är klar klickar du på "Rensa webbläsningsdata". Tiden det tar att tömma webbläsardata beror på hur mycket filer du tar bort. Ta bara en kopp kaffe och vänta tålmodigt.
Metod 2: Använd PC Cleaner för att rensa Google Chrome Cache, historik och annan webbläsardata på Windows 10 / 8.1 / 8/7
Windows Care Genius ger dig one-stop-lösning för att hitta alla dina cache, kakor, surfhistorik och etc. i Chrome och sedan ta bort dem med ett klick.
Steg 1: Ladda ner provversionen gratis från knappen nedan. Installera programmet på din Windows 10, 8.1, 8, 7, XP, Vista-dator.
Steg 2: Öppna saneringsverktyget och gå sedan till System Cleaner> Common Cleaner. Tryck på Skanna för att börja skanna din dator.
Steg 3: Efter skanning klickar du på "Rensa" för att ta bort skräpfiler som det har hittat. Observera att detta verktyg rensar historik, spår, cachar, kakor, inte bara från Google chrome, utan också från IE, Firefox, Edge.
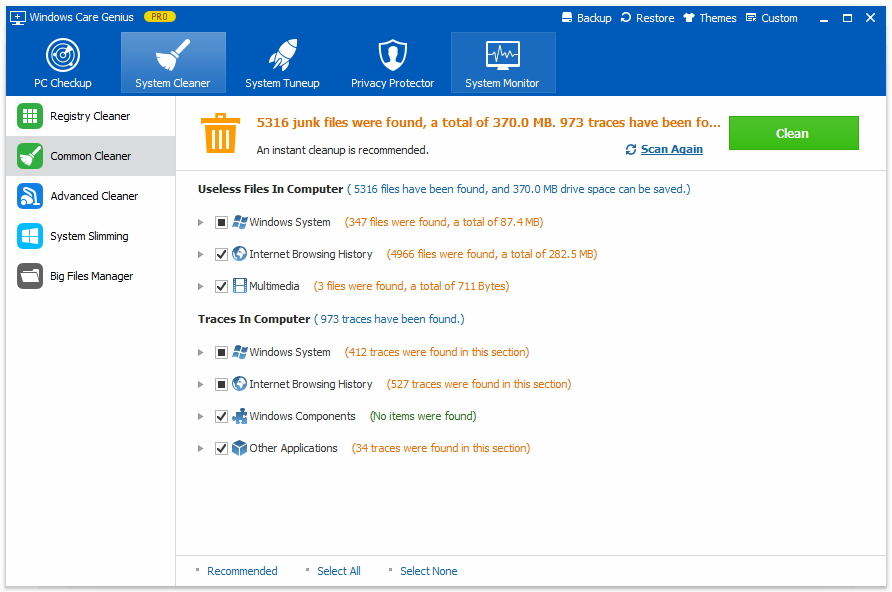
Det handlar om hur du kan rensa cache, historik och annan webbläsardata från Google Chrome. Välj den du tycker är mer lämplig, låt din webbläsare arbeta snabbare, säkrare och smidigare.