Bästa 3 alternativ för att dela Wi-Fi-lösenord
Besöker du några gäster hemma och defrågar du efter ditt Wi-Fi-lösenord? Detta är en mycket vanlig situation som alla möter idag. Men du vill inte gå igenom besväret med att förklara för gästerna hur man anger lösenordet, med stora bokstäver, små bokstäver, siffror, symboler eller annat vad inte. Eller så har du ett pinsamt lösenord som du inte vill ha att avslöja för andra, men du kan bara inte "vägra dina gäster. I så fall kan du skriva in lösenordet, men att göra det för alla och det också varje gång kan vara mycket frustrerande. Så i den här artikeln kommer vi att berätta du hur du delar Wi-Fi-lösenord utan att behöva ange Wi-Fi-lösenordet eller avslöja det för någon.
Här är några lösningar för att dela ditt Wi-Fi-lösenord utan problem.
- Alternativ 1: Dela Wi-Fi-lösenord från iPhone / iPad till iPhone / iPad
- Alternativ 2: Dela Wi-Fi-lösenord mellan iPhone och Android
- Alternativ 3: Dela Wi-Fi-lösenord från iPhone till dator
Alternativ 1: Dela Wi-Fi-lösenord från iPhone / iPad till iPhone / iPad
Det finns två metoder för att dela Wi-Fi-lösenord mellan iOS-enheter. Först med den inbyggda funktionen i iOS 11 och senare och sedan med Tenorshare 4uKey - Password Manager. Nedan berättar vi dig hur du delar Wi-Fi-lösenord med hjälp av dessa två metoder i detaljer.
Lösning 1-1: Håll dem nära varandra (för iOS 11/12)
Två iOS-enheter kan dela Wi-Fi-lösenordetmellan sig enkelt tack vare en ny funktion i iOS 11 och högre. Med den här funktionen kan du dela Wi-Fi-lösenord utan att avslöja eller skriva det i en annan enhet. Detta gör det enkelt och bekvämt för både dig och dina gäster. Men även om det är relativt väldigt enkelt att dela Wi-Fi-lösenord med den här metoden, måste personen du behöver dela ditt Wi-Fi-lösenord med i din kontaktlista. Annars kommer du inte kunna dela ditt Wi-Fi-lösenord med honom / henne. Att veta hur du delar Wi-Fi-lösenord genom att använda denna metod, följ stegen nedan -
Steg 1: Lägg först till personen som du behöver dela lösenordet i din kontaktlista. För att göra detta, tryck på Kontakter> Lägg till> ange kontaktdata och tryck slutligen på "Klar". Om personen redan finns i din kontaktlista går du bara till nästa steg.
Steg 2: Gå till Inställningar> Bluetooth och slå på Bluetooth. Du måste slå på Bluetooth på både din egen iOS-enhet och gästens iOS-enhet.
Steg 3: Ta nu din enhet nära dina gäst, och sedan på den okopplade enheten för din gäst, gå till Inställningar> Wi-Fi och välj sedan namnet på Wi-Fi-nätverket.

Steg 4: Detta kommer att få ett meddelande på din enhet som ber dig dela Wi-Fi-lösenord. Klicka på Dela lösenord så kommer lösenordet att delas med gästens iOS-enhet.
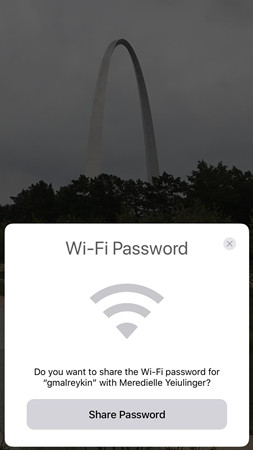
- Din iOS-enhet måste vara ansluten till Wi-Fi-nätverk vars lösenord du vill dela.
- Den här metoden fungerar på en iOS-enhet med iOS 11 och senare och MacOS High Sierra.
Lösning 1-2: Använda 4uKey - Password Manager (för alla iOS-system)
Den första metoden kan bara dela Wi-Fi-lösenord omenheten kör iOS 11 eller senare. Tyvärr kan personer med iOS som är lägre än iOS 11 inte använda den nya funktionen. Därför kan de använda Tenorshare 4uKey - Password Manager, iOS-lösenordsökare och manager för att hämta det sparade Wi-Fi-lösenordet från iOS-enheten. Tenorshare 4uKey - Password Manager kan hämta Wi-Fi-lösenordet från alla iOS-enheter, oavsett om de har iOS 11 eller mer eller mindre. Det kan alltså tillgodose ett brett utbud av enheter, vilket gör det mycket användbart. Du kan också behålla alla Wi- Fi-lösenordskyddat i Tenorshare 4uKey - Password Manager samt exportera hämtade Wi-Fi-lösenord till andra lösenordshanterare och applikationer. Om du vill veta hur du delar Wi-Fi-lösenord med Tenorshare 4uKey - Password Manager följer du stegen nedan -
Steg 1: Ladda ner och installera Tenorshare 4uKey - Password Manager på din Windows- eller Mac-dator / bärbar dator från deras officiella webbplats.
Steg 2: Starta Tenorshare 4uKey - Password Manager efter installationen genom att dubbelklicka på Desktop-ikonen eller någon annan metod och anslut din iOS-enhet till datorn med en kompatibel USB-kabel.
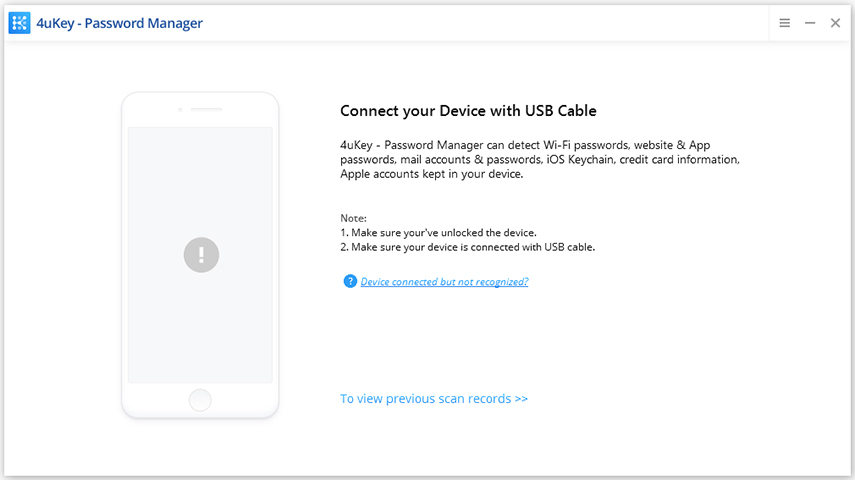
Steg 3: Vänta tålmodigt i några sekunder och när enheten upptäcks klickar du på "Start Scan" -knappen.

Steg 4: När skanningen är klar visar iOS-lösenordsökaren alla dina konton och lösenord i ett nytt fönster. Välj kategorin Wi-Fi-konto för att hitta alla Wi-Fi-nätverk och deras respektive lösenord.

Steg 5: Det är också möjligt att exportera dina Wi-Fi-lösenord till en .csv-fil, som är kompatibel med Chrome, LastPass, 1Password eller andra program. Klicka bara på Export-knappen och välj sedan valfritt alternativ för att exportera lösenordet.
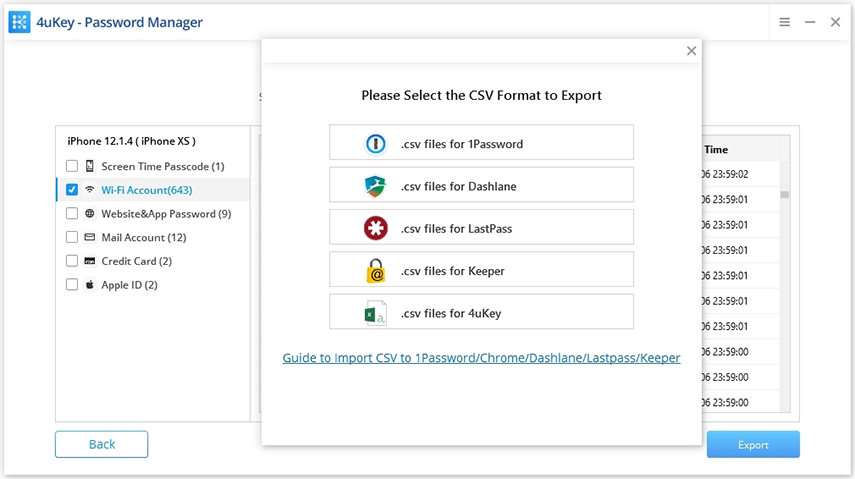
Alternativ 2: Dela Wi-Fi-lösenord mellan iPhone och Android
Den nya iOS-funktionen tillåter dock delning avWi-Fi-lösenord mellan iOS-enheter enkelt, den här metoden fungerar inte om du behöver dela lösenord från din iOS-enhet till Android-enhet. Så om du vill tänka på hur jag delar mitt Wi-Fi-lösenord till Android-användare, då kan använda en app som heter Visual Codes. Den här appen låter dig skapa en QR-kod för ditt Wi-Fi-nätverk. Den som du vill dela Wi-Fi behöver bara skanna QR-koden för att ansluta till nätverket. Följ nedan nedan steg för att veta hur du delar Wi-Fi utan lösenord med hjälp av visuella koder -
Steg 1: Gå först till App Store och installera Visual Codes App på din iPhone.
Steg 2: Öppna appen efter installationen och klicka sedan på knappen Lägg till kod längst ner på koden.
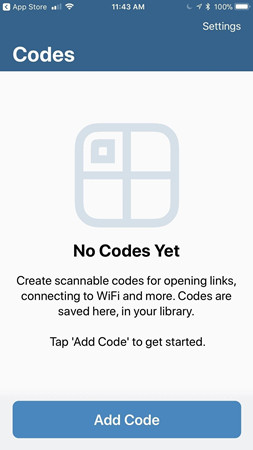
Steg 3: Välj sedan Anslut till Wi-Fi från koderalternativet och ange sedan Wi-Fi-nätverkets information som SSID, lösenord och säkerhetsläge.
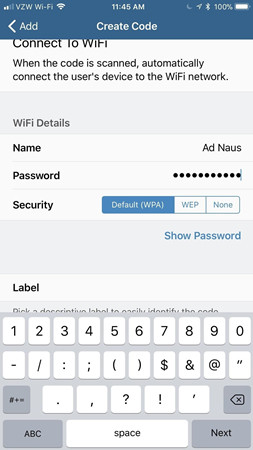
Steg 4: Klicka sedan på knappen Skapa kod och tryck sedan på Skapa kod igen för att bekräfta. När koden skapas tar du bara en skärmdump av den.

Steg 5: Öppna nu QR-skannern på Android-enheten och skanna skärmbilden på QR-koden som sparats i appen Foton.
Steg 6: Efter skanning av koden klickar du på Anslut så kommer du att vara ansluten till Wi-Fi-nätverket.
Alternativ 3: Dela Wi-Fi-lösenord från iPhone till dator
Det är också möjligt att dela Wi-Fi-lösenord fråniPhone till Mac-datorn. Detta uppnås genom Keychain-funktionen på både iPhone och Mac. Med nyckelring-funktionen kan du synkronisera lösenord mellan dina Apple-enheter inklusive iOS och Mac. Men eftersom Keychain-funktionen inte är tillgänglig i Windows-systemet är det inte möjligt att dela Wi-Fi-lösenord från iPhone till Windows. Men om du är Mac-användare kan du följa stegen nedan för att veta dela och få Wi-Fi-lösenord till Mac-datorer med Keychain-applikationen -
Steg 1: Klicka först på din iPhone / iPad på Inställningar från hemskärmen och gå sedan till iCloud.
Steg 2: I iCloud, bläddra ner, sök och knacka på alternativet Nyckelring.
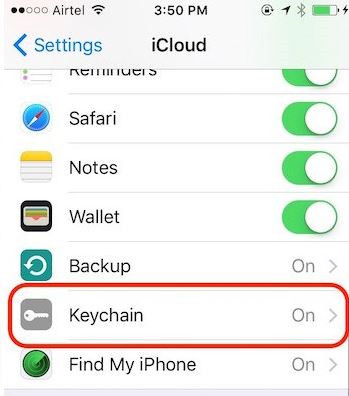
Steg 3: Slå på iCloud Keychain-omkopplaren och gå sedan tillbaka till toppinställningarna hemskärm.
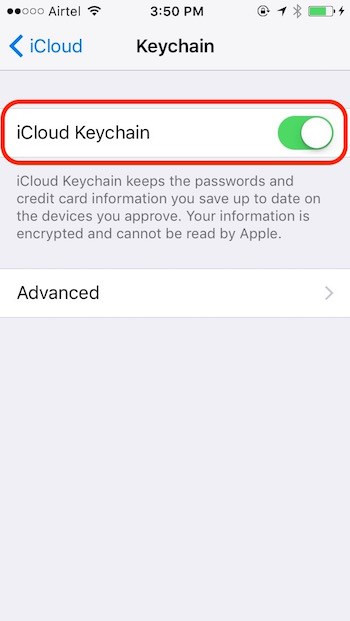
Steg 4: Klicka på alternativet Personlig hotspot och aktivera sedan personlig hotspot.
Steg 5: Anslut din Mac-enhet till det personliga hotspot-nätverket. Det börjar synkronisera Wi-Fi-lösenord över iOS-enheten och Mac. Om du vill kunna se det delade lösenordet fortsätter du till nästa steg.
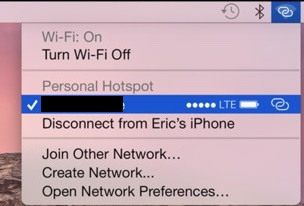
Steg 6: På Mac gör du en sökning efter Keychain Access i spotlight-sökningen och öppnar sedan den.
Steg 7: Hitta ditt Wi-Fi-nätverk i listan och dubbelklicka sedan på det. Det öppnar en dialogruta som innehåller information om nätverket.
Steg 8: Klicka på kryssrutan Visa lösenord så kan du se lösenordet.
Sammanfattning
Wi-Fi är en avgörande del av vårt dagliga livsom alla använder kraftigt. Eftersom nästan alla tillgängliga smartphones i dag har Wi-Fi-anläggning föredrar människor att använda Wi-Fi för att surfa på internet via sitt mobila nätverk eftersom de kan spara på sin mobildata. Om du också har några vänner, familj eller gästvän i ditt hem och de ber om ditt lösenord kan det vara mycket besvärligt. Någon kan svara på att han eller hon har glömt Wi-Fi-lösenordet. Naturligtvis kan du inte vägra dem direkt, men du kan inte heller avslöja lösenordet för dem. Så i den här artikeln har vi gett dig flera lösningar på hur du delar Wi-Fi-lösenord utan att berätta för någon. Sammantaget kan 4uKey - Password Manager vara ett bra verktyg i detta avseende och vi rekommenderar det starkt.









