Bästa sätten att återställa WhatsApp Chats för både iPhone och Android
För sent hör du om många sätt att säkerhetskopiera WhatsApp-chattar. Men har du lagt mycket hänsyn till hur man återställer raderade WhatsApp-chatt? Tja, för det första skulle vi gärna sägaatt både iPhone- och Android-användare är överraskande. Antingen har du en ny telefon och vill byta till den eller formatera WhatsApp eller installera om den igen, du måste återställa din befintliga WhatsApp-säkerhetskopia på din enhet. Om du inte känner till de olika metoderna för att återställa chats med WhatsApp. Vi vill gärna presentera dig för dem.
Håll ögonen öppna och utforska!
- Del 1: Återställ WhatsApp chatthistorik från säkerhetskopiering
- Del 2: Återställ borttagna WhatsApp-chatt utan säkerhetskopiering
Del 1: Återställ WhatsApp chatthistorik från säkerhetskopiering
Sätt att återställa chatt för iOS-användare:
- Metod 1: Återställ WhatsApp Chats från iCloud Backup på officiellt sätt
- Metod 2: Återställ WhatsApp Chats från iCloud Backup med Tenorshare UltData
- Metod 3: Återställ WhatsApp Chats från iTunes Backup på officiellt sätt
- Metod 4: Återställ WhatsApp Chats från iTunes Backup med Tenorshare UltData för iOS
- Metod 5: Tenorshare iCareFone för att återställa WhatsApp-chattar från iTunes Backup
- Sättet att återställa WhatsApp Chat för Android Backup
Metod 1: Återställ WhatsApp Chats från iCloud Backup på officiellt sätt
iCloud är det traditionella sättet att säkerhetskopieraoch återställning av iPhone-data har spelat en viktig roll. När du återställer iPhone WhatsApp med iCloud måste du aktivera inställningarna och aktivera säkerhetskopiering först. Så senare när du återställer med iCloud, är säkerhetskopian där för att jämna ut saker.
Här kommer guiden:
- Verifiera säkerhetskopiering av WhatsApp-chat från iCloud genom att öppna "WhatsApp"> "Inställningar"> "Chattar"> "Chat-säkerhetskopia".
- Avinstallera och installera sedan WhatsApp på din iPhone.
- Verifiera ditt mobilnummer> gå igenom onlineguiden> Återställ chatthistorik.
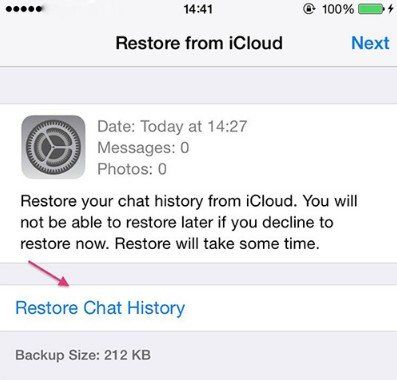
Metod 2: Återställ WhatsApp Chats från iCloud Backup med Tenorshare UltData
Låt oss nu se ett snabbt alternativ för återställning av iCloud-backup. Tenorshare UltData för iOS - Återställ WhatsApp från iCloud Backup Tool gör att du kan återställa WhatsApp-chatthistoriken såväl som andra data på din iPhone. Det hjälper dig att selektivt återställa och förhandsgranska data. Du kan återställa 20 typer av data.
Här kommer guiden för att återställa WhatsApp:
Steg 1 Installera och starta Tenorshare UltData på din dator. Hit "Återställ från iCloud säkerhetskopieringsfil". Nu måste du logga in med dina iCloud-referenser.
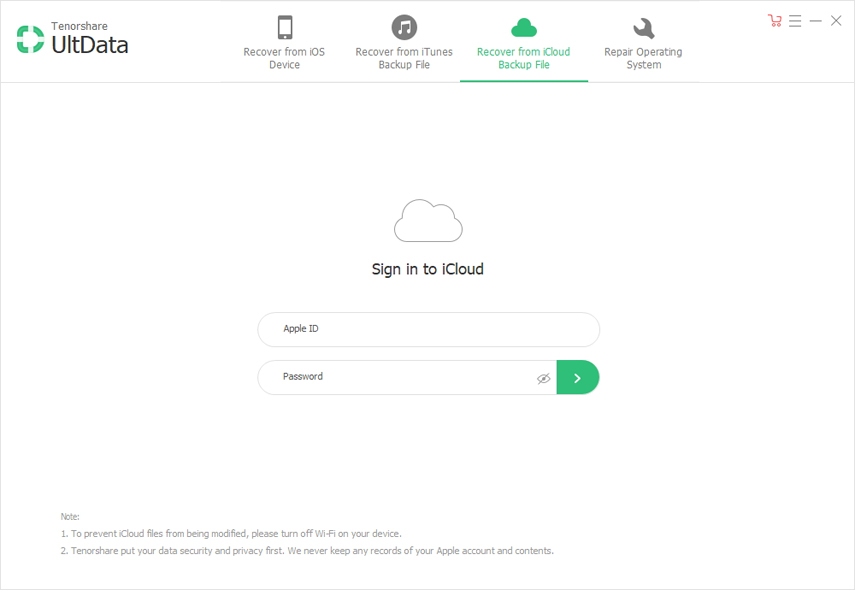
Steg 2 En lista över iCloud-säkerhetskopior relaterade till det här kontot visas. Välj önskad och tryck på "Nästa".

Steg 3 Nu väljer du "WhatsApp & Attachments" följt av genom att klicka på "Next" -tangenten. Nedladdningsprocessen tar lite tid, följt av skanningsprocessen.

Steg 4 Från den vänstra panelen väljer du alternativen "WhatsApp-meddelanden", "WhatsApp-samtal" och "WhatsApp-bilagor". Hit på "Återställ" därefter.

Steg 5 Välj filtyp och nämn "Output Settings" följt av "Save" -knappen. Slutligen, tryck antingen på "Återställ till enhet" eller "Återställ till dator" enligt ditt val.

Metod 3: Återställ WhatsApp Chats från iTunes Backup på officiellt sätt
För det första vill vi introducera det officiella sättet att återställa WhatsApp-chattar från iTunes-säkerhetskopia. Stegen går så här:
1. Öppna iTunes och anslut iOS-enhet till PC.
2. Klicka på din enhet från iTunes-gränssnittet> "Sammanfattning"> "Återställ säkerhetskopia".

Metod 4: Återställ WhatsApp Chats från iTunes Backup med Tenorshare UltData för iOS
Du kan också använda iTunes-säkerhetskopia för att återställa WhatsApp med Tenorshare UltData för iOS. Så här gör du:
Steg 1 Välj "Återställ från iTunes Backup File". Välj sedan säkerhetskopieringsfilen från listan, tryck på "Start Scan" -knappen.

Steg 2 Välj nu filtypen "WhatsApp-meddelanden", "WhatsApp-bilagor" och förhandsgranska dem. Tryck på "Återställ" sedan på.
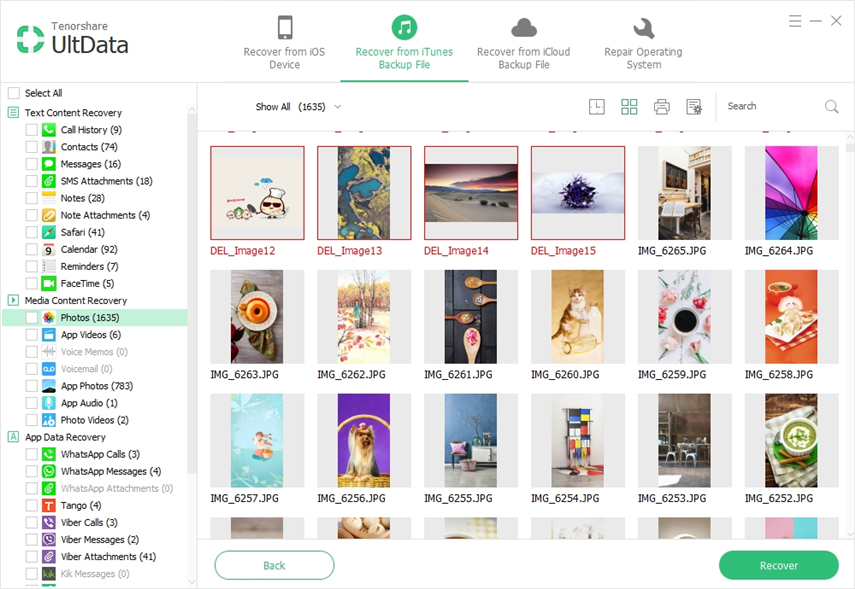
Steg 3 Definiera "Output Settings" och "Save". Klicka nu på "Återställ till dator" eller "Återställ till enhet" för att återställa WhatsApp-chattar.

Metod 5: Tenorshare iCareFone för att återställa WhatsApp-chattar från iTunes Backup
Ett ytterligare verktyg här är Tenorshare iCareFone - enkelt verktyg för WhatsApp-säkerhetskopiering och återställning. Medan du har en iTunes-säkerhetskopia kommer den inpraktiskt för att selektivt återställa WhatsApp. Och detta verktyg uppfyller detta syfte. Den lagrar säkerhetskopian i ett läsbart format på din dator. Du kan kasta irriterande annonser, ta bort skräpfiler från din iPhone för att förbättra prestandan.
Guide för att återställa WhatsApp på iTunes med hjälp av Tenorshare iCareFone:
Steg 1 Starta den efter att ha installerat Tenorshare iCareFonepå din dator. Anslut iPhone och system och tryck sedan på "Backup & Restore". Tryck på "För att se eller återställa tidigare säkerhetskopieringsfiler" längst ner i fönstret.

Steg 2 Du kan se iCareFone och iTunes reservfiler här. Välj iTunes-säkerhetskopian och tryck sedan på "Visa".

Steg 3 Välj "WhatsApp" och "WhatsApp Attachment" från den vänstra panelen. Klicka på "Återställ till enhet" och ge destinationsmapp på din dator.

Sättet att återställa WhatsApp Chat för Android Backup
Skaffa WhatsApp på din Android-enhet och öppna> "Godkänn och fortsätt"> "Fortsätt" / "Inte nu"> verifiera telefonnummer> "Fortsätt"> välj Gmail-konto med säkerhetskopia> "Återställ".

Del 2: Återställ borttagna WhatsApp-chatt utan säkerhetskopiering
- 2.1 Tenorshare UltData för att återställa raderade WhatsApp-chattar
- 2.2 Tenorshare UltData för Android för att återställa WhatsApp-chatshistorik
2.1 Tenorshare UltData för att återställa raderade WhatsApp-chattar
Du kan också återställa raderade data med UltDataför iOS. Så oroa dig inte mer om du inte har någon iTunes- eller iCloud-säkerhetskopia, du kan fortfarande få dina meddelanden tillbaka. Selektiv återställning och förhandsvisning stöds här.
Det finns ingen dataförlust och det gör att du också kan återställa SD-kortdata. Guide nedan:
Steg 1: Starta UltData och klicka på "Återställ från iOS-enheten"-fliken. Anslut din iPhone med PC nu.
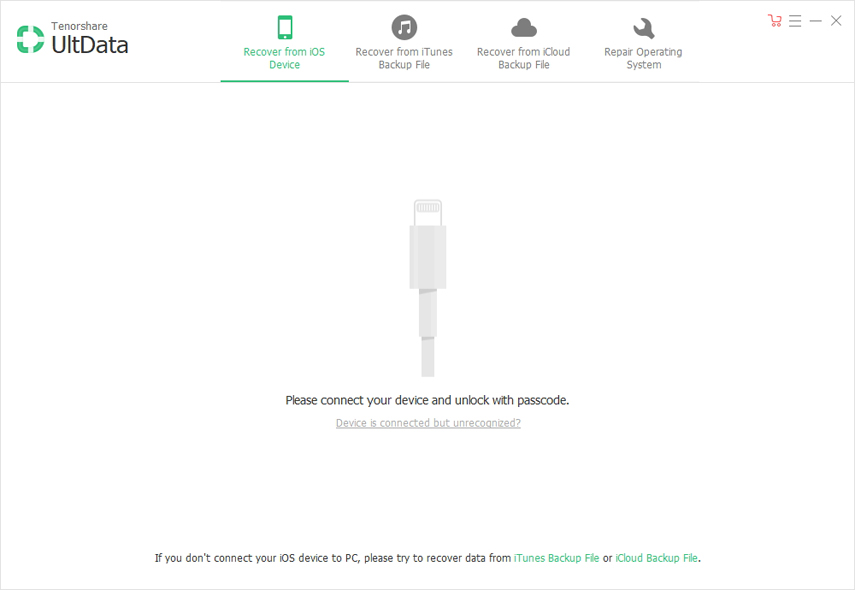
Steg 2: Välj datatyp, dvs. "WhastApp & Attachments" i det här fallet. Tryck sedan på "Starta skanning".

Steg 3: Slutligen förhandsgranska WhatsApp genom att klicka på den från vänster panel. När du är klar med förhandsgranskningen trycker du på "Återställ".
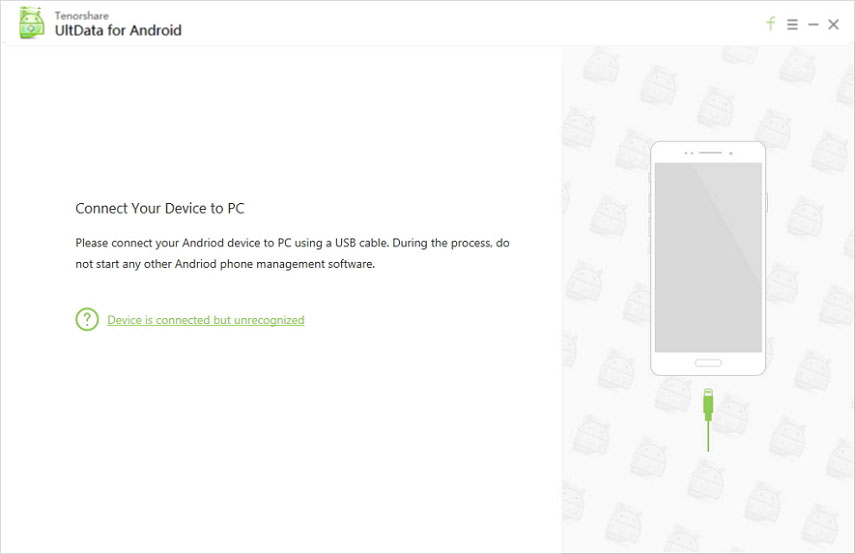
2.2 Tenorshare UltData för Android för att återställa WhatsApp-chatshistorik
Tenorshare UltData för Android är en annan skapelse av teamet Tenorshare för att ta bort WhatsApp eller andra datatyper tillbaka. Här är steg-för-steg-guide för att använda det här verktyget.
Steg 1: Installera programvaran, starta den på datorn. Anslut Android-enheten och gå till "felsökningsläge". Klicka på "OK".
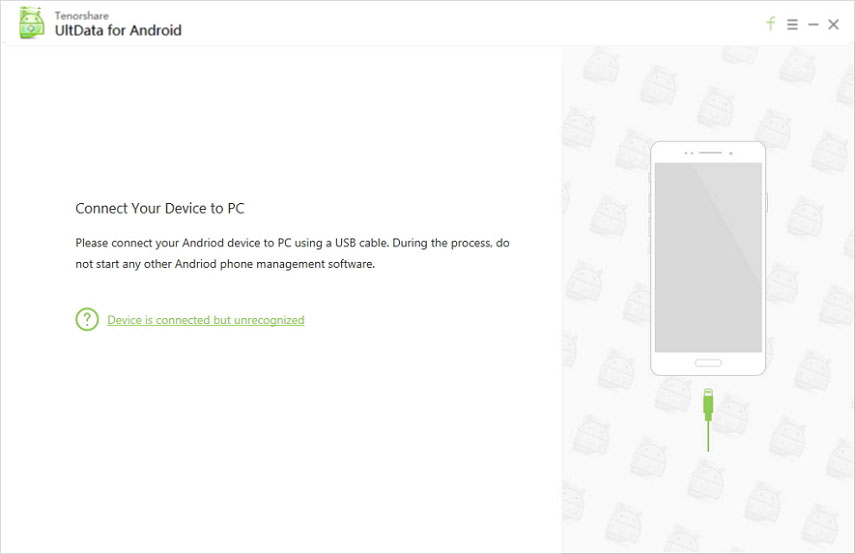
Steg 2: Markera kryssrutan "WhatsApp meddelanden & bilagor" följt av "Nästa". Låt den skanna WhatsApp-meddelanden och bilagor.
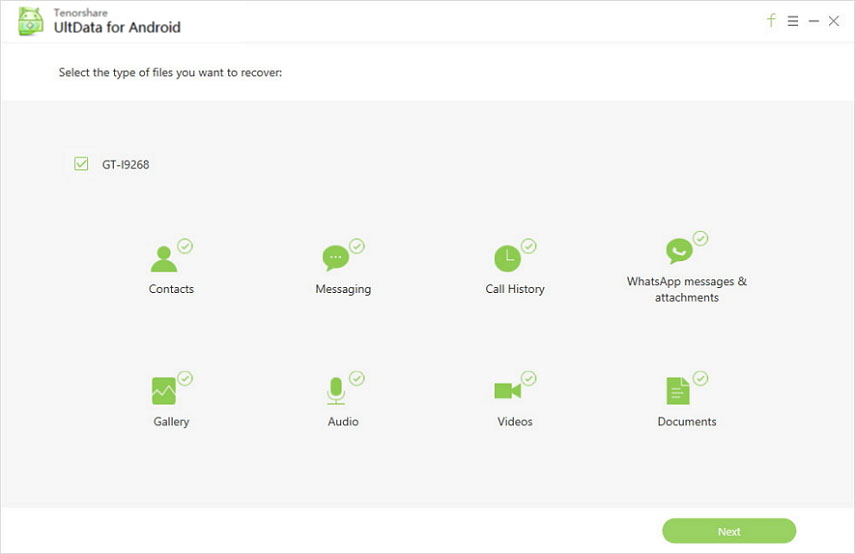
Steg 3: Klicka på kryssrutorna "WhatsApp" och "WhatsApp Attachments" och tryck på "Recover".

Slutsats
När vi avslutade ämnet fann vi att det finns många sätt att förklara hur man återställer WhatsApp-chatthistoriken. Men du måste välja den som uppfyller ditt behov. Låt oss veta hur du hittar den här artikeln!






![Topp 3 sätt att överföra WhatsApp-meddelanden från Android till iPhone 7/7 Plus [iOS 12 ingår]](/images/ios-file-transfer/top-3-ways-to-transfer-whatsapp-messages-from-android-to-iphone-77-plus-ios-12-included.jpg)


