[Komplett guide] Så skickar du Android-videor till iPad
Överföra data från en Android-enhet till eniPad kanske inte verkar som en enkel uppgift, men om du får tag på de specifika apparna och metoderna för att använda dem, kanske du kan utföra uppgiften smidigt. Trots att det är två olika operativsystem, kan dessa enkelt kopplas samman för att överföra videor eller data med vissa appar och programvara. Så om du vill överföra videor från Android till iPad, är vi här för att hjälpa dig. I den här artikeln har vi fyra effektiva lösningar för att göra ditt jobb effektivt. Så låt oss börja.
- Lösning 1: Överför videor från Android till iPad med iCareFone
- Lösning 2: Hur du överför videor från Android till iPad med Flytta till iOS
- Lösning 3: Skicka videor från Android till iPad med iTunes
- Lösning 4: Flytta videor från Android till iPad med Shareit
Lösning 1: Överför videor från Android till iPad med iCareFone
https://www.tenorshare.com/products/icarefone.html är en allt i en app och utan tvekan den bästa metoden för orsaken i denna lista. Det är ett dataöverföringsverktyg med File Management-funktioner som kan hjälpa dig att redigera, förhandsgranska och dela data över alla plattformar. Den behöver inte någon Internetanslutning och erbjuder överlägsna överföringshastigheter. Den stöder både Mac och Windows och är också kompatibel med nya och äldre modeller av iPad / iPad Air / iPad Pro / iPad Mini. Så om du vill ta reda på hur du överföra videor från Android till iPad då Tenorshare iCareFone är din bästa satsning. Så här använder du det:
1. Anslut först din Android-enhet till din dator och naviger till "Intern lagring" för att få filmerna.
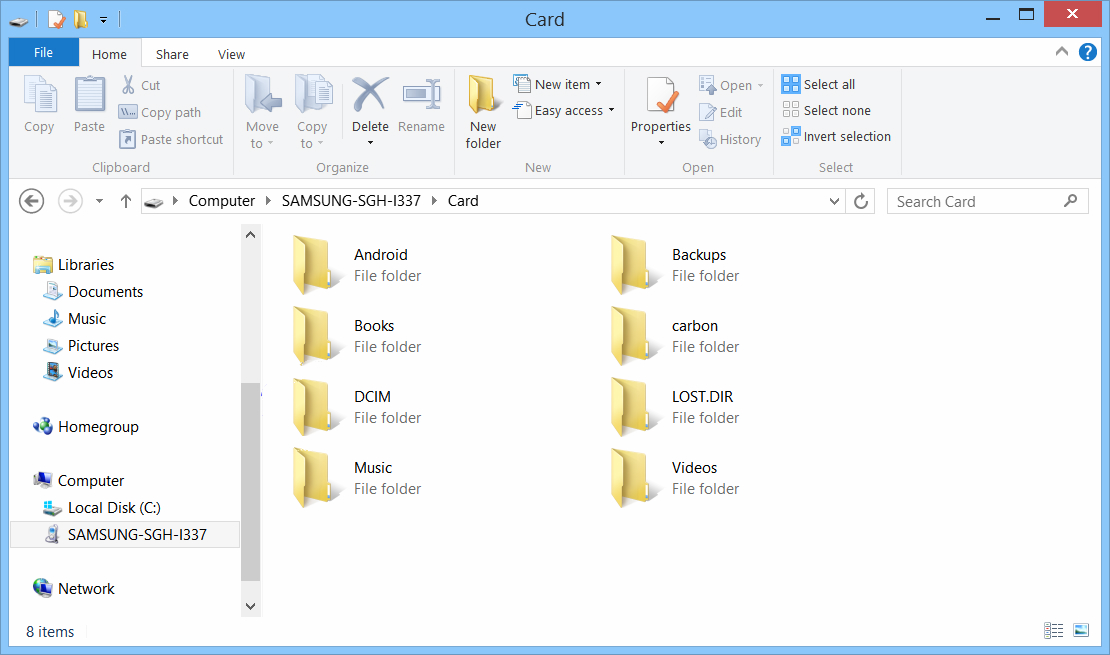
2. Välj och kopiera de nödvändiga videoklippen från din lagring till din dator. Välj önskad plats.
3. Ladda ner och installera Tenorshare iCareFone på din dator från den officiella webbplatsen.
4. Starta appen och anslut din iPad med en USB-kabel
5. Gå till "File Manager". Du kommer att få en lista med alternativ. Välj "Videor" från dem och klicka på "Lägg till".

6. Nu kommer ett popup-fönster att visas och ber dig välja videofilerna som ska skickas till iPad.
7. Välj videoklipp från den plats du sparat dem tidigare på din dator och tryck på "Öppna".

De valda videorna kommer att överföras till din iPad framgångsrikt.
Lösning 2: Hur du överför videor från Android till iPad med Flytta till iOS
Flytta till iOS, designad av Apple, är en apputvecklats specifikt för att flytta data från Android till iOS-enheter. Även efter att de har bytt enhet kan användare enkelt bygga om sin foto- och videosamling med hjälp av denna app. Så om du vill dela videor från Android till iPad är detta en genomförbar app för att göra det effektivt. Kom ihåg att den behöver Wi-Fi och kommer inte att kunna välja videor eller data.
1. Gå först till din återställning eller den nya iPad till skärmen "Appar och data" och välj alternativet "Flytta data från Android".

2. Ladda sedan ner och installera "Flytta till iOS" på din Android-enhet och klicka på "Fortsätt" och tryck sedan igen på "Godkänn". Klicka nu på "Nästa" när du hittar "Hitta din kod" -skärmen.
3. När du har tryckt på "Fortsätt" efter skärmen "Flytta data från Android" på din iPhone kommer ett 10-siffrigt eller 6-siffrigt lösenord att visas på din iPad, skriv det på Android-panelen.

4. Omedelbart efter att du har angett koden visas en popup-uppvisning som ber dig välja filtyper.

5. Beroende på din önskan måste du välja alternativet och sedan trycka på "Nästa".
6. Nu kommer en framstegsfält att visas på iPad-skärmen, när den fyller ditt behov trycker du på "Klar" på din Android-enhet.

fördelar:
- Det är en snabb och effektiv app
- Apple-certifierad
nackdelar:
- Tyvärr kommer Flytta till iOS inte att återställa din appsamling från din tidigare Android-enhet.
- Gränssnittet är lite komplicerat.
- Det går inte att skicka alla typer av data.
- Ingen selektiv dataöverföring.
- Fungerar bara på nya eller återställ enheter.
Lösning 3: Skicka videor från Android till iPad med iTunes
Det är onödigt att säga att appen som Flytt till iOSfungerar bra men det finns också några hardcore iOS-användare som föredrar att använda iTunes bara för att det har varit den mest använda appen i iOS-ekosystemet. iTunes är en bra app men är en av de äldsta apparna och har några nackdelar och begränsningar. Ändå är det fortfarande ett lämpligt alternativ när det gäller att skicka videor eller data från Android till iPad. Så om ditt mål är att skicka videor från Android till iPad, så här använder du iTunes:
1. Anslut först din Android-enhet till din dator med en USB-kabel.
2. Datorn tar några ögonblick att upptäcka enheten efter att den har upptäckt enheten, den kommer att läggas till som en "bärbar enhet".
3. Gå nu in i "Portable Device", navigera till "Internal Storage" och leta efter "DCIM" -mappen.
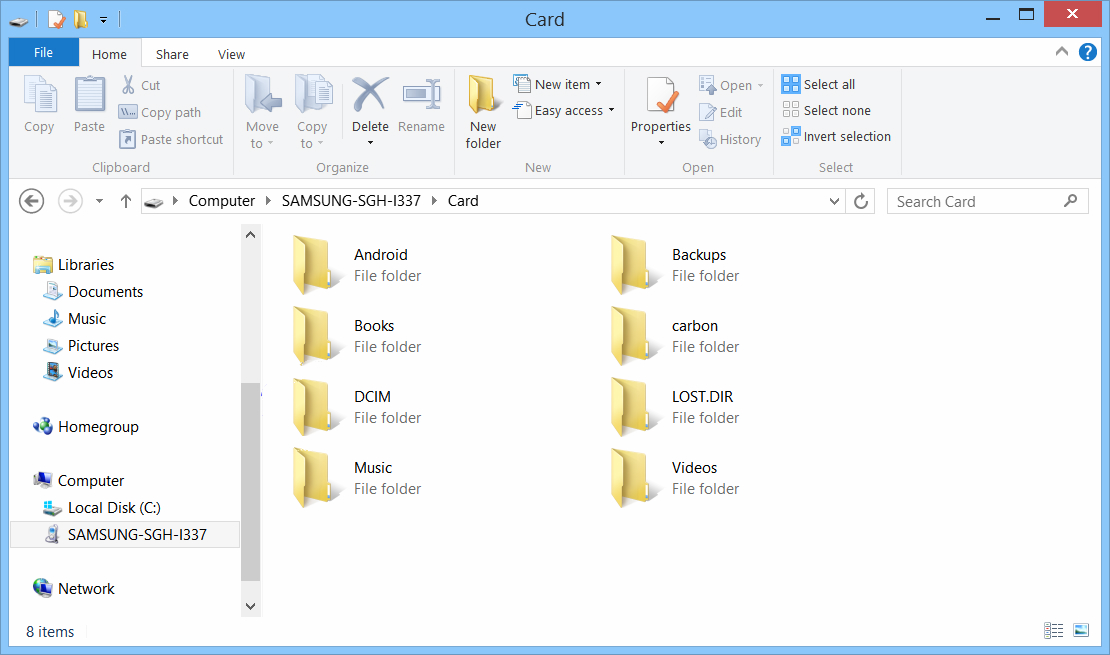
4. Om du använder Mac som din PC måste du installera "Android File Transfer" innan du ansluter enheten.
5. Hitta videofilerna du letade efter och kopiera dem till din dator. Välj önskad plats.
6. Ta bort Android-enheten och anslut din iPad till din dator.
7. För Windows PC måste du installera iTunes innan du ansluter din iPad
8. Kör nu iTunes-appen på din dator och anslut din iPad via USB.
9. Klicka på enhetsikonen och välj din iPad från listan.

10. Välj "Foton" och markera kryssrutan för "Synkronisera foton"
11. Välj nu "Alla foto och album" och välj noggrant alternativet "inkludera videor" när du väljer sökvägen för de tidigare sparade videorna från Android.

12. Tryck slutligen på "Klar"
Du har äntligen synkroniserat dina videor med din iPad via iTunes. Nu kan du komma åt dina videofiler från din iPad.
fördelar:
- Apple-certifierad.
- iTunes är gratis.
- Support på alla plattformar.
nackdelar:
- Gammal och krasch benägen.
- Risk för dataförlust.
- Långsamma överföringshastigheter.
- Överföringsprocessen är hektisk och besvärlig.
Lösning 4: Flytta videor från Android till iPad med Shareit
SHAREit är en ny app tillgänglig för iOS, Android,såväl som för Windows. Detta är en mycket lämplig app om du vill flytta videor från Android till iPad helt trådlöst. Det är rent baserat på Wi-Fi-kompatibilitet för enheter. Dataöverföringshastigheten för SHAREit är betydligt snabbare än andra iOS-appar. Det är också säkert och säkert. Det finns inte heller någon risk för dataskador men har vissa begränsningar. Hur som helst, här är hur man använder Shareit effektivt:
1. Kör appen SHAREit på din Android-enhet.
2. Gå sedan till "Välj filer" och välj videofilerna du vill skicka.
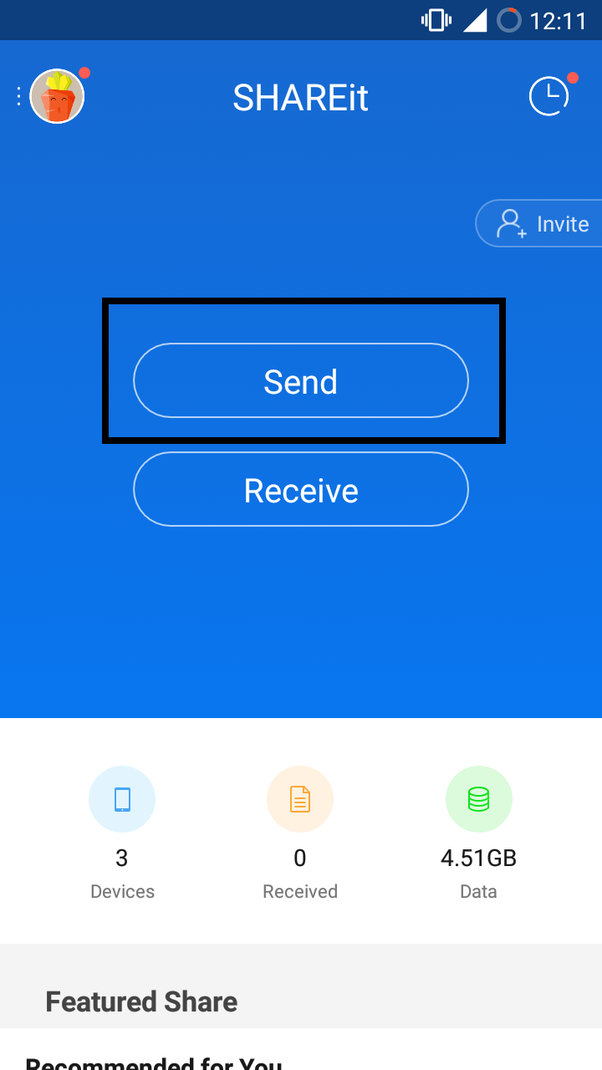
3. Tryck sedan på knappen "Skicka".
4. På skanningsskärmen letar appen efter alla tillgängliga enheter i området.
Just nu kommer appen inte att ansluta till din iPad eftersom den inte är ansluten till något Wi-Fi-nätverk.
1. På skanningspanelen väljer du "Anslut till iOS / WP" och tryck sedan på "Fortsätt".
2. Nu kommer din Android-enhet att förvandlas till en hotspot.
3. Anslut nu iPad med den hotspot.

4. Öppna sedan SHAREit-appen på din iPad och tryck slutligen på "Ta emot".
Så nu vet du hur du får filmer från Android till iPad med Shareit.
fördelar:
- Det är en gratis app och tillgänglig på flera plattformar som Windows, Android och iOS
- Överföringshastigheten är utmärkt.
- Appens gränssnitt är mycket enkelt.
nackdelar
- Även om appen släpptes för några år tillbaka finns det fortfarande några buggar i appen.
- Appen fungerar dåligt på mobiler med lågt RAM-minne
- Behöver stark Wi-Fi-anslutning
- Rapporterade anslutningsproblem vid anslutning av två enheter
Alla metoder som diskuteras i artikeln ärvisat sig vara säkert och säkert för dataöverföring från Android till iPad. Naturligtvis att alla dessa appar är Apple-certifierade och de är verkligen snabba och användarvänliga. Men jämfört med Tenorshare iCareFone saknar alla dessa appar funktioner som visas ovan. Tenorshare iCareFone kan överföra dina data från en enhet till en annan oavsett operativsystem, tillsammans med andra användbara funktioner. Högt rekommenderad!









