4 bästa sätten att skicka bilder från dator till iPhone
De flesta iPhone-användare kan möta ett och samma problem och det överför data. De undrar hur man överför bilder från dator till iPhone ansträngning. Så, är du inte medveten om det eller har du misslyckats med att göra det? Oroa dig inte, vi är här för att hjälpa. I den här artikeln har vi gjort en lista över de mest effektiva och effektiva alternativen som du kan gå till.
- Vägen 1: Hur får man bilder från datorn till iPhone med iTunes
- Vägen 2: Så här överför du bilder från dator till iPhone
- Vägen 3: Så skickar du bilder från dator till iPhone med Airdrop
- Vägen 4: Hur synkroniseras bilder från dator till iPhone med molntjänster
Vägen 1: Hur får man bilder från datorn till iPhone med iTunes
När du letar efter hur man skickar bilder från dator till iPhone kommer du att stöta på två grundläggande alternativ, en av dem är att överföra bilder från PC till iPhone med iTunes och utan iTunes.
iTunes anses vara den äldsta iOS-appen. Den har olika funktioner för att stödja användarna i deras behov. Tyvärr är effektiviteten och precisionen av appen inte densamma som tidigare. Jo, sanningen är att tjänsten är densamma som för 10 år sedan. Om allt fler moderna appar flödar marknaden med mer lämpliga alternativ är iTunes fortfarande detsamma. Men det finns dedikerade iTunes-användare över hela världen, och du kan också använda den för att överföra dina foton. Tänk på att den långsamma överföringshastigheten tar mycket tid och det kan krascha ibland. Men det här är hur man använder det:
1. Anslut din iPhone X / 8/8 Plus / 7/6 / 6s / 5 / SE till din dator med en USB-kabel.
2. iTunes startas automatiskt.
3. Välj nu på iTunes-panelen din enhet och gå till fliken Foton längst ner.
4. Tryck på "Synkronisera foton" och välj den mapp där du höll dina bilder tidigare.
5. Klicka sedan på Apply.

Bilderna börjar omedelbart överföra. Som du kan se är det enkelt att överföra foton till iTunes, men notera att när du överför foton med iTunes till din iPhone kommer alla befintliga foton på din telefon att raderas.
Vägen 2: Så här överför du bilder från dator till iPhone
Om du vill överföra dina värdefullafoton från din dator till din iPhone, så finns det många alternativ andra än att använda iTunes. För närvarande har vissa företag från tredje part utvecklat mogen teknik för att överföra iOS-filer. https://www.tenorshare.com/products/icarefone.html är ett utmärkt verktyg med möjlighet att överföra dina bilder från datorn till din iPhone mycket snabbt och vice versa. Du kan överföra alla typer av bilder oavsett filens storlek och natur och det heller utan risk för dataförlust eller lagringsbegränsning. Det är tillgängligt från Windows och Mac och det har visat sig vara mycket effektivt när det gäller att överföra inte bara foton utan även andra filer med överlägsen hastighet. Så, om du vill veta hur man får bilder från dator till iPhone med Tenorshare iCareFone, läs sedan följande steg:
1. Så till att börja med måste du ladda ner och installera den fria versionen av Tenorshare iCareFone på din dator.
2. Starta appen på vår dator och anslut sedan iPhone till datorn med en USB-kabel.
3. Vänta några sekunder för din dator att upptäcka iPhone och gå sedan till "Hantera" på toppmenyn.
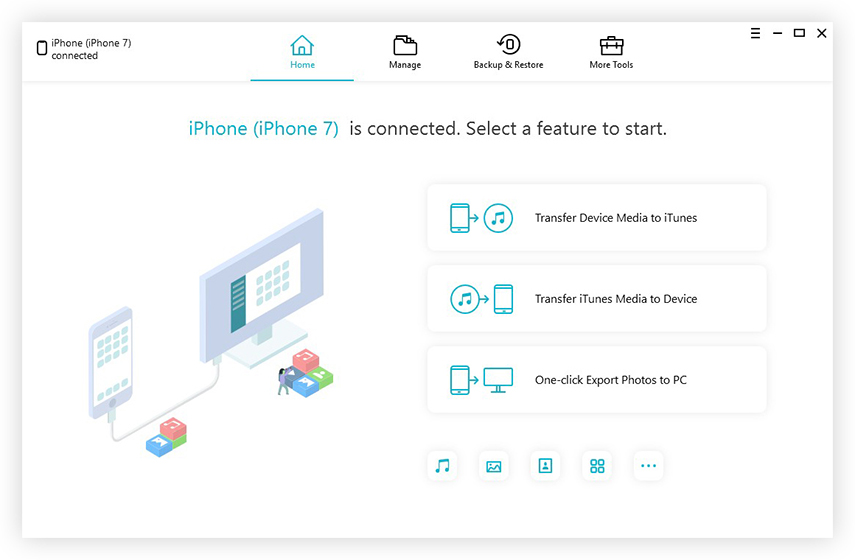
4. Nu visas alla överförbara filtyper på den vänstra panelen.
5. Välj "Foton" från listan och klicka på "Importera" alternativet och välj sedan de foton du vill överföra.

6. Välj slutligen "Öppna" i popup-meddelandet och filerna börjar omedelbart överföra.

4. Nu visas alla överförbara filtyper på den vänstra panelen.
Många användare tycker att Apple-certifierade appar ärdet bästa när det gäller användbarhet och effektivitet, men som du kan se här är Tenorshare iCareFone en utmärkt app och det är säkert kapabel att överföra dina filer från en enhet till en annan utan några väsen. Också om du letar efter hur man kopierar bilder från PC till iPhone, bör du definitivt använda den här appen, eftersom Tenorshare iCareFone stöder både Windows PC och Mac.
Vägen 3: Så skickar du bilder från dator till iPhone med Airdrop
Airdropping är en mycket enkel metod att överföradina foton från din Mac till din iPhone. AirDrop är en trådlös app som använder både din Wi-Fi-anslutning och Bluetooth-enheten för att överföra filer trådlöst. Om även en av dessa funktioner inte fungerar korrekt kommer Airdropping att misslyckas. Men det är ett bra alternativ att överföra filer utan att det går någon förlust för data och snabbt. Det fungerar också tvåvägs! Så, om du vill veta hur man lägger bilder från dator till iPhone med AirDrop, läs sedan stegen nedan:
1. Starta AirDrop-appen på din Mac och aktivera synligheten till "Alla". Du kan enkelt hitta AirDrop från Finder.
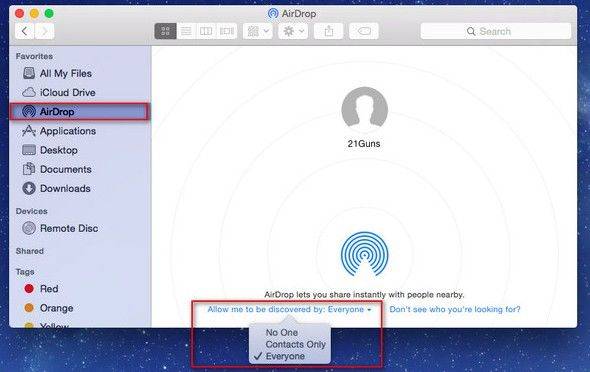
2. Slå på samma app på din iPhone.</ Li>
3. Gör sedan din iPhone synlig från AirDrop-panelen. Tryck på "Alla".

4. Gå nu till din Mac och sök efter iPhone.
5. När det hittas, anslut det med din Mac via AirDrop.
6. Dra och släpp sedan de foton du vill skicka på mottagarpanelen i AirDrop.
7. Slutligen klickar du på "Skicka" och "Acceptera" på din iPhone.

AirDrop använder en mycket enkel metod att överföradina filer trådlöst Håll dina målenheter anslutna till samma Wi-Fi-nätverk och håll dina enheter inom ett visst område för att appen ska fungera. Dessutom är den här appen inte lämplig för överföring av stora filer.
Vägen 4: Hur synkroniseras bilder från dator till iPhone med molntjänster
Även om Apple har sina egna molntjänster somiTunes och iCloud, det finns en annan molntjänst som många användare föredrar idag och det är Dropbox. Den molntjänst som används av Dropbox liknar inte precis iCloud, men den är mycket användbar när det gäller att överföra filer via appen och över alla plattformar som Windows, Mac, iOS och Android, Linux etc. Så det stöder alla plattformar tack vare sin klara synkroniseringsprocess både via Dropbox-mappar och dess dedikerade webbplatskonto. När det gäller att överföra bilder eller filer från dator till iPhone, använder den Dropbox-mappen och synkroniserar dem direkt till det länkade kontot på alla plattformar. Så, om du vill veta hur man överför bilder från PC till iPhone, läs sedan instruktionerna nedan:
1. Installera Dropbox-programvaran på din dator.
2. Kör appen och logga in på ditt Dropbox-konto.
3. Öppna Windows Explorer, och du kommer nu att se Dropbox-mappen. Välj nu bilderna eller hela bildmappen och dra och släpp den bara inuti den.

4. När det är klart, gå till din iPhone och installera Dropbox-appen.
5. Logga in på samma Dropbox-konto från din iPhone och tryck på Foton.
6. Hitta de bilder du just lagt till och tryck länge på bilderna. Ett alternativ visas som Spara i kamerarulle.
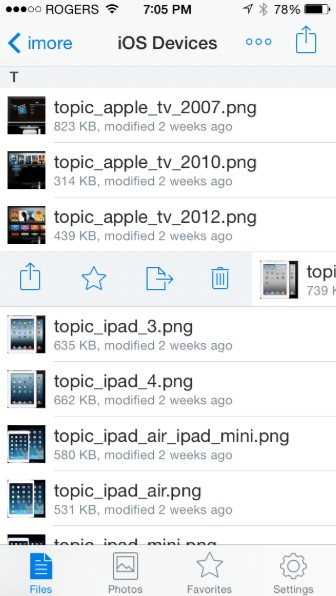
I grund och botten ger Dropbox en mycket enkel tjänst som är mycket användbar för att överföra eller snarare synkronisera data. Men kom ihåg; du får bara 2 GB ledigt lagringsutrymme initialt när du registrerar dig.
Slutsats
Som du vet att det finns många appar påmarknaden för dataöverföring men de 4 metoder som nämns i den här artikeln är lämpliga för alla användare som vill överföra från dator till iPhone. Även om vi är lite lätta på iTunes, är det fortfarande ett sätt att överföra dina bilder. Dropbox och AirDrop-appar föredras också av många användare och de är lika effektiva när det gäller dataöverföring. Men den enkelhet och effektivitet som Tenorshare iCareFone erbjuder är det bästa. Det har inte heller några lagringsbegränsningar eller problem med Wi-Fi-anslutning eller någon typ av stora nackdelar som de andra här och det är därför det är vår vinnare och vi rekommenderar det starkt!









