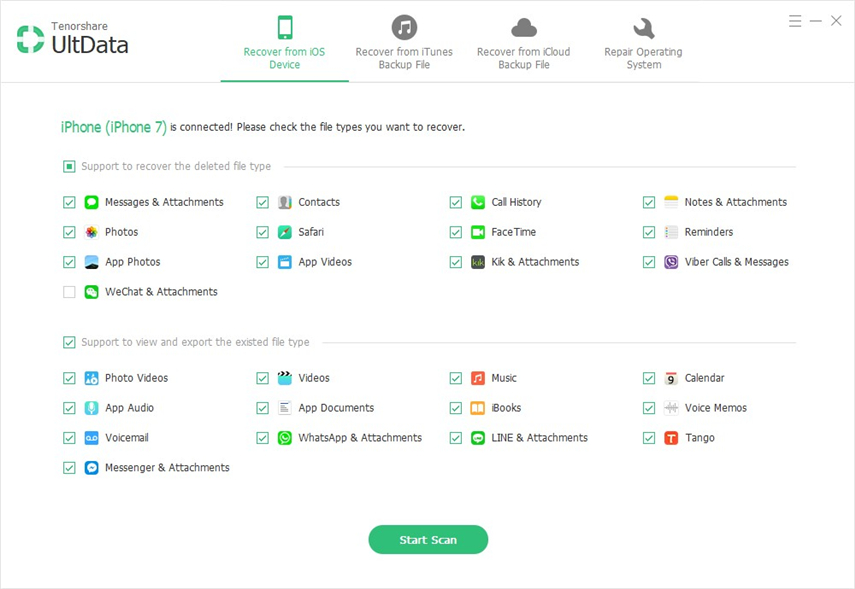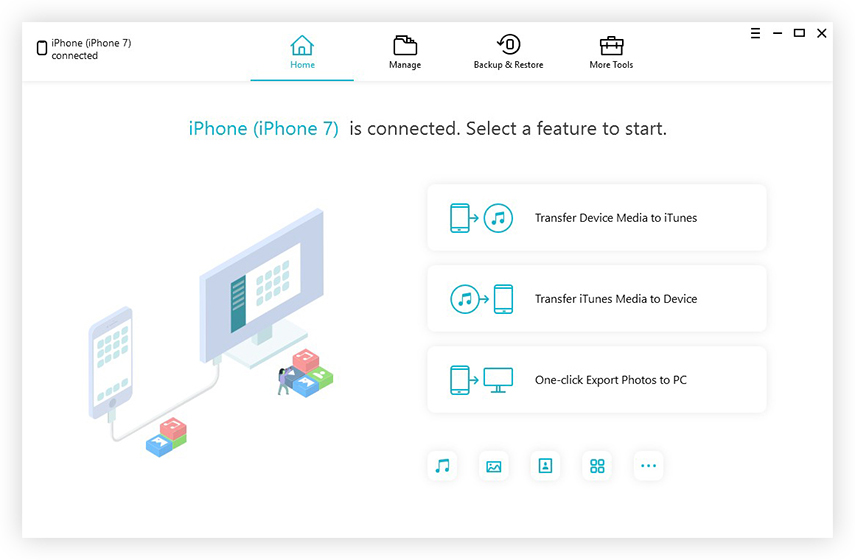Topp 3 metoder för att kopiera textmeddelanden från iPhone till PC / Mac
"Jag vill sälja min iPhone 8 men innan det vill jag spara alla mina textmeddelanden på min PC. Är det möjligt? Finns det något sätt jag kan göra det? Snälla hjälp mig!"
Om du har samma fråga, sedan en kortsvaret är Ja! Du kan göra det. Att spara dina textmeddelanden på din dator är ett bra sätt att skydda dina personuppgifter. Det finns många sätt du kan göra det på. I den här artikeln listar vi de bästa sätten att kopiera textmeddelanden från iPhone till dator.
- Sätt 1: Hur man synkroniserar textmeddelanden från iPhone till dator med iTunes
- Sätt 2: Hur man får textmeddelanden från iPhone till dator med SMS-vidarebefordran
- Sätt 3: hur man sparar textmeddelanden från iPhone till dator med överföringsverktyg
Sätt 1: Hur man synkroniserar textmeddelanden från iPhone till dator med iTunes
Apple tillhandahåller iTunes till alla användare gratis, ochdet har tjänat många år i iOS-anslutningar, säkerhetskopiering och återställning, övergripande support etc. Det är därför den första tanken när man nämner synkronisering av iPhone-data till datorn.
Vad gör iTunes Backup
Du kan säkerhetskopiera data med hjälp av iTunes. Processen är enkel och säkerhetskopieringsfilen lagras vart du vill. Tyvärr, om du inte återställer den, är själva säkerhetskopian inte värdelös. Tänk nu på att du inte bara kan säkerhetskopiera dina textmeddelanden; säkerhetskopiering med iTunes är en komplicerad process och den säkerhetskopierar all data på din enhet inklusive texter och meddelanden.
Men denna säkerhetskopieringsfil lagras på diniTunes-konto eller din PC som en enhet, du kan inte söka efter dina textmeddelanden eller foton eller videor där inne. Det är en oläsbar fil som bara kan användas om du återställer säkerhetskopian.
Säkerhetskopieringsmeddelanden med iTunes
Om du vill säkerhetskopiera och kopiera textmeddelanden från iPhone till PC eller Mac följer du stegen nedan:
1. Se till att du har den senaste versionen av iTunes installerad på din PC.
2. Kör iTunes på din PC.
3. Anslut iPhone och datorn tillsammans med en USB-kabel.
4. Klicka på enhetsikonen och gå till alternativet Sammanfattning.
5. Hitta alternativet "Säkerhetskopiera" och tryck på "Säkerhetskopiera nu" -funktionen.

Detta kommer att starta säkerhetskopieringsprocessen direkt. Du kommer att behöva en stabil Wi-Fi när du genomgår denna process. Vänta tålmodigt tills processen är klar. Nu säkerhetskopieras alla dina data inklusive dina textmeddelanden till din dator.
Sätt 2: Hur man får textmeddelanden från iPhone till dator med SMS-vidarebefordran
Alla som använder Apple-produkter har det brabekant med iMessage. Det är en mycket användbar app med flera funktioner; en av dem är SMS-vidarebefordran. Användare kan börja skicka textmeddelanden från iPhone till Mac medan de är anslutna till Wi-Fi. De måste också se till att de är inloggade med samma Apple-ID för att skicka och ta emot texter. En av de mest tilltalande funktionerna i hela meddelandetjänsten för Apple är SMS-vidarebefordringsalternativet. Men för att utnyttja den funktionen och använda iMessage-appen fullt, måste du först veta hur du konfigurerar den på din Mac.
Stegen för att använda det nämns nedan:
1. Gå till din Mac och starta meddelanden.

2. Ange nu ditt Apple-ID, e-postadress och lösenord. Om din verifieringsprocess kräver en verifieringskod, ange den när du uppmanas.

3. Gå nu till "Inställningar" på "Meddelanden" och leta efter "Konton"
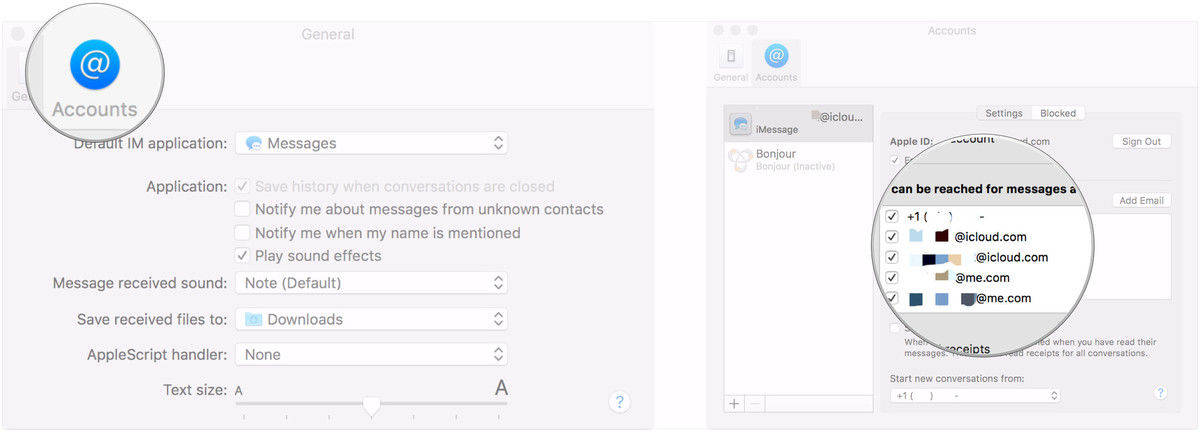
4. Då blir du ombedd om ditt aktuella mobilnummer och e-postadress, ange ett där du alltid är tillgänglig.
5. Nu måste du anpassa ditt iMessage-konto. Ta reda på om du vill att andra ska visa din personliga information eller inte.
Uppsättningen är klar. Nu kan du använda din iMessage för att skicka och ta emot texter.
Aktivera vidarebefordran av textmeddelande på iPhone
Om du redan har aktiverat iMessage på din Mac måste du använda SMS- eller MMS-vidarekopplingsfunktionen. Det är en mycket viktig del av iMessage och här "att använda den:
1. Först måste du se till var du vill vidarebefordra dina meddelanden, i detta fall är det Mac.
2. Då måste du också se till att din iPhone och Mac är inloggad på iMessage med samma Apple-ID.
3. Klicka nu på "Inställningar" på iPhone och navigera till "Meddelanden".
4. Rulla ner och klicka på "Vidarebefordra textmeddelande".
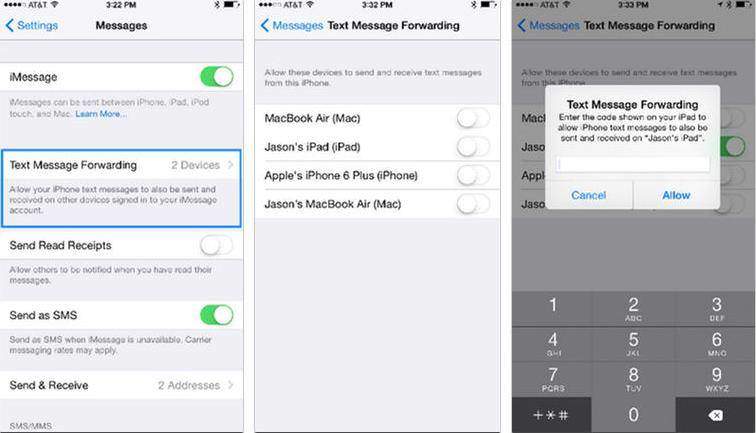
5. Du kommer att se en lista över alla dina enheter länkade till ditt Apple-ID. Välj Mac noggrant för att aktivera den.
6. Du får en sexsiffrig kod på din Mac och ett varningsfönster för text vidarebefordran på iPhone.
7. Ange den mottagna koden från Mac till din iPhone och tryck på "Tillåt"
När verifieringsprocessen är över kommer diniPhone X / 8/7/6 / 6S / 5 / 5S / SE etc och Mac synkroniseras tillsammans för SMS-vidarebefordran. Du kommer att kunna se, läsa och svara texter från din Mac. Nu vet du hur du får meddelanden från iPhone till dator med iMessage och textöverföring.
Observera att tidigare meddelanden inte kommer att synkroniseras efter digställa in textöverföring. Du kan dock fortfarande skicka texterna manuellt. Öppna bara meddelanden-appen på din iPhone och välj önskade meddelanden. Långt tryck på textbubblan kommer att visa framåt-ikonen. Skriv ditt Apple-ID så kan du också få meddelandet på Mac.

Sätt 3: hur man sparar textmeddelanden från iPhone till dator med överföringsverktyg
Om du vill veta hur du laddar ner textmeddelandenfrån iPhone till dator, leta inte längre. Tenorshare iCareFone sitter vid din sida och är redo att hjälpa dig när du vill. Du bör förmodligen veta att säkerhetskopior från iCloud och iTunes är lite värdelösa eftersom de inte är läsbara. Det är här en fantastisk tredjepartsprogramvara som https://www.tenorshare.com/products/icarefone.html visar sin kaliber. Det är med rätta det bästa alternativet att säkerhetskopiera och överföra textmeddelanden till din PC. Här "varför:
- Alla textmeddelanden är läsbara efter överföring
- Finns för både Windows och Mac
- Stöd för bulk och selektiv överföring
- SMS-bilagor och iMessage-videoöverföringar tillåtna
- Överför alla appmeddelanden som Kik, Viber och WhatsApp etc.
Låt oss titta på hur man använder den här stellar-programvaran:
1. Ladda ner först Tenorshare iCareFone-programvaran på din dator.
2. Starta nu programmet och anslut helt enkelt din iPhone till din PC med den ursprungliga USB-kabeln.
3. Från huvudgränssnittet navigerar du till alternativet "Backup & Restore".

4. Hitta och knacka på "Meddelanden & bilagor" från listan och tryck sedan på "Säkerhetskopia". Du kan också kontrollera WhatsApp / Messenger / Kik-meddelanden om du vill.
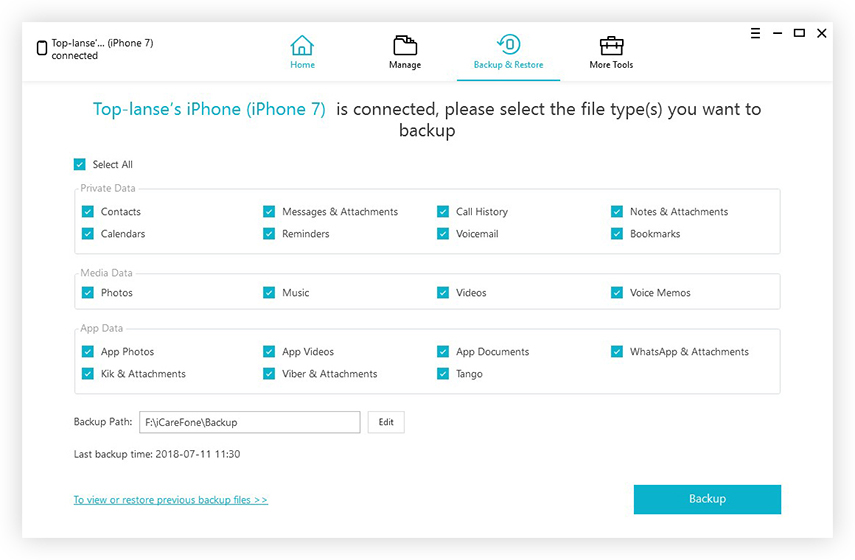
5. Välj nu de texter du behöver spara och klicka på "Exportera till PC" för att spara dem på din dator.

Så här får du textmeddelanden från iPhone till datoranvändning av Tenorshare iCareFone.
Så här är de 3 bästa metoderna med hjälp avsom du kan säkerhetskopiera och spara textmeddelanden från iPhone direkt till din dator. Om du vill ha vår opartiska åsikt, stäng ögonen och gå bara för Tenorshare iCareFone. Det är helt enkelt det mest effektiva och enklaste sättet att få ditt jobb gjort. Fördelarna med andra alternativ är den avgörande faktorn här. Och för att inte glömma de funktioner det följer med. Du kommer aldrig bli besviken säkert!
Om du tycker att den här artikeln är användbar, dela och kommentera nedan !!