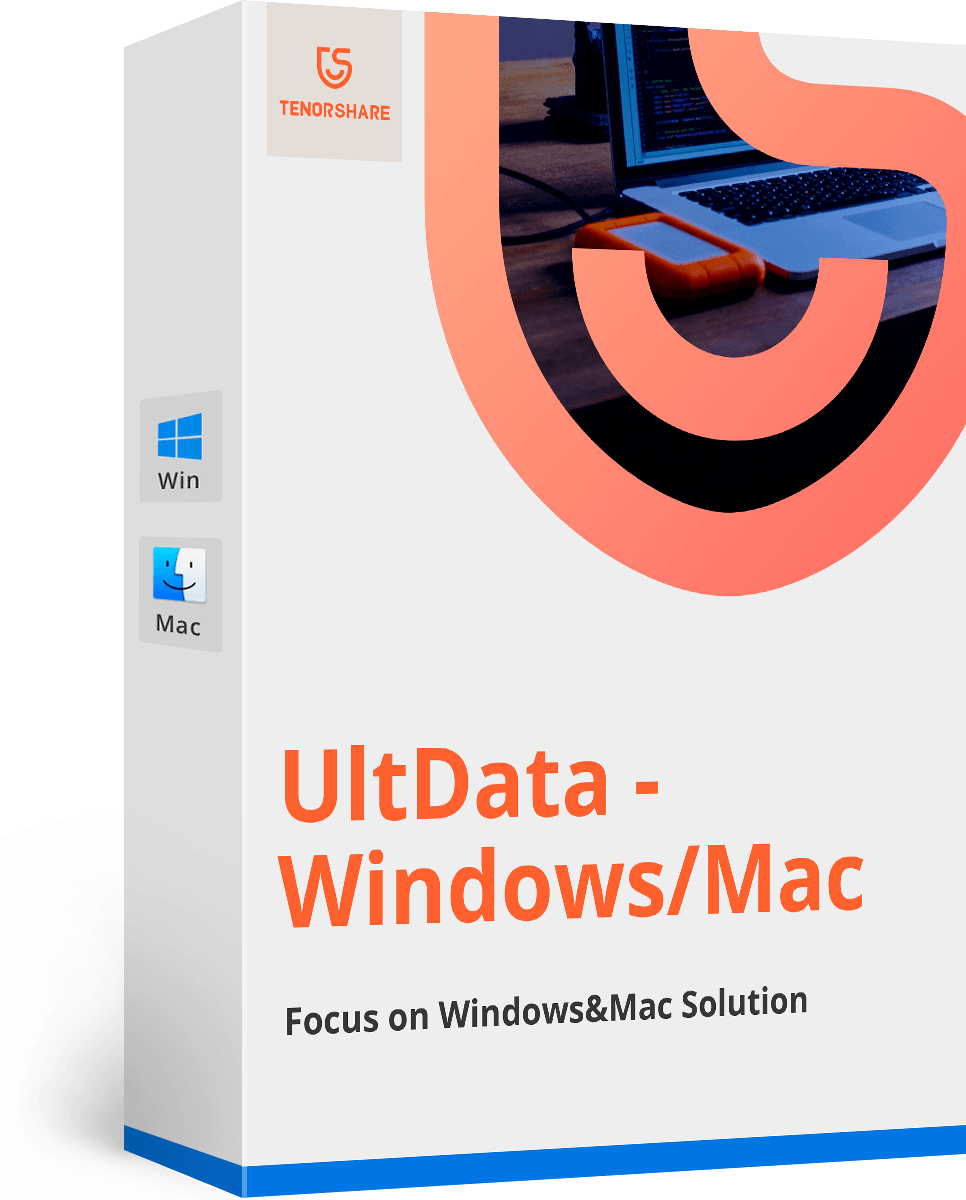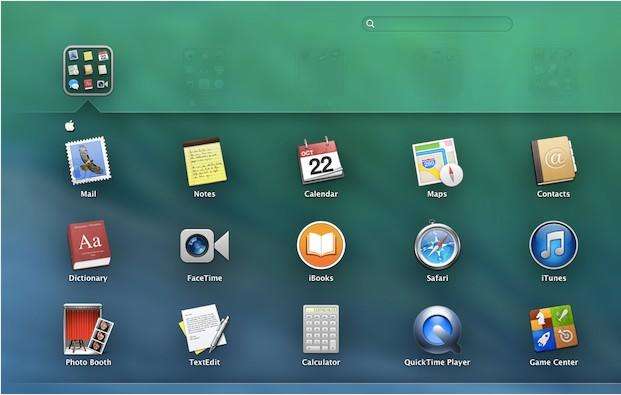5 största problem och lösningar med Mavericks | Tenorshare
Apple släppte OS X 10.9 Mavericks med mer användbara funktioner, förbättrad effektivitet och batteritid för bärbara användare, vilket ger användarna många skäl att uppdatera till Mavericks. Mavericks är dock inte problemfritt. Många användare klagar över irritationer av Mavericks.
Här är några felsökningstips om Mavericks för att hålla dig uppdaterad med vad som har ändrats i det senaste Mac OS.
1. Hur man stoppar e-post från kraschar
Vissa rapporterade på Apple-forumen att närhelstde försöker öppna Mail-appen i Mavericks, den kraschar omedelbart. Det finns en enkel lösning som har fungerat för många av dem som har upplevt det här problemet, så prova det.
- Öppen terminal. Du kan göra det genom att klicka på Spotlight i det övre vänstra hörnet i Mavericks (symboliserat med ett förstoringsglas), skriva in Terminal och klicka på det när det kommer upp.
- Skriv in bokstäverna utan citat: "standard raderar com.apple.mail ColorQuoterColorList" och tryck på Enter.
2. Hur du åtgärdar Wi-Fi Disconnect-problemet
Efter installation av OS X Mavericks, Wi-Fi-signalverkar bara inte vara så bra som det brukade vara? Du är inte den enda med detta problem. Lyckligtvis finns det en lösning som du kan prova som har visat sig vara framgångsrik.
- Starta först i säkert läge genom att trycka och hålla Shift-tangenten intryckt direkt efter att du har tryckt på och hållt på strömbrytaren.
- Öppna sedan Systeminställningar, sedan Nätverk och klicka på knappen Hjälp mig längst ner i fönstret.

- Slutligen gå igenom processen att skapa en nyWi-Fi-nätverk, välj ditt nätverk, ange Wi-Fi-lösenordet och starta om din maskin. Efter det borde du kunna ansluta till ditt Wi-Fi-nätverk igen.
För att hitta ett bra Wi-Fi-nätverk och förbättra internetanslutningen, läs inlägget Hur man hittar den bästa Wi-Fi-kanalen med trådlös diagnos i Mac OS X.
3. Hur man tar bort Finder-taggar
Tagg är en unik funktion i Mavericks, tillåterdu att märka filer och mappar med tagnamn som du skapar. Taggar gör det lättare för dig att organisera och senare hitta relaterade filer. Problemet är att många Mavericks-användare fortfarande inte har någon aning om hur man tar bort en tagg. För att ta bort taggar i Finder, följ stegen nedan.

- Välj Finders inställningar och klicka på fliken Taggar.
- Härifrån klickar du på namnet på taggen du vill ta bort.
- I den kontextuella menyn som dyker upp, hittar du ett alternativ för att radera taggen. Om etikettnamnet är listat i Finder-sidfältet kan du också komma åt dess sammanhangsmeny därifrån.
4. Hur man får mail att komma ihåg ditt lösenord
Det måste vara väldigt irriterande om du måste gå inditt lösenord för viss webbplats eller tjänst igen och igen. För dem som hela tiden kontrollerar e-postmeddelanden kan du undvika detta genom att få Mail att komma ihåg ditt lösenord. Om Mail fortsätter att be dig om lösenord varje gång det startar, gör bara följande för att få Mail att komma ihåg ditt lösenord.
- Gå till menyfältet och välj Mail> Inställningar.
- Klicka på fliken Konton.

- Välj det iCloud-e-postkonto som du har problem med.
- Välj fliken Avancerat. Välj Apple Token under listrutan Autentisering.
5. Hur man gör ändrade preferenser Gör omedelbart effekter
De flesta Mac-användare är medvetna om att du kan ändraapplikationsinställningar via redigering av appens .plist-fil (vanligtvis lagras i mappen Inställningar i din bibliotekmapp). Många appar, precis som Apples Xcode, gör det möjligt att ändra preferenser via ett OS X-gränssnitt.
Men i Mavericks, ändringar du gör till.plistfiler via dessa appar kommer inte att träda i kraft omedelbart - även om du avslutar och startar om den relevanta appen. Det enda sättet du kan göra är att logga ut först och sedan logga in. Eller så kan du göra ändringar via standardkommandot i Terminal, som kommer att träda i kraft omedelbart.
Förutom de 5 vanligaste problemen har vi ocksåsamlade felsökningstips för andra problem som vad du ska göra om Mac-papperskorgen inte är tom, hur man återställer foton från papperskorgen på Mac. Kolla bara efter detaljer.