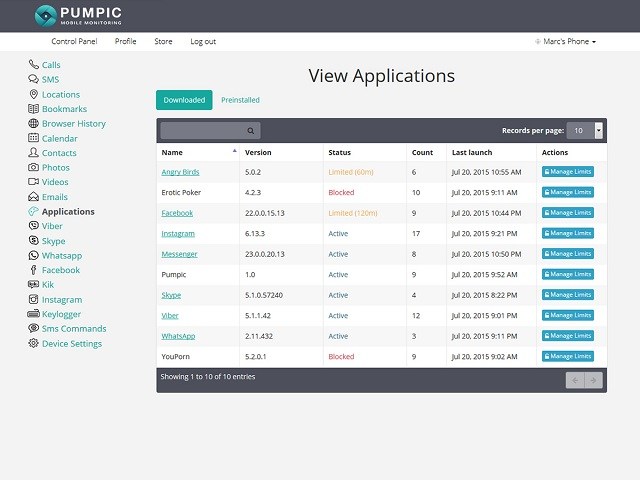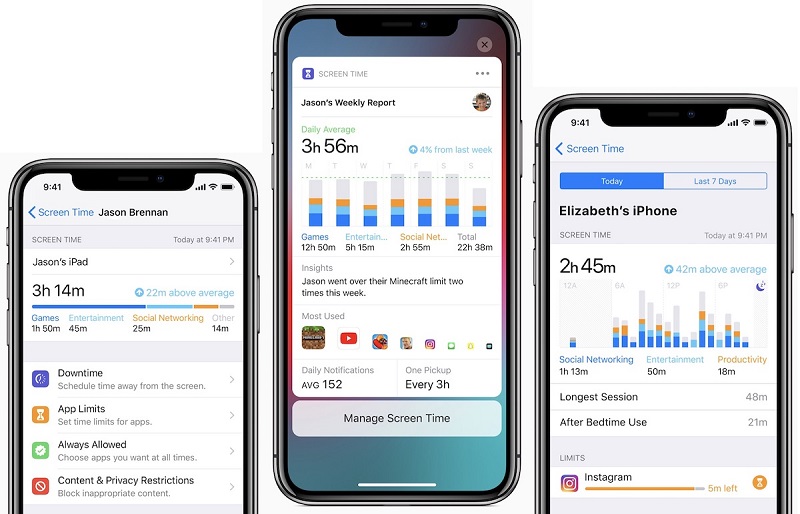5 enkla sätt att ställa in föräldrakontroll på Android-telefon
Barn kan otroligt använda mobiltelefoner ismarta sätt dessa dagar. Det kommer inte att ta en sekund för att nå någon dålig frestelse när de surfar på internet. Det är också möjligt att komma in på något felaktigt ämne som kan vara olämpligt för dem. Observera att barnen blir anslutna till telefonen hela tiden, alla föräldrar kan lätt oroa sig över frågan. Och därför är behovet av föräldrakontroll Android halva striden. Detta är vad vi kommer att bekanta dig med i den här artikeln. Vi kommer att visa några sätt på vilka du kan skapa gratis föräldrakontroll-appar för Android-enheter. Kolla in följande avsnitt och få saker att lösa.
- Metod 1: Använd Google Family Link
- Metod 2: Använda Android Digital Wellbeing
- Metod 3: Lägg till en ny användare med begränsad profil
- Metod 4: Ställ in föräldrakontroll i Google Play Store
- Metod 5: Använd en Android-föräldrakontroll-app
Metod 1: Använd Google Family Link
Google Family Link är näven vi börjar listan med. Med denna Android-föräldrakontroll-app kan du helt enkelt skapa konto för ditt barn och kontrollera apparna som används av dem.
Steg 1. Ladda ner och starta appen på din egen enhet. Hit "Kom igång". Klicka sedan på "Ställ in familjelänk" och gå längs instruktionerna för installation. Du kan få några frågor angående kompatibel enhet eller barns konto.
Steg 2. Ange sedan informationen om ditt barn. Välj sedan Gmail-användarnamnet och ange lösenord följt av att slå "Nästa". Gå sedan med på följande villkor.
Steg 3. Få ditt barns telefon nu och lägg till konto på den. Logga in med sitt konto följt av ditt eget lösenord. Tryck på "Nästa" för att installera Family Link på målenheten.

Steg 4. När du är klar kommer du att kunna spåra förinstallerade appar över måltelefonen och bestämma om någon av appen ska blockeras på målenheten eller inte.
Steg 5. Ta tillbaka din egen enhet så får du se hela kontrollpanelen med vilken du kan filtrera innehåll, appaktiviteter på telefonen, spåra plats och skärmtid också.

Metod 2: Använda Android Digital Wellbeing
Digital välbefinnande är nästa som vi har. Du kan också använda denna app för att få kontroll över dina barns digitala aktiviteter. Låt oss veta hur du kan använda den här appen i steg-för-steg-guiden nedan.
Steg 1. För att begränsa tiden dina barn kan spendera på en viss app måste du först installera Digital Wellbeing-appen på den enhet som du vill ställa in app-begränsare på.
Steg 2. Starta sedan "Inställningar" på din enhet och välj sedan Digital Wellbeing-appen. Tryck sedan på ikonen "inverterad triangel" bredvid appen som du vill begränsa användningen av.
Steg 3. Slutligen, välj den användningstid som du vill använda den aktuella appen från den nedrullningsbara menyn. Det är det. Upprepa steg 2 och 3 för alla andra appar.

Metod 3: Lägg till en ny användare med begränsad profil
Det tredje sättet för Android-föräldrakontrollinkluderar att lägga till en ny användare med begränsad profil i målenheten. De senaste Android-enheterna ger dig möjlighet att lägga till extra användarkonto. Och med hjälp av den här funktionen kan du få åtkomst till din barns enhet. Titta nedan för att veta stegen som är involverade i denna process.
Avsnittet leder dig genom stegen pådär du kan hitta begränsningsalternativet på din enhet och hur du kan slå på den. När funktionen är aktiverad kommer du att kunna blockera innehåll som du inte vill att användare av din iPhone ska kunna komma åt.
Steg 1. Börja med att öppna "Inställningar" på din enhet och gå till "Användare".

Steg 2. Klicka på "Lägg till användare eller profil" nu.

Steg 3. Se till att välja alternativet "Begränsad profil" för att behålla integriteten. Nu kommer du att uppmanas att ange lösenord eller mönster.

Steg 4. Gå med instruktionerna på skärmen och ändra profilnamnet.
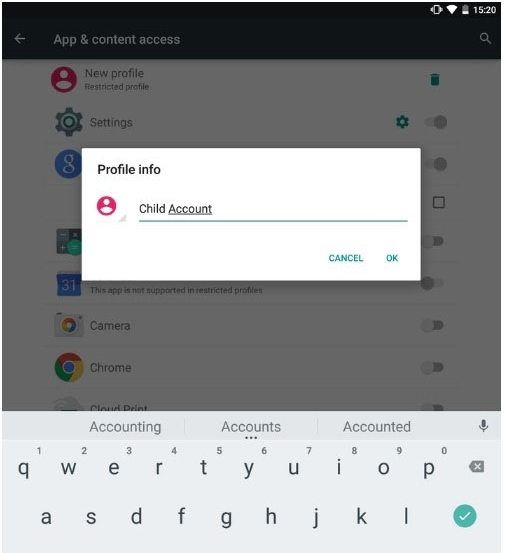
Steg 5. Aktivera och inaktivera de funktioner du vill tillåta respektive begränsa.
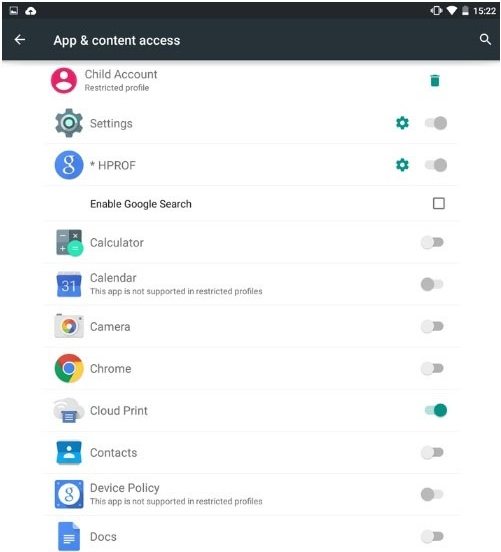
Steg 6. När du är klar drar du ned meddelandefältet och trycker på Användarikonen. Du hittar det nyligen gjorda användarkontot. Du kan växla genom att bara trycka på den.

Metod 4: Ställ in föräldrakontroll i Google Play Store
Det kan vara intressant för dig att veta att Google Play Store till och med hjälper till att tjäna detta syfte. Du kan också ställa in föräldrakontroller i Google Play Store för att begränsa nedladdning och köp av apper.
Steg 1. Kör först Play Store på Android-enheten och tryck på menyknappen (tre horisontella rader).
Steg 2. Gå till "Inställningar" följt av "Föräldrakontroll".

Steg 3. Det kommer att stängas av som standard. Du måste slå på brytaren.
Steg 4. När du aktiverar alternativet, mata in PIN-koden två gånger.

Steg 5. Nu ser du tre alternativ inklusive "Apps & Games", "Movies" och "Music" för att ställa in begränsningarna.

Steg 6. Under "Apps & Games" kan du ställa in önskad åldersgräns för ditt barn följt av "SPARA" -knappen.

Steg 7. I avsnittet "Filmer" kan du välja att begränsa filmerna från U till S där U föreslås vara den mest restriktiva.

Steg 8. Du har bara ett alternativ under avsnittet "Musik" där du kan begränsa musiken som är markerad som uttrycklig av leverantören.

Steg 9. Glöm inte att trycka på "SPARA" -knappen efter att ha ställt in alla inställningar. Och där går du!
Metod 5: Använd en Android-föräldrakontroll-app
Du kan också använda en Android-föräldrakontroll-appdet kan vara till stor hjälp för dig. En av de bästa apparna för Android-föräldrakontroll är Kids Place - Föräldrakontroll. Som namnet antyder kan du vara på dina barn plats och se deras digitala beteende. Med hjälp av denna Android-app för föräldrakontroll kan du begränsa vissa appar, aktivera blockeringsalternativ, inaktivera trådlösa signaler, ställa in och begränsa tidpunkter för användning av telefon och många fler saker.

Slutsats
Att få föräldrakontroll på Android blir ettallvarliga problem idag eftersom barn kan komma i fel händer från ingenstans. Därför delade vi några effektiva metoder för Android-föräldrakontroll och vi hoppas att du kommer att vidta åtgärder snart när det behövs. En du kan också se hur du ställer in föräldrakontroller på iPhone och iPad om du vill.