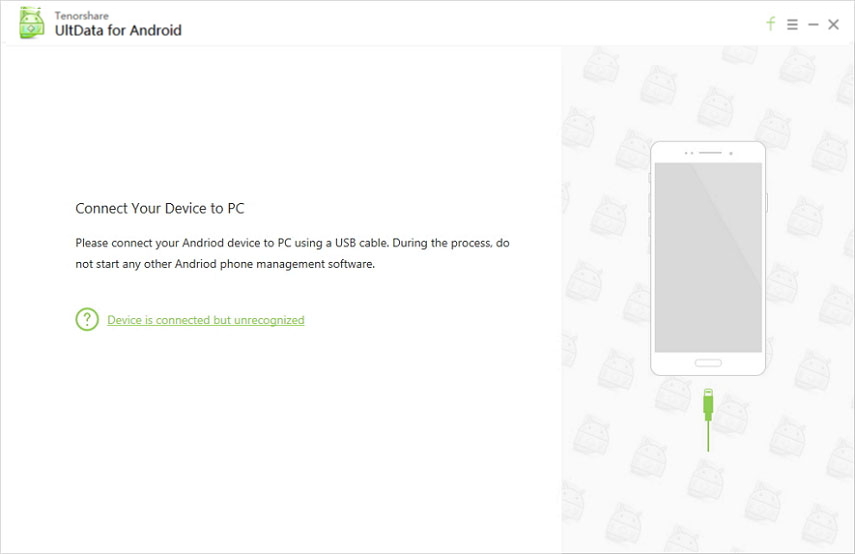Hur du återställer raderade bilder från iPad
Hur gör vi världen odödlig? Genom att fånga varje ögonblick i bilder! Bilderna talar en värld till dig och vi älskar att upprätthålla samlingen av våra kära bilder och snaps. Och vi har inte råd att tappa tag i den. Men vad händer om, på grund av en del ogynnsamma omständigheter, din telefon återställs och du tappade alla dina bilder. Det värsta fallet skulle vara att inte ta backup av iTunes eller iCloud. Hur skulle du återställer sedan raderade bilder från iPad? Panik inte mer! Ultdata är här för att bana bort din panik och återställa raderade bilder iPad.
https: //www.tenorshare.com / products / iphone-data-recovery.html är ett fenomenalt iOS Data Recovery-programvara som enkelt hjälper användaren att återställa de raderade bilderna i iPad. Det är en Mac / Windows-vänlig programvara som inte bara hjälper till att hämta borttappade bilder utan också är en hämtningsväg till olika typer av data, till exempel SMS, samtalshistorik, anteckning, kalendrar etc. Ultdata säkerställer största möjliga återställning av dina data i tre olika sätt från iOS-enhet, iTunes-säkerhetskopiering och iCloud-säkerhetskopiering. Således kan du få tag på de bilder du har tappat spår på.
Med den mäktiga Ultdata kan du fortfarande återhämta digfrån smärtan att förlora inte bara fotona utan hämta andra viktiga datatyper och deras säkerhetskopia. Vi kommer att diskutera i detalj om hur du återställer de borttagna bilderna från iPad både med iTunes / iCloud-säkerhetskopia och utan säkerhetskopiering. I följande avsnitt kommer vi att lära oss att återställa de borttagna bilderna utan säkerhetskopiering eller på annat sätt.
Sätt 1: Hur man återställer raderade bilder från iPad utan säkerhetskopiering
Vi kan förstå att det är lika tråkigt det är att göralös data utan säkerhetskopian. Vi är här för att ge dig en lösning på hur du kan återställa raderade bilder från iPad utan säkerhetskopiering. Följ stegen noggrant så vet du hur du gör:
Steg 1 - Installera Tenorshare UltData och öppnadet i din dator. Som standard kommer läget "Återställ från iOS-enhet" att ställas in. Anslut nu din iPad till din dator och programmet kommer automatiskt att upptäcka den.
Steg 2 - Från nästa gränssnitt kommer du att bli ombedd att välja de datatyper som finns tillgängliga i din telefon för att hämta iPad-fotogräddningen. Slå på "Start Scan" efteråt.

Steg 3 - När skanningen är klar kan du göra detförhandsgranska alla återställbara data som du har valt. För att filtrera bort innehållet kan du trycka på rullgardinsmenyn som säger "Visa alla" och sedan välja "Visa de raderade objekten" istället.
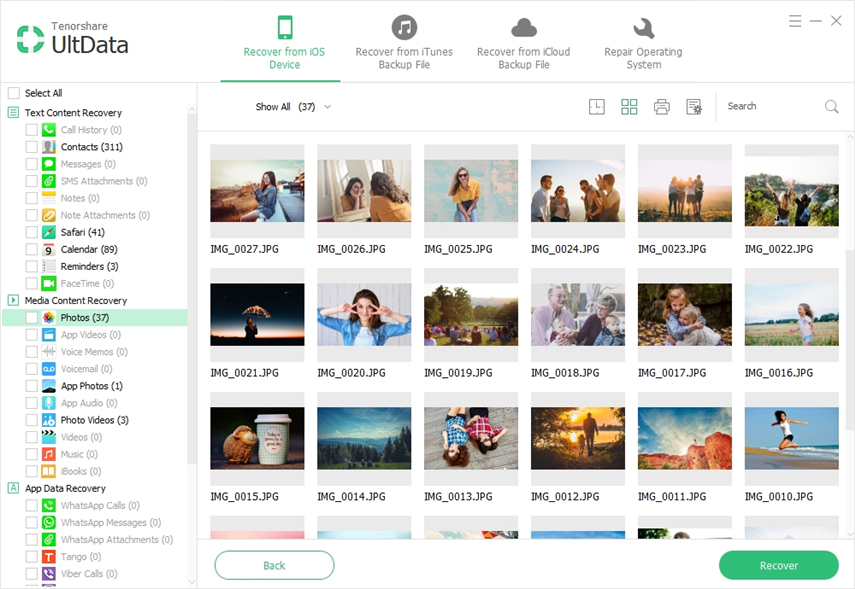
Steg 4 - Slutligen, för att återställa de raderade bilderna på iPad, klicka på "Återställ" och välj sedan "Återställ till enhet" eller "Återställ till dator" beroende på dina behov.
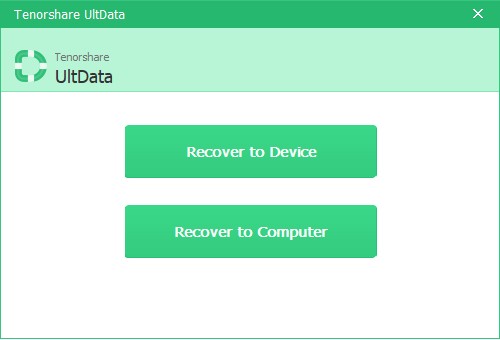
Sätt 2: Hur man återställer raderade bilder från iTunes-säkerhetskopian
Om du har sparat säkerhetskopian i iTunes,då blir det mycket enkelt att återställa de borttagna bilderna från iPad. Vi har minskat stegen genom vilka du framgångsrikt kan hämta foton och andra datatyper med lätthet.
Steg 1 - För att initiera processen för att återställa foton från iPad måste du välja alternativet "Återställa raderade bilder från iTunes backup".
Steg 2 - När du har valt läget kommer du att göra detomdirigeras till en sida där alla dina iTunes-säkerhetskopior har listats. Välj den från vilken du vill återställa raderade iPad-foton och tryck sedan på "Start Scan".
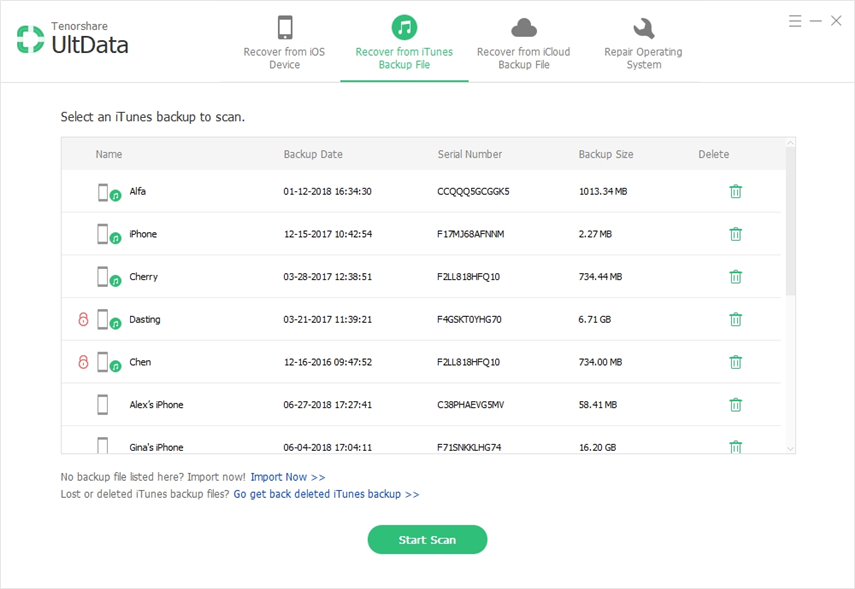
Steg 3 - Sökresultaten är tillgängliga fördin förhandsgranskning på den kommande skärmen. På det här sättet kan du visa alla data som finns i säkerhetskopian och återställa den önskade enligt dina behov. Välj de filer du vill återställa.
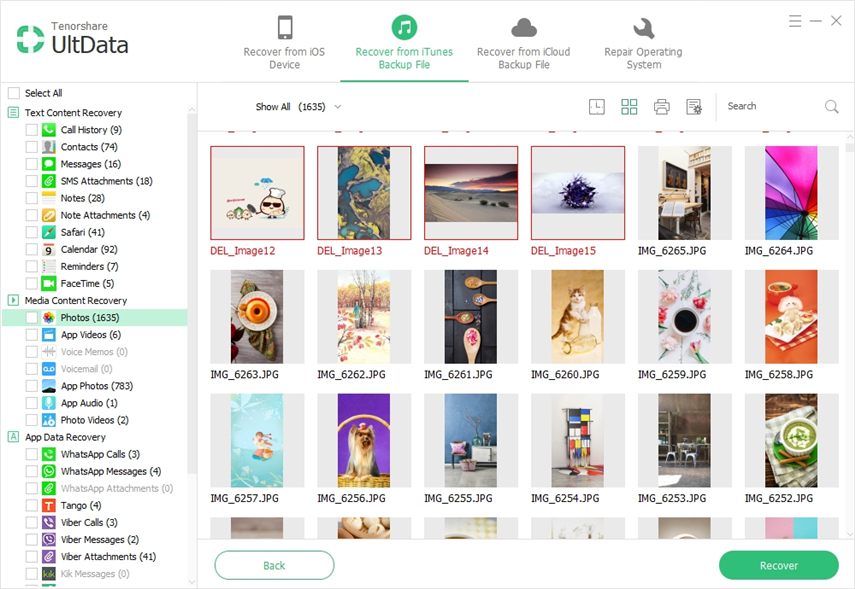
Sätt 3: Hur man återställer raderade bilder från iCloud-säkerhetskopia
Apple-användare kan spara säkerhetskopian i iCloud och återfå flera innehåll och återställa foton från iPad. När du öppnar programvaran ser du fotona
Steg 1 - Anslut din dator till din iPad med hjälp avUSB-kabel. Ladda ner UltData iOS Discovery-verktyget och starta det på din PC. Du kommer att se fyra olika alternativ tillgängliga på toppen, du måste trycka på alternativet "Återställ från iCloud backup" den här gången och sedan logga in på ditt iCloud-konto.
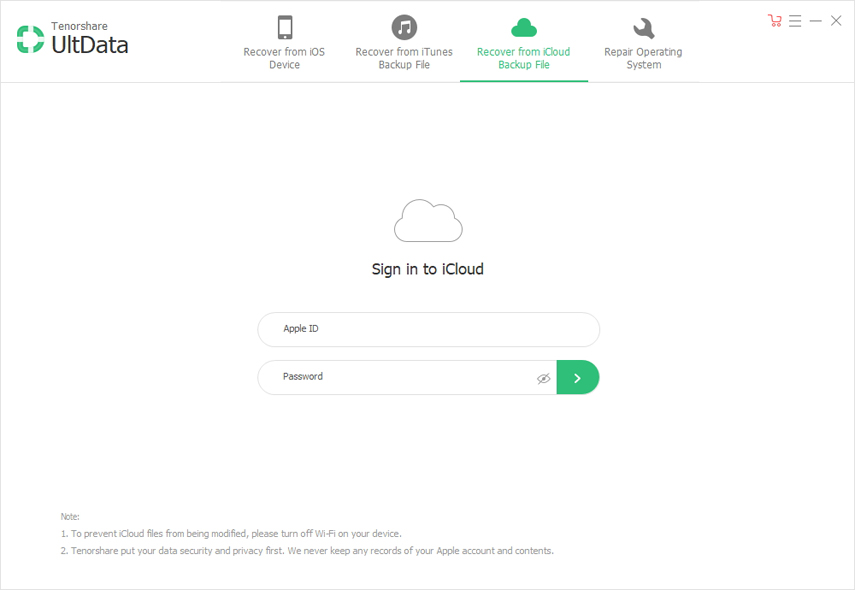
Steg 2 - Så snart du loggar in på ditt iCloud-konto får du sedan listan över alla iCloud-säkerhetskopior du har på ditt konto. Välj önskad och tryck på "Nästa".
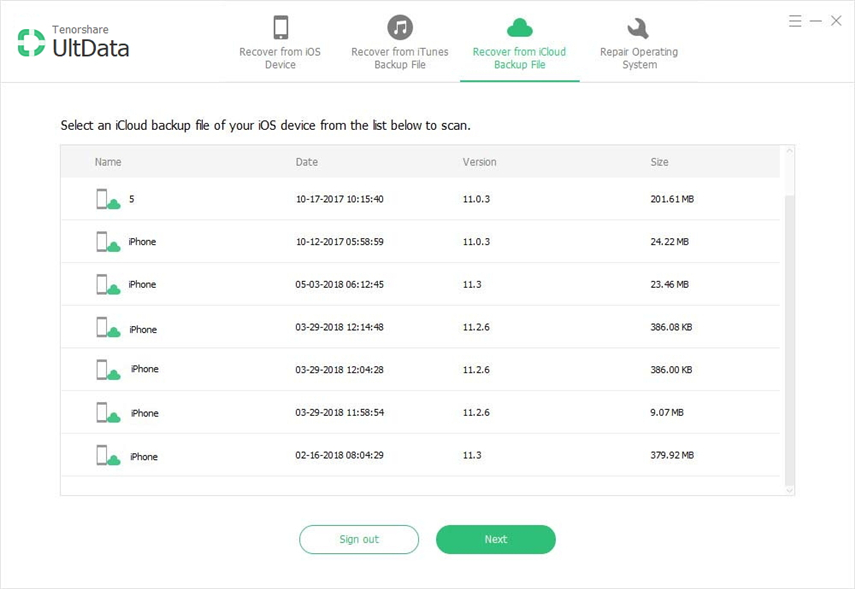
Steg 3 - Ett nytt fönster med datatyperna kommer upp. Beroende på dina behov kan du kryssa för så många datatyper som du vill. Hit "Nästa".
Steg 4 - Verktyget kommer nu att ladda ner det valdadata från iCloud-säkerhetskopiering och ladda resultaten på skärmen för din förhandsgranskning. När du är klar klickar du på "Återställ" -knappen längst ner till höger så klarar du framgångsrikt iPad-återhämtning.
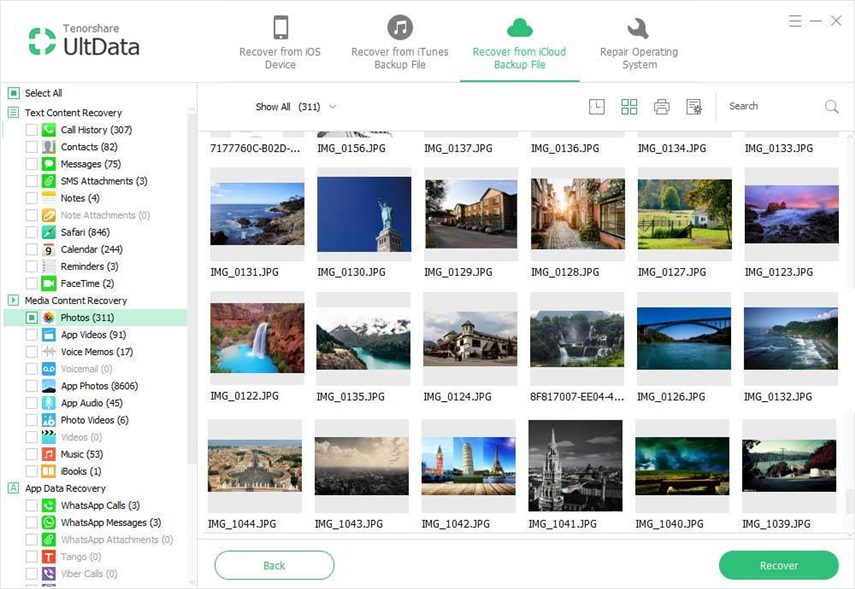
Slutsats
Det blir nästan omöjligt att hämta uppgifternaom man inte har en säkerhetskopia för data. Men TenorShare "Ultdata bekämpar denna fråga och underlättar att återställa foton från iPad. Ingen produkt kommer i linje för att slå effektiviteten i Tenorshare UltData. Detta mäktiga verktyg har förmågan att återställa förlorade data, bilder och flera datatyper som du vill namnge. Med Ultdata kan en användare återställa flera andra datatyper som meddelanden, kalendrar, anteckningar etc. Användaren kommer att vara säker på att framgångsrikt kan hämtas utan problem.