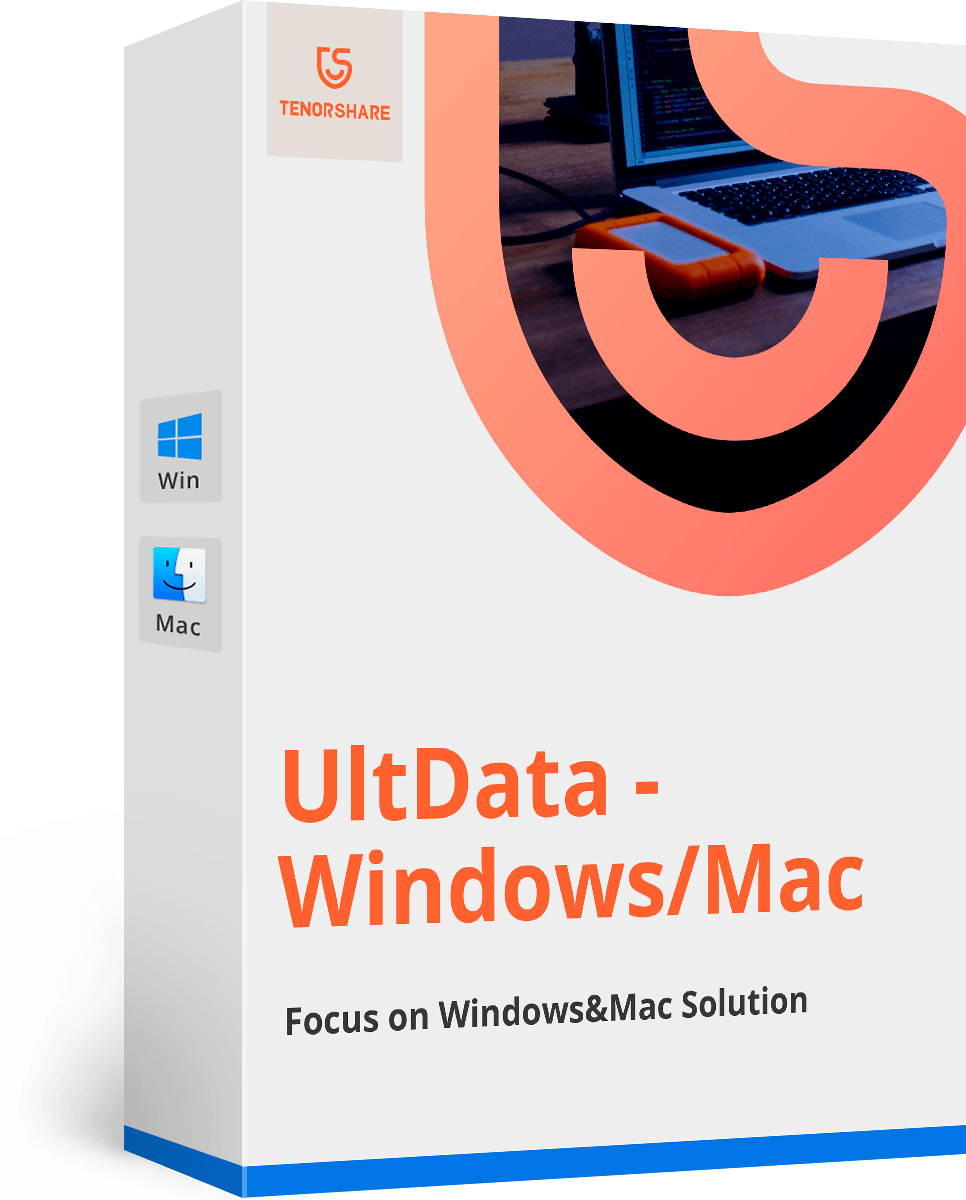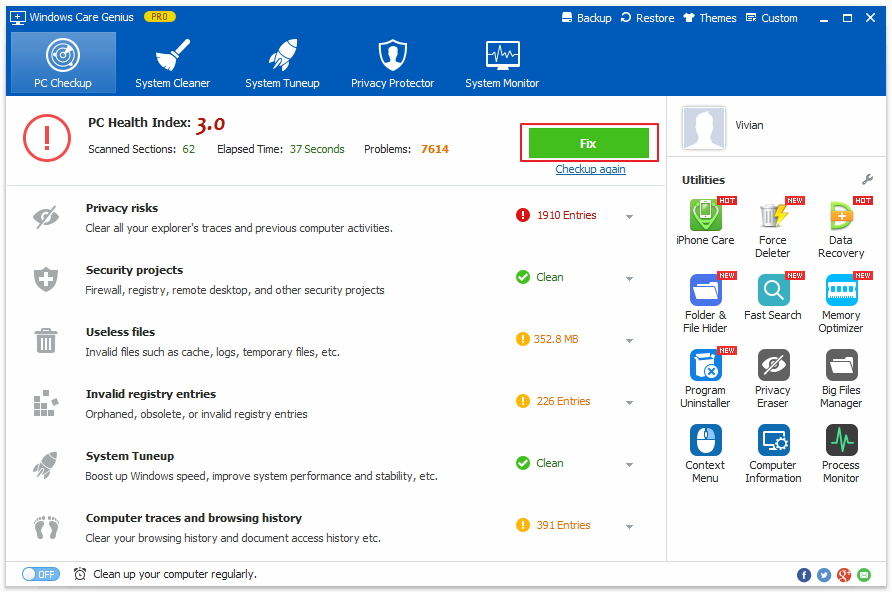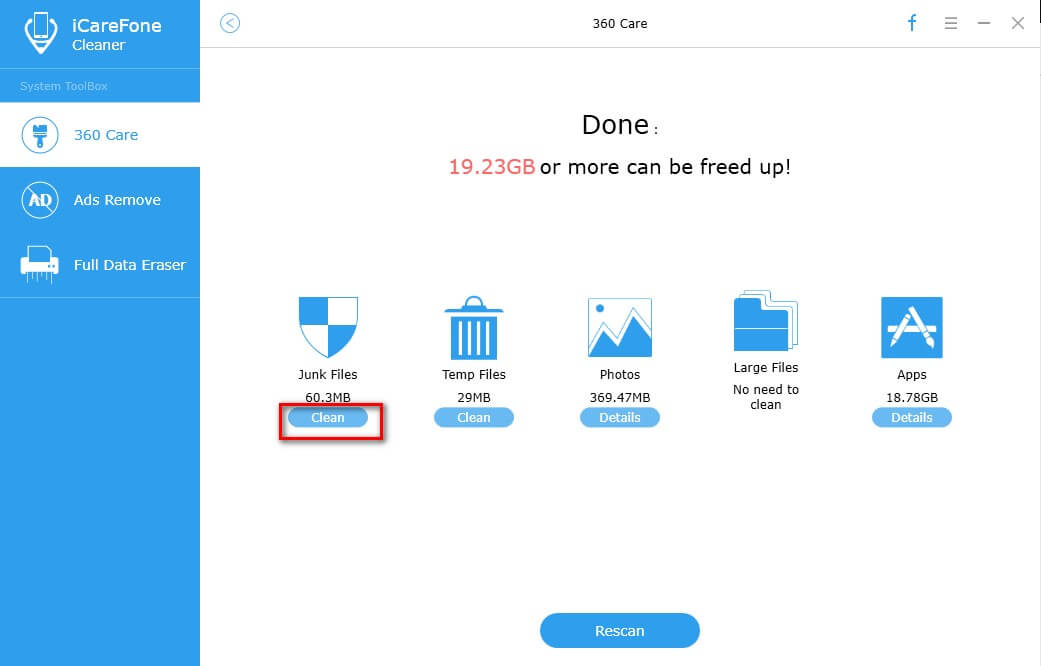Hur man förbättrar och förbättrar Finder Performance på Mac
Hur kan jag förbättra Mac Finder-prestanda?
"Jag köpte den helt nya MacBook Pro Retina som följde med Mavericks. När jag arbetade med Macbook, långsam lastning Finder på Mac är så irriterande: När du bifogar dokument till e-postmeddelanden och andra filer tar det lång tid för Finder att ladda innehållet i katalogen jag försöker få åtkomst till. Det är ganska frustrerande eftersom jag måste använda Finder mycket varje dag. "
Den långsamma laddningen Finder kan orsaka dig mycket problem, särskilt när du är upptagen med att arbeta med din Mac, men Finder svarar bara inte. Till förbättra Mac Finder-prestanda, bör vi först ta reda på vad som bromsar Finder.
Varför Finder laddar långsamt på Mac
På Mac har nya fönster i filsystemet standardöppnar i vyn "Alla mina filer". Varje gång du öppnar Finder på Mac laddar "Alla mina filer" varje personlig fil i den här mappen. Finder kan aktivt söka i filsystemet efter alla dokument, bilder och mediefiler som ägs av det aktiva användarkontot. Ibland kan antalet filer i den här mappen lätt uppgå till 50 000+ objekt som visas i en enda mapp som uppdateras live vid varje ändring av filsystemet. Om du har mycket utrymme för dessa filer kommer det att ha liten inverkan på systemets prestanda. Vanligtvis är de med färre tillgängliga resurser de som märker CPU-spiken och långsam uppdatering av Finder-fönster och -mappar i OS X.
Hur man förbättrar Finder-prestanda på Mac
När du hittat en trög Mac Finder finns det tre du kan göra för att förbättra Finder-prestanda.
Lösning 1: Avsluta som standard för att öppna nytt Windows i "Alla mina filer"
Som OS X som standard öppnar nya Finder-fönstertill "Alla mina filer" sedan Mountain Lion, måste du ändra detta och starta ett nytt fönster till allt annat. Detta kan göras från hemkatalogen, som var standard i OS X för åldrar, skrivbordet eller en mapp som du valde.
- 1. Dra ned Finder-fönstret i Finder och välj "Finder-inställningar".
- 2. Under fliken "Allmänt" drar du ner menyn under "nya Finder-fönster visar:" och väljer den nya standardfönsterdestinationen.
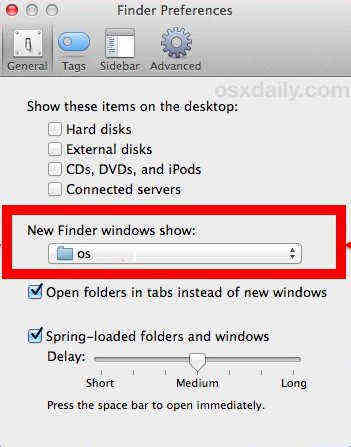
Detta påskyndar din Mac eftersom din Mac inte behöver uppdatera varje användarfil hela tiden. Fönstret visar nu bara vad som finns i katalogen för användarhem eller någon annanstans.
Lösning 2: Använd alla mina filer selektivt
Detta betyder att du bara använder "Alla mina filer" närDet behövs. Det enklaste sättet att göra detta genom att välja det från Finder-fönstret sidofält, antag att när du vill komma till dina nyligen öppnade filer. Genom att göra detta kommer du bara att uppleva (potentiellt) tröga Alla mina filer som söker och rita om när du vill, inte varje gång du är i filsystemet.

Lösning 3: Stäng alla mina filer Windows när de inte används
Kom ihåg att stänga mappen efter att ha använt Finder. Detta beror på att Alla mina filer inte är din genomsnittliga statiska mapp. Om den lämnar den öppen kan innehållet rita om varje gång en användareägd fil ändras, kopieras, laddas ner eller skapas, och det kan orsaka CPU-spikar och skapa betydande prestandaförbrukning om det " s bara sitter där och uppdaterar sig i bakgrunden medan du gör andra saker på din Mac.
Förutom ovanstående tips för att förbättra Finderprestanda på Mac, kan du också kolla Bästa Macbook Pro-tips och tricks för att ta bättre hand om din Mac. Bara i fallet om du raderade vissa filer från Mac och inte vet vad du ska göra kan du ge Tenorshare Any Data Recovery for Mac en rättegång!