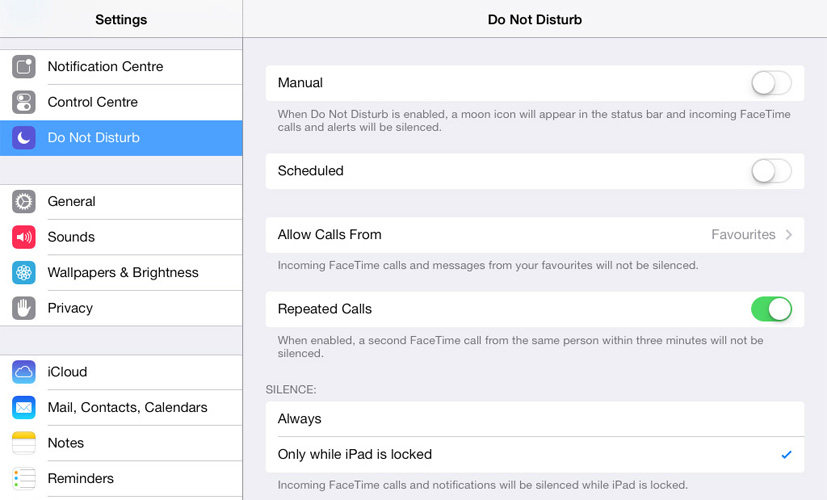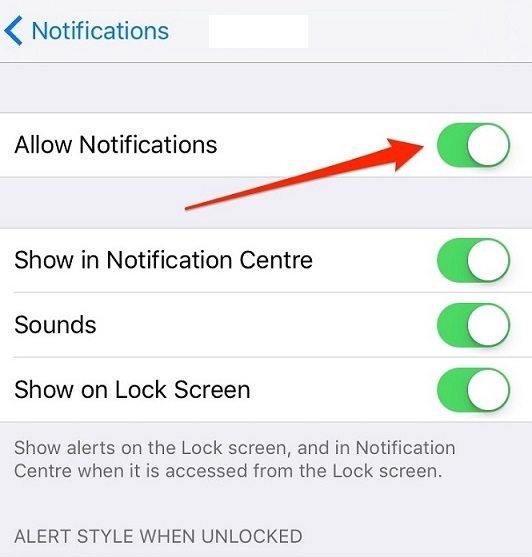Mac Sound fungerar inte-hur man fixar
Ibland är de interna högtalarna på din Macfungerar inte korrekt, det finns många orsaker till att detta händer. Vissa av dem är lätt att vända och andra är mycket mer problematiska att fixa och kan kräva mer intensiva lösningar. Oavsett orsaken till problemet kommer den här guiden att dela med dig några av stegen du kan vidta för att fixa en Mac utan ljud.
1. Spela något
Det första du vill göra när MacBook: erljudet fungerar inte är att bekräfta att inget ljud kommer ut från enhetens högtalare. För att göra det öppnar du bara iTunes och klickar på "Songs." Välj vilket spår som helst och tryck på play. Om du ser baren fortskrider men kan "t hör någon musik som Mac har ett ljudproblem.
2. Öka volymen
Du kanske också vill se till att volymen inte är nedåt. Tryck på knappen Volym upp på tangentbordet eller klicka på volymalternativet i menyraden längst upp på skärmen.
3. Starta om Mac-datorn
Om problemet kvarstår kanske du vill starta om Mac för att fixa det. Följ dessa enkla steg för att starta om Mac: n.
- Steg 1: Klicka på "Meny" -knappen i det övre vänstra hörnet på skärmen.
- Steg 2: Klicka på "Starta om" och klicka sedan på "Starta om" igen i popup som visas.

4. Koppla bort tillbehören från Mac
Om du startar om Mac och fortfarande inte kan ljudetfrån Mac, försök att koppla bort alla andra tillbehör som kan vara anslutna till Mac. Koppla bort alla HDMI-kablar och USB-enheter som kan vara anslutna eftersom de kan kanalisera ljud bort från högtalarna.
5. Uppdatera programvaran
Genom att uppdatera din programvara kan du också fixa ljudproblem som kan orsakas av programvarurelaterade buggar. Det beror på att en uppdatering ofta uppdaterar MacOS och eliminerar eventuella problem eller inställningar som kan orsaka problemet. Följ dessa enkla steg för att uppdatera din Mac;
- Steg 1: Öppna App Store på din Mac och klicka sedan på "Uppdateringar".
- Steg 2: Klicka på "Uppdatera alla" för att uppdatera all programvara

6. Starta om ljudkontrollern
Du kan också lösa problemet genom att bara starta om ljudkontrollern. För att göra det, följ dessa enkla steg;
- Steg 1: Öppna "Aktivitetsmonitor" på din Mac.
- Steg 2: Leta efter "coreaudio" i listan över processer och välj det.
- Steg 3: Klicka på "X" för att avsluta processen så startas den omedelbart och detta bör förhoppningsvis lösa problemet med ditt ljud.
7. Kontrollera systeminställningar
Om Mac inte spelar ljud via en annanansluten enhet, till exempel en TV som ansluter till Mac via HDMI, kanske du vill kontrollera systeminställningarna för att säkerställa att allt är korrekt inställt. För att göra det, följ dessa enkla steg;
- Steg 1: Öppna systeminställningarna på Mac och klicka på "Ljud".
- Steg 2: Klicka på fliken "Output"
- Steg 3: Om du försöker spela ljudet på en TV väljer du alternativet HDMI.
8. Återställ PRAM
Återställning av PRAM kan också hjälpa dig att lösa problemet. Följ dessa enkla steg för att återställa PRAM;
- Steg 1: Starta om Mac och håll sedan snabbt ner Kommando-, Alternativ-, P- och R-tangenterna.
- Steg 2: Fortsätt hålla dem tills datorn startar och du hör en chime.
- Steg 3: Vänta tills du hör en andra klocka innan du släpper tangenterna.
9. Gå till en verkstad
Om alla ovanstående lösningar inte fungerar, kommer dinDet enda alternativet skulle vara att få din Mac till en verkstad så att en expert kan ta en titt på den. Det är viktigt att se till att den verkstad du väljer har kvalificerade experter som inte kommer att orsaka ytterligare skador.
Om du har tappat en del av data på Mac på grund avoavsiktligt radera eller virusattack, det bästa dataåterställningsprogramet att välja är Tenorshare Any Data Recovery for Mac. Med det här programmet installerat på din Mac kan du helt enkelt välja en partition och skanna de förlorade filerna snabbt.

Nu har du lösningar som kan hjälpa dig fixa en Mac utan ljud. Dela dina erfarenheter med oss i kommentarerna nedan.

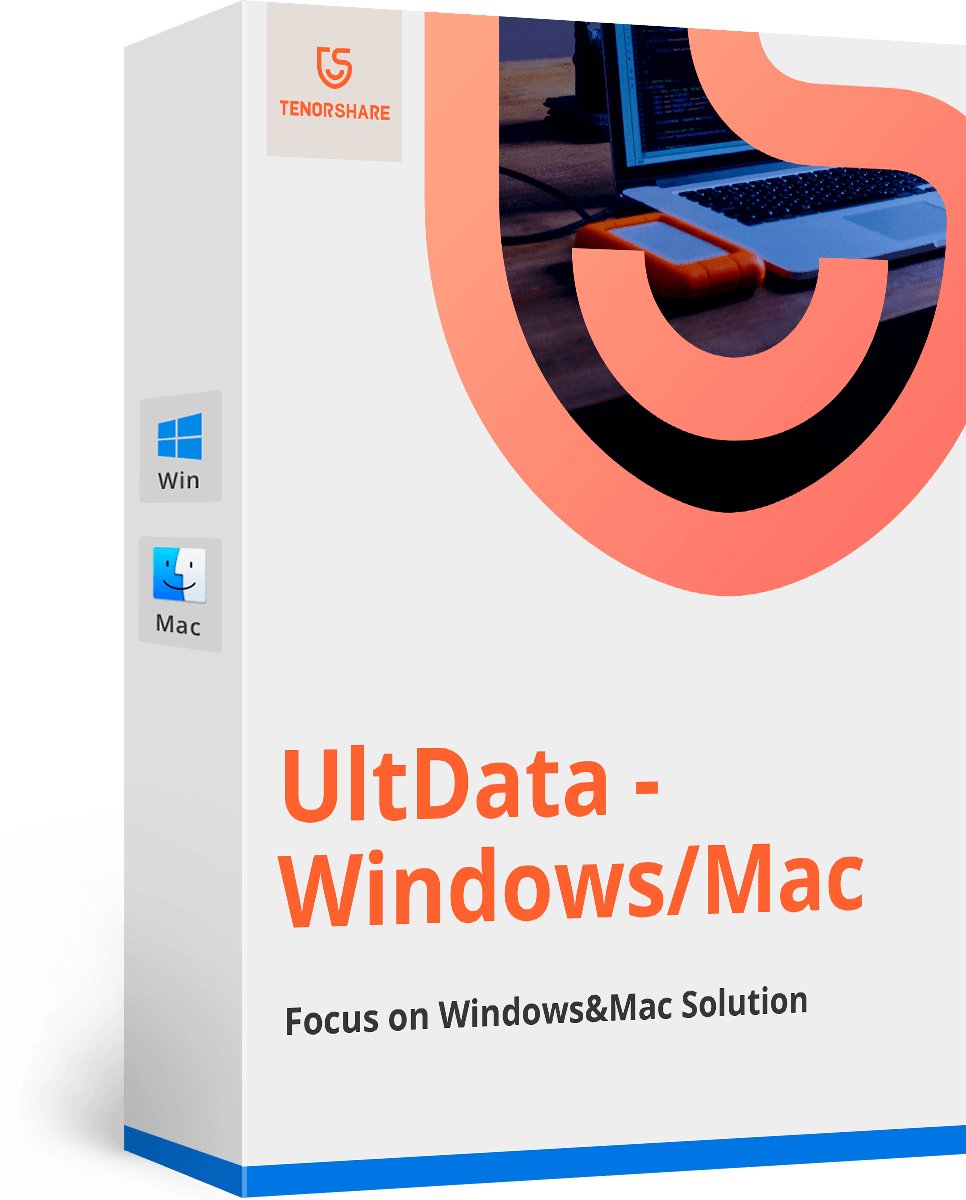





![[Löst] Hur man fixar iOS 11 / iOS 12 Ingen ljudproblem](/images/ios-11/solved-how-to-fix-ios-11ios-12-no-sound-issue.jpg)