Topp 4 metoder att fixa "Denna Mac kan inte ansluta till iCloud" -problemet
Oftast möter användare problem när de ansluter till iCloud på deras moln. De ser ett meddelande som säger: denna Mac kan inte ansluta till iCloud. Om du är en av de användare som står införsamma problem, då är du på rätt plats. Idag kommer vi att lära oss hur vi kommer till iCloud på Mac. Här är några möjliga lösningar för att veta hur man öppnar iCloud-enhet på Mac
Metod 1: Kontrollera om iCloud-servern fungerar eller inte
Ibland kan Apple-servrar vara nere. Detta kan bero på systemunderhåll eller något annat. Om du inte kan logga in på iCloud på Mac, måste detta vara ett av de troliga skälen som kan hålla dig från att logga in i iCloud. Du kan alltid kontrollera Apple-servrarnas status. Allt du behöver göra är att besöka webbplatsen nedan:
Om molnet är nere, är detta orsaken somtill varför du inte kan ansluta till det. Allt du kan göra vid sådana tillfällen är att vänta på att servern börjar arbeta igen. Tiden är oförutsägbar. Med hjälp av denna metod får du veta hur du kan bli av med denna Mac kan inte ansluta till iCloud på grund av problem med servrar.
Metod 2: Avsluta alla iCloud-appar och starta om din enhet
Om du vill veta hur du ansluter iCloud tillMac, då är ett sätt att avsluta alla iCloud-relaterade appar och starta om din enhet. Appar som fungerar på iCloud är Kalender, FaceTime, Påminnelser, Anteckningar och många fler. Du måste stänga alla dessa appar. Vänsterklicka på apparna och välj Avsluta.

Nästa måste du starta om din enhet. Här är stegen som du måste följa för att starta om din enhet.
Steg 1: Klicka på Apple-ikonen på skrivbordet.
Steg 2: Välj omstart. Och du är klar med att starta om enheten.
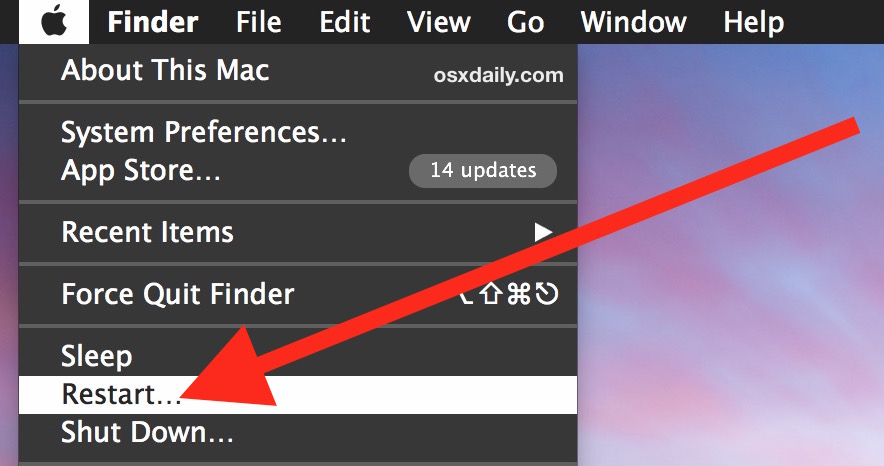
Metod 3: Ta bort iCloud-konfigurationsfiler
Även om den här metoden inte är tillförlitlig har vissa av användarna hävdat att lösa problemet. Allt du behöver göra är att följa de angivna stegen nedan.
- Från Mac Finder måste du använda menyn "Gå". Välj alternativet "Gå till mapp".
- När du klickar på alternativet anger du nedan angiven sökväg:
- ~ / Bibliotek / Applikationssupport / iCloud / Konton /
- Nu kopierar du alla filer som finns på platsen säkert. Du kanske behöver dem tillbaka. Töm nu den här mappen och starta om enheten.
- Efter omstart kommer du att bli ombedd att logga in i iCloud. Detta kan lösa problemet.
Metod 4: Logga ut och logga in från iCloud
Detta är också en av de enklaste metoderna du kanlägg händerna på. Allt du behöver göra är att logga ut från iCloud och sedan logga in igen. Följ stegen nedan för att veta hur du fixar denna Mac kan inte ansluta till iCloud på grund av problem med iCloud-anslutning.
- Klicka på Apple-ikonen som finns överst på skrivbordet i det vänstra hörnet.
- Klicka nu på alternativet Systeminställningar. Ett nytt fönster visas. Klicka på iCloud-alternativet. Klicka nu på Logga ut.
- Starta om din enhet. För att logga in igen måste du nu besöka Systeminställningar en gång till och välja att logga in i iCloud-alternativ.
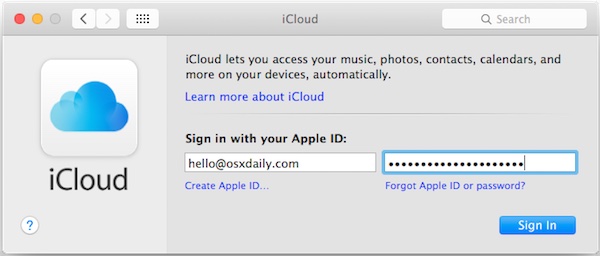
De flesta gånger när du utför dessalösningar på problemet i fråga, det är möjligt att du tappar dina uppgifter. Detta kan bero på misshantering av vissa filer eller radering av viktig fil. Om du inte kan ansluta till iCloud, är chansen stor att du kanske inte kan lägga dina händer på säkerhetskopian. För att rädda dig från detta dilemma är Tenorshare Any Data Recovery for Mac den ultimata lösningen. Det här verktyget återställer all data och filer på din enhet som har gått förlorade på grund av någon eller andra orsaker. Detta innehåller trasig enhet, formaterad enhet och många sådana situationer där dina chanser för dataförlust är höga.

Alla saker som beaktades var dessa topp 4lösningar, som hjälper om du inte kan ansluta till iCloud på dina Mac-enheter. Enligt Apple-användare har dessa fyra lösningar visat sig vara pålitliga. Om du har stött på någon dataförlust är Tenorshare Data Recovery for Mac det bästa verktyget att använda. Om du känner till någon annan lösning förutom de som nämns ovan, kan du meddela oss genom att kommentera nedan. Du kan också dela dina feedback på samma sätt.

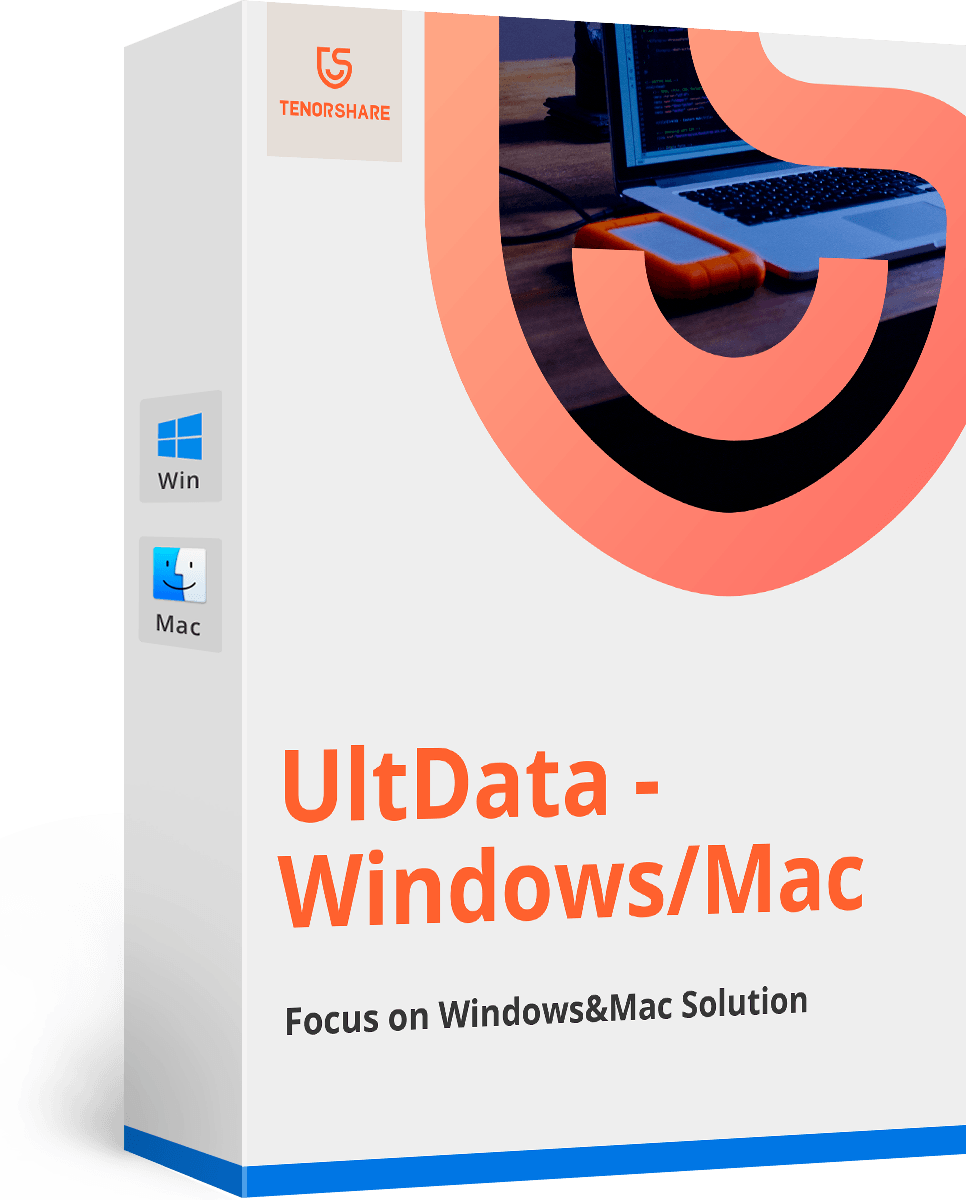





![[Problemet är löst] iCloud Calendar Sync Error 400](/images/icloud-tips/issue-solved-icloud-calendar-sync-error-400.jpg)

![[Löst] Hur man fixar iCloud Restore Stuck vid uppskattning av återstående tid](/images/icloud-tips/solved-how-to-fix-icloud-restore-stuck-on-estimating-time-remaining.jpg)
