Steg-för-steg-guide för att fixa Mac Won "t Shut Down
Det är väldigt sällsynt men vissa användare klagar på detderas Mac stängs inte av. Om du befinner dig i en liknande situation och din Mac bara inte kommer att stängas av oavsett vad du gör kommer den här guiden att hjälpa dig reda ut ditt problem. Guiden lär dig hur du kan tvinga avstängning Mac så din maskin stängs av och i princip det är det.
Det finns olika skäl till varför din Macvägrar att stänga av. Kanske finns det några appar som förhindrar att din maskin stängs av eller kanske finns det ett problem i NVRAM. Vi kommer att kolla in allt detta i guiden nedan så låt oss komma igång. Så här tvingar du din Mac att stänga av:
- 1. Tvinga ganska frusen app på Mac
- 2. Återställ SMC
- 3. Återställ NVRAM
- 4. Tvinga avstängning av Mac
- 5. Installera om macOS
- Extra tips: Hur man återställer förlorade filer efter avstängning av kraften eller ominstallering av macOS
1. Tvinga ganska frusen app på Mac
Om en app orsakar problemet där din Mac ärförhindras från att stänga av, kanske du vill tvinga stänga appen så att din Mac sedan får stänga av. Om du aldrig har tvingat stänga en app på din Mac och du inte är säker på hur det görs kommer följande att lära dig hur du gör det.
Steg 1. Tryck på Kommando + Alternativ + Esc tangenter samtidigt på Mac: s tangentbord och det öppnar en dialogruta.
Steg 2. När dialogrutan öppnas ser du en lista över appar som för närvarande körs på din Mac. Klicka på appen du vill tvinga stäng och klicka sedan på Tvinga avsluta knapp.

Den valda appen stängs på din Mac. Det är så du tvingar stäng Mac-appar så att din Mac kan stängas av.
2. Återställ SMC
SMC står för System Management Controller ochom du återställer den kommer troligen att fixa den Mac som inte kommer att stänga av problemet du står inför på din maskin. Den delen ansvarar för att tillhandahålla energi till dina Mac-komponenter.
Ett av stegen nedan ber dig stänga av dinMac så den här metoden passar dig om du inte alltid möter avstängningsproblemet på din maskin. Att återställa SMC på en Mac är en ganska enkel uppgift och följande är stegen för hur du kan göra det på din maskin.
Steg 1. Klicka på Apple-logotypen längst upp till vänster på skärmen och välj Stänga av för att stänga av din Mac.

Steg 2. Om din laddare är ansluten till din Mac, koppla bort den nu.
Steg 3. Håll ner Shift + Control + Alternativ och strömknapparna på tangentbordet. Håll dem intryckta i tio sekunder.
Steg 4. Släpp tangenterna och tryck på Kraft för att slå på din Mac.
Du har återställt SMC på din maskin och du kommer inte att möta nedstängningsproblemet igen på din Mac.
3. Återställ NVRAM
NVRAM är ett slags slumpminne som dittMac använder för att snabbt leverera information till sin processor. Att rensa innehållet i denna RAM-typ hjälper dig att fixa avstängningsproblemet och följande är hur du kan göra det på din Mac.
Tänk på att metoden är lämplig för dig om du inte alltid möter avstängningsfrågan.
Steg 1. Stäng av din Mac och håll ner Option + Command + P + R-tangenterna på tangentbordet.
Steg 2. Håll knapparna intryckta i cirka tjugo sekunder.
Steg 3. Släpp tangenterna så att din Mac startas upp.
Problemet med avstängning bör troligen vara fixat på din maskin.
4. Tvinga avstängning av Mac
Om du fortfarande inte kan stänga av din Macnormalt kan du tvinga systemet att stänga av maskinen till varje pris. Det finns faktiskt en funktion på din Mac som låter dig göra det, och följande bör hjälpa dig med det.
Så här tvingas nedstängning av MacBook Pro:
Steg 1. Spara ditt arbete och stäng alla appar som körs på din Mac.
Steg 2. Håll ned Kommando + Kontroll + Alternativ + Ström knappar samtidigt på din Mac.
Din Mac tvingas stänga av.
5. Installera om macOS
Om ingen av metoderna ovan fungerade för dig, dukanske vill köra till den slutliga lösningen som är att installera om MacOS-operativsystemet på din Mac. Det kommer att ersätta ditt nuvarande system och installera en ny version av operativsystemet på din maskin.
Följande är hur du gör det:
Steg 1. Stäng av din Mac. Lär dig hur du stänger av MacBook Pro med ovanstående metod om du inte vet hur du gör det.
Steg 2. Starta upp din Mac och tryck och håll ner Command + R tangenterna tillsammans när du startar boot chime.
Steg 3. MacOS-återställningen laddas. Välj alternativet som säger Installera om macOS.
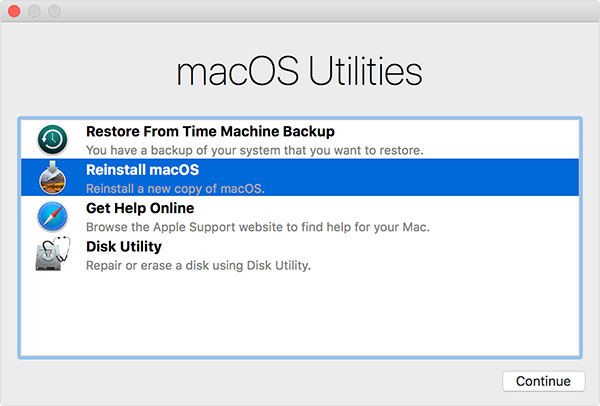
Följ instruktionerna på skärmen så kommer en ny version av operativsystemet att installeras på din Mac.
Extra tips: Hur man återställer förlorade filer efter avstängning av kraften eller ominstallering av macOS
Det är sällsynt men ibland förlorar du filernär du tvingar avstängning eller installera om en version av macOS på din Mac. Om detta har hänt dig och du har tappat dina filer kan du återställa dina filer med följande instruktioner.
Ange Tenorshare UltData - Mac, en mjukvara somgör det möjligt för dig att återställa förlorade filer på din maskin. Den använder speciella algoritmer för att upptäcka och återställa filer från olika enheter på din Mac-maskin. Följande är hur du använder det.
Steg 1 Ladda ner och kör programvaran på din Mac. Välj den enhet där dina raderade filer fanns och klicka på Skanna.

Steg 2 Om du kör macOS High Sierra eller senare på din Mac, kan du inaktivera SIP med hjälp av instruktionerna i följande bild.

Steg 3 Granska skanningsresultaten, välj de filer du vill återställa och klicka på Ta igen sig.

Steg 4 Välj en mapp för att spara dina filer.
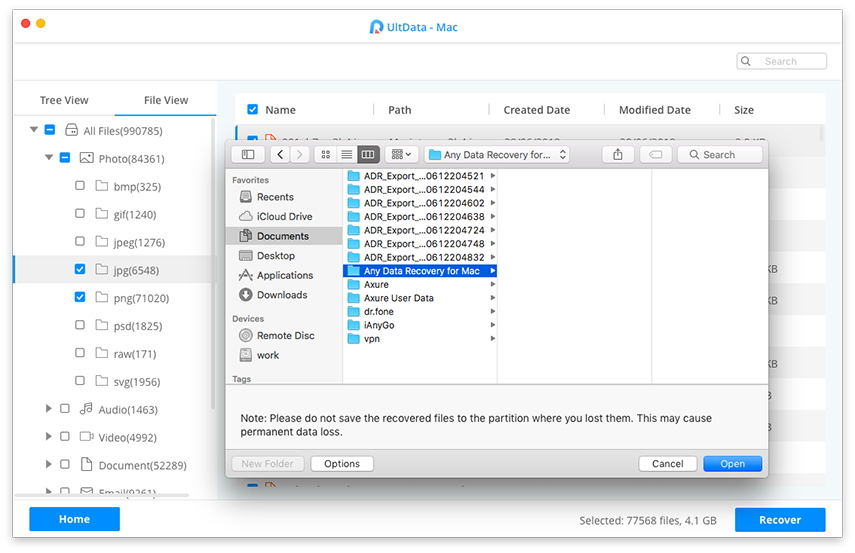
Du har återhämtat förlorade filer på din Mac.
Slutsats
Om din Mac inte stängs av någon anledning, vårguiden ovan bör hjälpa dig att lösa problemet så att din maskin stängs av när du vill. Den visar också hur du kan återställa dina data om du tappar dem medan du utför någon av de metoder som beskrivs i guiden.


![[Full guide] Så återställer du SMC på Mac](/images/os-x/full-guide-how-to-reset-smc-on-mac.jpg)






![[Full guide] Så här löser du iOS 12 Inga meddelandefel](/images/ios-12/full-guide-how-to-solve-ios-12-no-notifications-error.jpg)