Gratis sätt att skriva till NTFS-enheter på Mac
En av de största skillnaderna mellan ett Windowsdator och Mac är att de ofta använder olika filsystem för sina enheter. Windows använder oftast NTFS medan Mac använder FAT eller sitt eget filsystem. Eftersom båda använder olika filsystem kan du inte göra det skriva till NTFS-enheter på en Mac. Du kan dock skriva till ett FAT-filsystem på en Windows-dator.
Apple stöder inte nativt att skriva data tillNTFS-enheter på en Mac, men det finns vissa sätt att göra samma sak men de kanske inte alltid fungerar normalt. Vår guide nedan visar hur du använder NTFS för Mac och skriver data till den från din maskin.
- Sätt 1. Skriv till NTFS-enheter på Mac med Paragon NTFS för Mac
- Sätt 2. Aktivera NTFS Writing på Mac med Apples experimentella NTFS-Writing Support
- Extra tips: Hur man återställer förlorade data från NTFS Drive
Sätt 1. Skriv till NTFS-enheter på Mac med Paragon NTFS för Mac
Eftersom din Mac inte har något officiellt alternativför att skriva data till NTFS-enheter tvingas du använda en tredjepartsapp för att få jobbet gjort. Om du gör en snabb Google-sökning skulle du stöta på många program som hävdar att du kan hjälpa dig med Mac OS NTFS-skrivuppgiften. Många av dessa är falska påståenden och programvaran fungerar inte som de ska.
Lyckligtvis finns det en som fungerar exakt som den borde. Det kallas Paragon NTFS och det låter dig arbeta sömlöst med NTFS-enheter som är anslutna till din Mac.
Det är en betald programvara, men det ger dig tio dagargratis testversion för dig för att kolla in dess funktioner. Om du gillar det kan du sedan köpa en licens för att fortsätta använda programvaran. Följande är hur det fungerar på en Mac.
Steg 1. Gå över till den officiella webbplatsen för Paragon Software och ladda ner och installera programvaran på din Mac.
Steg 2. Starta om din Mac för att få ändringar i effekt på ditt system.
Steg 3. När din Mac startar om hittar du alla dina bifogade NTFS-enheter som visas i Finder på din Mac.

Du kan sedan lägga till vad du vill ha till dina enheter som använder NTFS-filsystem. Det är så du utför en Mac NTFS-skrivoperation på din maskin.
Sätt 2. Aktivera NTFS Writing på Mac med Apples experimentella NTFS-Writing Support
Apple har en experimentell funktion för att låta digskriva data till dina NTFS-baserade enheter. Det är dock starkt avskräckt att du använder funktionen för att skriva data. Funktionen är fortfarande i experimentläge och det kan orsaka datakorruption eller dataförlust på dina enheter.
Om du vill prova metodenTrots att du känner till dess nackdelar bör följande hjälpa dig att göra det. För att vara på den säkrare sidan, skapa en säkerhetskopia av din NTFS-enhet om du har lagrat dina viktiga filer på den. Genomföra följande operation kan leda till att du tappar värdefulla data på din enhet.
Steg 1. Se till att din NTFS-enhet använder en enda etikett. Koppla bort din enhet från din Mac.
Steg 2. Klicka på Launchpad i din Dock och sök efter och klicka på Terminal. Den kommer att lansera Terminal-appen på din Mac.
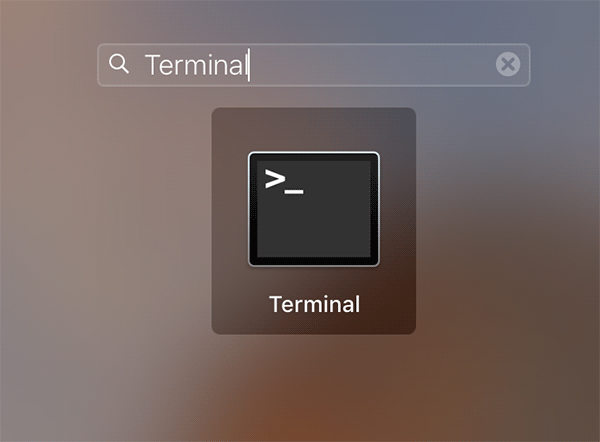
Steg 3. När Terminal-appen startas skriver du följande kommando och trycker på Stiga på.
sudo nano / etc / fstab

Steg 4. En fil öppnas i en redigerare på skärmen. Lägg till följande rad i filen och spara filen genom att trycka på Ctrl + O. Byta ut DIN med etiketten på din NTFS-enhet.
LABEL = DIN ingen ntfs rw, auto, nobrowse
Steg 5. Tryck till slut på Ctrl + X för att stänga redigeraren. Anslut din NTFS-enhet till din Mac så hittar du den i / Volumes redo att lägga till data.
Varsågod. Det är så du använder Apples experimentella NTFS-skrivmetod för att lägga till data till en NTFS-baserad enhet. Det är ett NTFS för Mac-fritt verktyg att använda på din Mac.
Extra tips: Hur man återställer förlorade data från NTFS Drive
Om den experimentella funktionen inte fungerade bra kan du möta en dataförlust på din NTFS-enhet. Om detta har hänt kanske du vill återställa data som sparats på din enhet.
Eftersom informationen har tagits bort från din enhet,du kan inte använda något av de inbyggda alternativen på din Mac för att återställa data. Lyckligtvis finns det en programvara från tredje part som heter Tenorshare UltData - Mac för att hjälpa dig återställa data på dina enheter.
Programvaran är specialiserad på att hjälpa användare att återhämta sigdata från olika scenarier för dataförlust. Den har stöd för flera filsystem, kan återställa data från externa enheter och är extremt lätt att använda. Följande är hur du använder den för att återställa dina data.
Steg 1 Anslut din NTFS-enhet till din Mac och ladda ner, installera och starta programvaran på din Mac. När programvaran öppnas, klicka på din NTFS-enhet och tryck på Skanna knapp.

Steg 2 Låt programvaran skanna din enhet för att återställa filer. När resultaten visas väljer du filerna du vill återställa och klicka på Ta igen sig.

Steg 3 Välj en mapp där du vill spara de återställda filerna.

Du är färdig. Dina valda filer kommer att återställas från din NTFS-enhet och sparas på din Mac.
Du kanske också är intresserad av Hur du återställer data från APFS Drive.
Slutsats
Det är lätt att läsa NTFS på Macnästan omöjligt att skriva data till en NTFS-enhet på en Mac. Trots att du är svår har vi visat dig metoderna för att skriva data till dina NTFS-enheter från din Mac. Vi hoppas att det hjälper dig.









