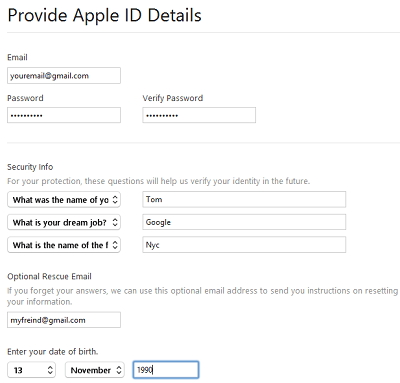iTunes Song Info Shortcut för Win & Mac
När du har en lista med låtar i din iTunes, menhar ingen aning om något och allt om iTunes-låtsinfo-genvägar för att spela musik. Då är det "en liten sak att oroa dig för. Många tycker att det är lite klumpigt och förvirrande att hantera iTunes-musik, om de byter från Windows till Mac-dator eller vice versa. Om du också har samma sak som stör dig, gå sedan Vi är här för att göra den tråkiga uppgiften enkel och hjälpa dig att ha en grundlig men snabb referens till genvägar från iTunes-låten.
Vi har presenterat en detaljerad tabell som består avalla möjliga genvägar för information om iTunes-låtar för att rädda dig från allt krångel. Dessutom har vi också nämnt ett alternativt verktyg för att hjälpa dig. Så vad väntar du på? Gå vidare och spår till ditt favoritnummer.
Del 1: iTunes-kortkommandon Jämförelse mellan Windows och Mac
Vi vet hur svårt du har att kontrollera iTuneslåtar genom genvägar. Så här är tabellen som innehåller alla möjliga genvägar för att underlätta din börda. Du kan gå direkt, skriva ut den här tabellen och behålla som referens för alltid.
| Åtgärder | Windows genväg | Macgenväg |
|---|---|---|
| Du kan spela video och musik med dessa genvägar från iTunes-låten | ||
| Starta / stoppa en önskad mediefil (ljud / video) | Space Bar | Space Bar |
| Spela upp det aktuella mediet från början | Lämna tillbaka | |
| Spela det valda mediet | Stiga på | |
| Rörelse framåt eller bakåt i ljud / video | Kontroll + Alt + höger / vänster pil | Alternativ + Kommando + höger / vänster pil |
| Spela föregående eller nästa mediefil | Skift + vänster / högerpil | Alternativ + vänsterpil / högerpil |
| Gå till nästa eller föregående mediefil | Pil vänster / höger | Pil vänster / höger |
| För att öka volymen | Kontroll + pil upp | Kommando + Pil upp |
| För att minska volymen | Kontroll + pil ned | Kommando + Pil ned |
| Stäng av eller stäng av ljudet | Kontroll + Alt + Nedpil | Alternativ + Kommando + Pil ned |
| Gå till nästa eller sista kapitel om det finns där | Kontroll + Skift + höger / vänster pil | Skift + Kommando + Pil vänster / höger |
| Strömma ljud till iTunes från en viss URL | Kontroll + U | Kommando + U |
| Du kan hantera och skapa spellistor med följande genvägar från iTunes-låten | ||
| För att skapa en ny spellista | Kontroll + N | Kommando + N |
| Välj låtar och skapa en spellista | Kontroll + Skift + N | Kommando + Skift + N |
| Så här skapar du en ny smart spellista | Kontroll + Alt + N | Alternativ + Kommando + N |
| Uppfriskande radiolista när radio väljs | F5 | |
| Genius-spellista uppdateras, medan spellistan är vald | F5 | Kommando + R |
| Radera den valda spellistan utan bekräftelse för borttagning | Kommando + Radera | |
| Ta bort vald spellista tillsammans med mediefilen från biblioteket | Alternativ + Radera | |
| Ta bort valt media från alla spellistor och bibliotek | Alternativ + Radera | |
| Hantera mediefiler och iTunes-biblioteket med hjälp av genvägarna för iTunes-låten | ||
| Lägga till mediefiler i musikbiblioteket | Kontroll + O | Kommando + O |
| Visa platsen för mediefilen | Kontroll + R | Skift + Kommando + R |
| För att välja sökfältet | Kontroll + F | Kommando + F |
| Byt namn på / redigera namnet på det aktuella objektet | F2 | |
| Ångra nyligen skrivna i redigeringsläget | Kontroll + Z | Kommando + Z |
| Skär den valda mediefilens bilder / information | Kontroll + X | Kommando + X |
| Kopiera den valda mediefilens bilder / information | Kontroll + C | Kommando + C |
| Klistra in den valda mediefilens bilder / information | Kontroll + V | Kommando + N |
| För en video i rörelse - välj ett konstverk för det | Control + Klicka på filmen och välj "Set Poster Frame" | Control + Klicka på filmen och välj "Set Poster Frame" |
| För att välja alla mediefiler | Kontroll + A | Kommando + A |
| Avmarkera alla mediefiler | Skift + Kontroll + A | Skift + Kommando + A |
| Välj eller avmarkera alla mediefiler i en lista | Kontroll + Klicka på kryssrutorna mot mediefilen | Kommando + Klicka på kryssrutorna mot mediefilen |
Del 2: Ett iTunes-alternativt verktyg för att hantera din iPhone
Om tabellen ovan gör dig skeptisk tillmemorera var och en av kommandona, och fruktar inte. Du behöver inte oroa dig själv med alla genvägar från iTunes-låten. Vi har det perfekta iTunes-alternativet för att hantera alla dina iPhone-filer inklusive ljud- och videofiler. Tenoshare iCareFone är en underbar lösning när det gäller datahantering av iOS-enheter, filöverföring mellan dator och iOS samt att fixa en mängd olika iOS-problem. Det organiserar dina iPhone-filer enkelt utan problem. Dessutom bryr du dig inte om irriterande annonser när du använder de flesta mediaspelarapplikationer. Förbättrad prestanda och korrekt synkronisering mellan din enhet och dator är få av de bästa funktionerna i Tenorshare iCareFone.

Låt oss avslöja de fantastiska funktionerna i detta alternativ till iTunes:
1. Med Tenorshare iCareFone kan du återställa och säkerhetskopiera din iOS-enhet effektivt utan problem.
2. Denna programvara hjälper dig att överföra filer mellan din iPhone och datorn på ett flexibelt sätt för att undvika problem.
3. Den här datorbaserade programvaran är ett multifunktionellt verktyg som har allround supportfunktioner för att effektivt stödja din iOS-enhet.
4. Med 6 olika verktyg som samlas in i programvaran säkerställer det att de flesta iOS-problem inklusive iOS-uppdatering fastnat, prestandaproblem och iOS-enhetens dataöverföringsproblem hanteras exceptionellt.
Sista vyer
Men ovanstående tabell är tydligtnämner varje åtgärd för att kontrollera ljud- och videofilerna på din iPhone, på dina Mac- eller Windows-system. Det måste vara stressande att få tag på dem från början. Men med fantastiska program som Tenorshare iCareFone är allt enkelt, snabbt, effektivt och fritt från alla annonser. Du kan inte bara hantera ljud- och videofilerna utan kan enkelt överföra dem mellan Mac / Windows-datorn och din iPhone. Om du letar efter ett alternativ som kan spara dig som memorera iTunes-genvägsinfo, är Tenorshare iCareFone ditt svar.