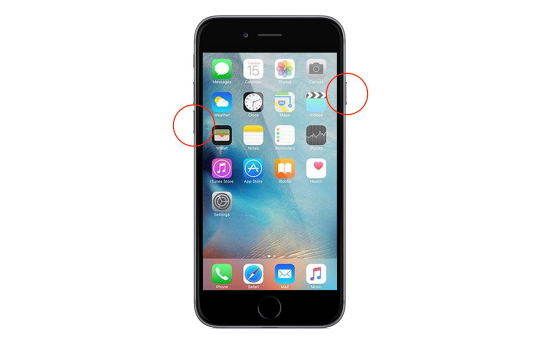Misslyckas med att gå in i iTunes Återställningsläge, hur åtgärdar du det?
"Min iPhone är nu helt avstängd och kan inte återställa. Dessutom kommer den inte att gå till iTunes-återställningsläge, någon kan hjälpa mig, snälla. "
- Liz
- Del 1. Vad är iTunes Recovery Mode?
- Del 2. Hur sätter man iPhone i iTunes Recovery Mode manuellt?
- Del 3. Det gick inte att gå in i iTunes Recovery Mode? Prova gratis ReiBoot!
- Del 4. iPhone fastnat i iTunes Recovery Mode, hur åtgärdar du det?
Del 1. Vad är iTunes Recovery Mode?
iTunes återhämtningsläge är en felsökning föriPhone, iPad och iPod touch. Ibland går din iOS-enhet fel som att frysa, fastna, eller iTunes känner inte igen din enhet, iTunes-återställning misslyckades, ingenting annat fungerar, iTunes-återställningsläget kan vara det första felsökningssteget för att lösa problemet och spara din enhet.
När din enhet visar bilden du ser nedan, av iTunes-logotypen och en USB-kabel som säger att du ska ansluta enheten till iTunes, är den i iTunes-återställningsläge.

Hur sätter man iPhone i iTunes-återställningsläget manuellt?
Det traditionella sättet att gå in i iTunes-återställningsläget är inte svårt att använda. Du kan hänvisa till stegen nedan
För XS / XS Max / XR / X / 8/8 Plus: Anslut din iPhone 7 till din Mac eller Windows PC och se till att iTunes körs. Tryck och släpp Volym upp-knappen och sedan Volym ned-knappen. Håll sedan sidoknappen intryckt tills du ser anslutningen till iTunes-skärmen.

För iPhone 7 och 7 Plus: Stäng av enheten.Tryck och håll ner volymknappen på din iPhone 7. Anslut din iPhone 7 till din Mac eller Windows PC och se till att iTunes körs. Släpp volymknappen när du ser skärmen Anslut till iTunes.

För iPhone 6s eller tidigare eller iPad: du måste stänga av enheten -> Håll hemknappen ner och än ansluta den till din dator-> Fortsätt hålla hemknappen intryckt tills du ser skärmen Anslut till iTunes

Del 3. Det gick inte att gå in i iTunes Recovery Mode? Prova gratis ReiBoot!
Jag har sett många användare klaga på att dekan inte gå till iTunes-återställningsläget med stegen ovan. Här rekommenderar vi ett gratis program - Tenorshare ReiBoot för dig. Med det kan du 1 klicka för att gå in och lämna iTunes-återställningsläge för att lösa iOS-frysproblem under / efter iOS-uppdatering, Apple-logo fastnat, DFU fastnat, svart / blå skärm, etc.
- Gratis nedladdning och installera gratis Reiboot på din dator och anslut din iPhone / iPad / iPod till din dator. Mac-användare ladda ner Mac-versionen.
- När Tenorshare ReiBoot har upptäckt din enhet,klicka på "Gå till återställningsläge". När du ser att enheten visar en "Anslut till iTunes-skärm" betyder det att din enhet går in i iTunes Recovery Mode.

Del 4. iPhone fastnat i iTunes Recovery Mode, hur åtgärdar du det?
När du har öppnat återställningsläget kan du antingen ansluta till iTunes och göra återställning till din enhet, men på detta sätt kommer alla data och inställningar på iPhone att raderas, eller använda Tenorshare ReiBoot för att lämna iTunes-återställningsläget utan att återställa (ingen dataförlust).
- Anslut din iPhone till PC. Kör Tenorshare ReiBoot. Den känner igen din enhet automatiskt i återställningsläget automatiskt.
- Klicka på "Exit Recovery Mode" så kommer enheten att starta upp. Efter omstartprocessen är din iPhone redan ute i iTunes Recovery Mode.
Få gratis Tenorshare ReiBoot nu och oroa dig aldrigom hur du öppnar eller lämnar iTunes-återställningsläget mer Observera att iTunes-återställningsläget kan felsöka många iOS-problem men ibland måste du också använda ett annat användbart läge - DFU-läge när du behöver nedgradera iOS-firmware, stöta på iTunes-fel som "Kan" t Restore, iTunes error 1600 ", etc.

Slutsats
Det handlar om vad iTunes-återställningsläget är och hur man sätter iPhone eller iPad i återställningsläge effektivt. Gå vidare och få gratis ReiBoot för att gå in eller avsluta iTunes-återställning med bara ett klick.