Hur man laddar ner och ändrar iTunes Skin
När det gäller visuellt tilltalande teman ochanvändarvänliga bakgrunder som de flesta vill ha en mörk iTunes-hud. Eftersom standardläget för iTunes är vitt och ibland skapar ljusstyrkan stress för dina ögon, kan mörkare skinn hjälpa dig i detta avseende. Brist på standard iTunes mörka temaborde inte begränsa dig från att uppleva det. Om du är angelägen om att äga ett sådant tema för din iTunes, då
den här artikeln är exklusivt för dig.
I den här artikeln ska vi visa dig hur du får iTunes mörk hud på din dator. Fortsätt läsa för att utforska mer.
- Del 1. Ladda ner och ändra iTunes Skins i Windows
- Del 2. Ladda ner och ändra iTunes Skins i Mac
- Del 3. Hur man använder iTunes Skins (mörkt läge)
- Del 4: Rekommendera ett underbart iTunes-alternativt verktyg - Tenorshare iCareFone

Estea för iTunes 11
Detta tema är bara för iTunes 11-versionen och dumåste packa upp paketet efter nedladdning till rätt katalog för att få ut det bästa av det. När du byter fil bör du stänga iTunes. Paketet återgår till original och Estea.

Dusk iTunes 11 för Windows
Detta svarta och grå tema för iTunes 11 påWindows fungerar endast för iTunes 11.4. Om du installerar den på en annan iTunes-version kan du skada den befintliga iTunes eftersom den inte är kompatibel. Ändra färger på teckensnitt eller rutnätbakgrunder är inte så användarvänliga. Om du ändrar rutans bakgrundsfärg mörkare blir albumnamnen oläsliga.

Del 2. Ladda ner och ändra iTunes Skins i Mac
Men det finns begränsade alternativ för att ha mörkretläge i iTunes på en Mac-dator. du kan fortfarande använda dem, eftersom det finns designers som skapar mörka skinn för iTunes på Mac. Du måste surfa på internet för att hitta dem och använda. Vi har valt följande alternativ för dig.
iTunes-hud för 10.7:
- http://killaaaron.deviantart.com/art/Silent-Night-iTunes-10-For-OS-X-180692961
- http://killaaaron.deviantart.com/art/Ice-iTunes-Theme-For-OS-X-316779842
- http://1davi.deviantart.com/art/Atmo-iTunes-10-for-Mac-275230108
- http://killaaaron.deviantart.com/art/Nuala-iTunes-10-For-OS-X-177754764
iTunes-hud för 10.6:
- http://killaaaron.deviantart.com/art/Nuala-iTunes-10-For-OS-X-177754764
iTunes-hud för 10.1 till 10.6:
- http://marsmuse.deviantart.com/art/Crystal-Black-iTunes-10-186560519
iTunes-hud endast för 10.0.1 och 10.1:
- http://jaj43123.deviantart.com/art/Genuine-iTunes-10-To-8-178094032
Del 3. Hur man använder iTunes Skins (mörkt läge)
iTunes mörka läge kan enkelt användas på din Maceller Windows-dator. Om du inte känner till att använda dem på ett säkert sätt kan du kontrollera det här avsnittet. För att installera en Windows iTunes-hud, dubbelklicka på .exe-filen och för Mac, gör samma sak med .dmg-filen. Selektiva iTunes-skinn kräver att du ersätter det ursprungliga iTunes.rsrc med det du har laddat ner. Poängen att komma ihåg här är att säkerhetskopiera den ursprungliga iTunes-filen innan du installerar den nya. När du uppdaterar din iTunes måste du gå tillbaka till den ursprungliga iTunes.rsrc-filen.
Standardvägen till iTunes.rsrc är /Applications/iTunes.app/Contents/Resources/iTunes.rsrc

Del 4: Rekommendera ett underbart iTunes-alternativt verktyg - Tenorshare iCareFone
Hitta en iTunes 12.5 mörkt läge är inte tufft, men den kompatibla för din dator är den verkliga uppgiften. Som du redan vet att installation av en ny mörk iTunes-hud skulle kräva att du säkerhetskopierar din iTunes-ursprungliga fil för att förhindra eventuell dataförlust. För sådana behov kan du få det fantastiska iTunes-alternativet som heter - Tenorshare iCareFone att helt eller selektivt säkerhetskopiera och återställadina iOS-data. Med det här verktyget kan du gränslöst överföra foton, musik, videor, SMS, kontakter etc. Att fixa dagliga iOS-problem på din iPhone / iPad eller iPod är en tårta. Det stöder de senaste iOS-enhetsmodellerna för bättre prestanda.
Så här säkerhetskopierar du -
Steg 1: Först av allt, installera Tenorshare iCareFone på din dator och anslut sedan din iOS-enhet med hjälp av en blixtkabel. Klicka på "Backup & Restore"; fliken från programgränssnittet efteråt.

Steg 2: Här måste du välja önskade filtyper som du vill säkerhetskopiera. Klicka på kryssrutorna förutom varje datatyp och tryck på knappen "Säkerhetskopiera".

Steg 3: Ge lite tid att säkerhetskopiera data. När du är klar kan du se reservdata i nästa skärmsegment.

För återställning av data -
Steg 1: Anslut din iOS-enhet till datorn efter att du startat iCareFone och tryck på fliken "Backup & Restore". Klicka på "För att se eller återställa tidigare säkerhetskopior" som finns i gränssnittets nedre vänstra hörn. Alla iTunes- eller iCareFone-säkerhetskopior kommer att listas på skärmen.
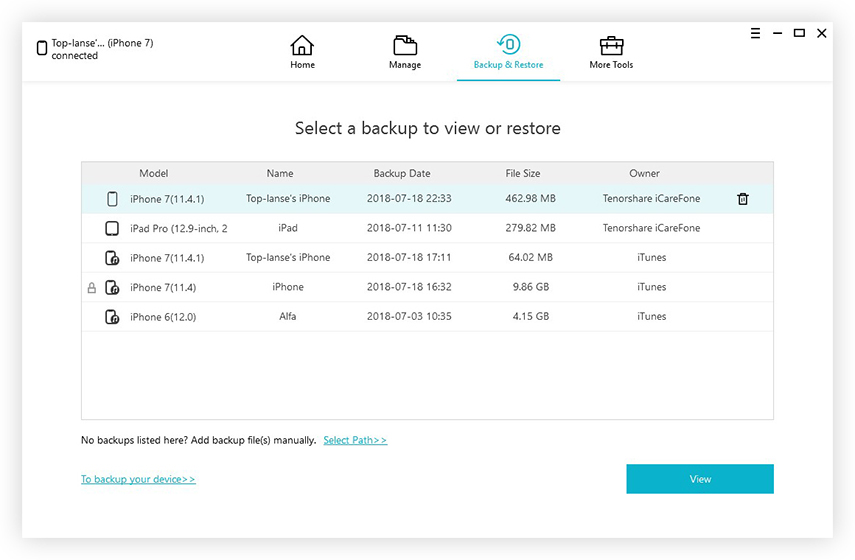
Steg 2: Välj en säkerhetskopieringsfil och ange lösenordet om säkerhetskopian är krypterad för att extrahera den. Dina data kommer då att finnas tillgängliga på skärmen för att förhandsgranska.
Steg 3: När du har valt önskad fil som ska återställas, välj om du vill "Exportera till dator" eller "Återställ till enhet". I det här fallet trycker du på den senare. iCareFone initierar sedan återställning av dina valda data (vare sig det är multimedia, kontakter, foton och bokmärken) direkt till din enhet.

Dom
Om du letar efter de bästa mörka skinnenför iTunes, då föreslår vi att du går till iCareFone. Eftersom det är av största vikt att skydda dina data från början, vilket denna programvarudos är exceptionellt bra genom att låta dig återställa och säkerhetskopiera dem.
 Så här ändrar du teckensnitt på iPhone, iPad och iPod touch Kör iOS 7/6
Så här ändrar du teckensnitt på iPhone, iPad och iPod touch Kör iOS 7/6 Hur man ändrar Kik användarnamn på en iPhone
Hur man ändrar Kik användarnamn på en iPhone Hur man ändrar Safari-hemsidan på iPhone
Hur man ändrar Safari-hemsidan på iPhone Topp 3 guider för att byta teckensnitt på iPhone
Topp 3 guider för att byta teckensnitt på iPhone Topp 2 sätt att ändra Message / iMessage Bakgrund på iPhone utan / med Jailbreak
Topp 2 sätt att ändra Message / iMessage Bakgrund på iPhone utan / med Jailbreak Så här ändrar du iPhone Backup-lösenord med lätthet
Så här ändrar du iPhone Backup-lösenord med lätthet Hur man ändrar teckensnittstorlek och stil på iPhone 7/7 Plus
Hur man ändrar teckensnittstorlek och stil på iPhone 7/7 Plus Hur man ändrar filsystemet utan att formatera i Windows
Hur man ändrar filsystemet utan att formatera i Windows Hur man roterar Samsung Galaxy Note 3 på Android 5.0
Hur man roterar Samsung Galaxy Note 3 på Android 5.0
