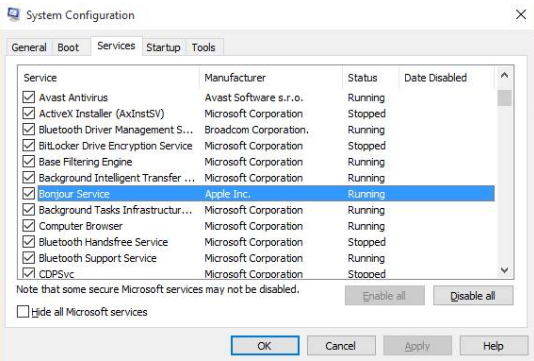Så här fixar du iTunes-fel 8392
Apple-användare i dag klagar över att de får ett felmeddelande som lyder: Det gick inte att köpa "APPNAME". Ett okänt fel inträffade (8392). Låt oss först veta om detta fel.

ITunes-felet 8392 är ett okänt fel sominträffar vid uppgradering av iTunes-appar. Och även om du försöker brainstorma dag och natt med olika lösningar, till exempel att installera om iTunes, starta om datorn eller till och med återställa enheten, ger det inte någon framgångsrik utgång för detta fel. Dessutom, enligt fansen, är felet förmodligen en SAP-intern brist. Kort sagt, när fler och fler personer begär att uppgradera appen kommer appen att få slut på OS-lås. Så när olika användare försöker godkänna den lagrade appen blir webbservern inte lyckad med att få låset. Som ett resultat visar det felkoden 8392. Låt oss ta en titt på några av de lösningar som hjälper dig att fixa iTunes-felet 8392.
Metod 1: Uppdatera iTunes till senaste versionen
Att alltid hålla din iTunes till den senaste versionenkommer till hands. Detta beror på att Apple alltid försöker fixa problem och fel genom att uppdatera iTunes och erbjuda en korrigeringsfil för felen i den uppdaterade iTunes. Att uppdatera iTunes till den senaste versionen kan lösa iTunes-felet 8392. Här är en steg-för-steg-guide för hur du uppgraderar iTunes till den senaste versionen.
Steg 1: Öppna iTunes och tryck på menyn. Välj alternativet "Sök efter uppdateringar ...". När du har klickat på det alternativet kommer iTunes att upprätta en anslutning till Apples servrar och leta efter nya uppdateringar.

Steg 2: Apple lanserar oftast iTunesuppdatera via App Store på Mac. Därför, om en uppdatering inte syns i iTunes, leta efter den i Mac App Store. Se till att du har stängt iTunes på Mac. Starta nu Mac App Store. Klicka på fliken för Uppdateringar. Butiken letar efter företagets servrar för uppdateringar. Om den får en uppdatering kommer den att visa en knapp för uppdatering. Klicka på knappen för att börja med att ladda ner uppdateringen.
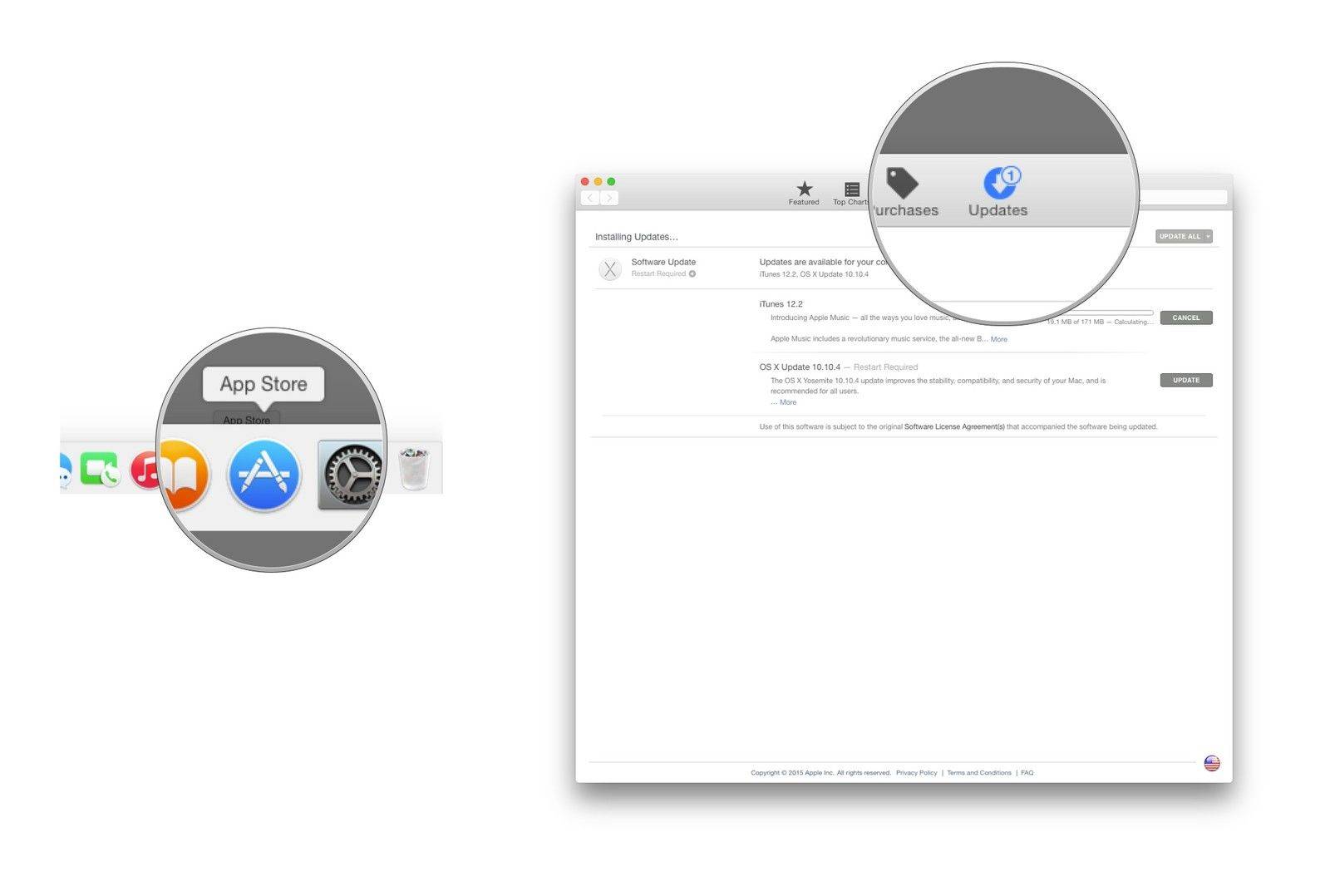
Metod 2: Radera och ladda ner appen igen i iTunes Store
I den här metoden, för att lösa iTunes-felet 8392för Mac måste du först ta bort appen i iTunes. Därefter måste du ladda ner det igen från iTunes Store. Observera att du inte kan ta bort appar direkt från iPad och iPhone. Om du gör det förloras dina inställningar tillsammans med annan information. Efter att du har installerat programmet igen måste du synkronisera det med din iPad, iPhone, eller iPod med iTunes så att den senaste applikationen kan ha all användarinformation utan att data går förlorade.
Här är steg-för-steg-guide för hur du kan ta bort app på Mac och ladda ner den igen:
Steg 1: Gå till Finder och gå till mappen Program. Välj sedan appen du vill ta bort. Du kan antingen högerklicka och välja alternativet "Flytta till papperskorgen" eller dra appen till papperskorgen. Välj sedan "Töm papperskorgen" genom att högerklicka på papperskorgen. Appen har nu tagits bort.
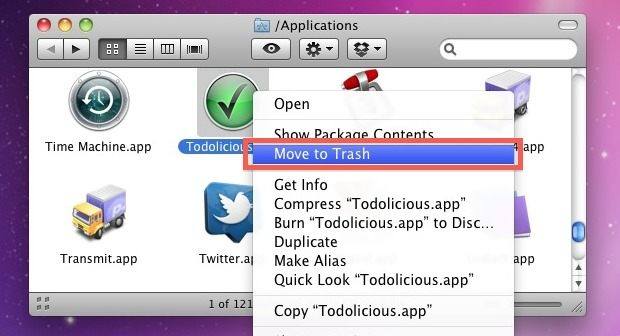
Steg 2: Öppna App Store och sök efter appen. Klicka på alternativet "Get". Din app börjar ladda ner.
Metod 3: Uppdatera appar en och en
Vi märkte att fel 8392 för iTunes endast uppstårnär användare väljer att uppgradera alla applikationer samtidigt. Därför kan du välja att uppgradera en åt gången när du har ett antal applikationer (till exempel mer än 3 appar) för att uppgradera till den senaste versionen. Och till din överraskning hävdade de flesta av användarna att den här metoden fungerade.
För att uppdatera en app på Mac, allt du behöverdo är att öppna appbutiken och klicka på alternativet Uppdateringar längst upp. Detta visar en lista över app som måste uppdateras. Klicka på uppdateringsknappen bredvid varje app.

Metod 4: Använd Tenorshare Tunescare för att fixa iTunes-fel
Tenorshare Tunescare är en mjukvara som erbjuder lösning för problem relaterade till synkronisering av iTunes. Detta är det sista alternativet som du kan använda och den här metoden kommer att lösa problemet med säkerhet.
Steg 1: Klicka på alternativet "Fixa alla iTunes-problem" när du har laddat ner Tenorshare TunesCare och anslutit din enhet.
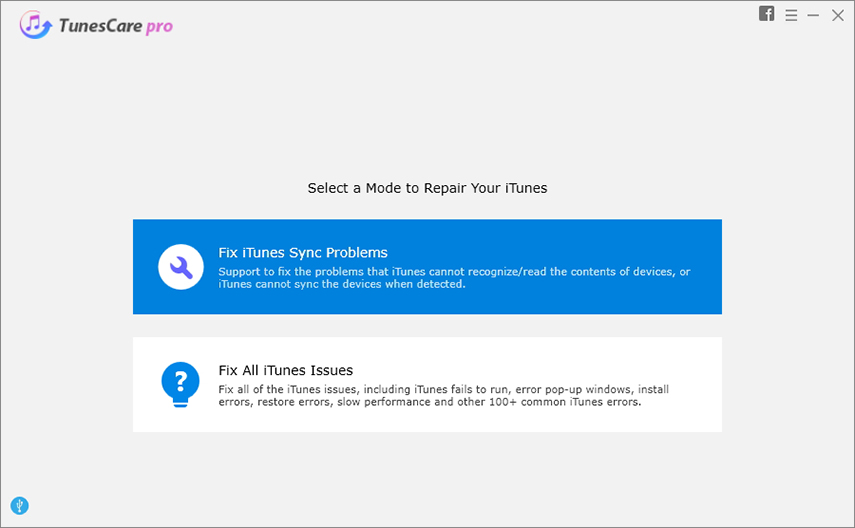
Steg 2: Du kommer att se meddelandet nedan om din iTunes fungerar långsamt eller tar lång tid. Klicka på knappen "Reparera iTunes" för att förbättra din iTunes-prestanda.

Du kommer att se meddelandet nedan om din iTunes är skadad eller har något problem. Klicka på knappen "Reparera iTunes" för att ladda ner enheterna som kommer att användas för att fixa iTunes.
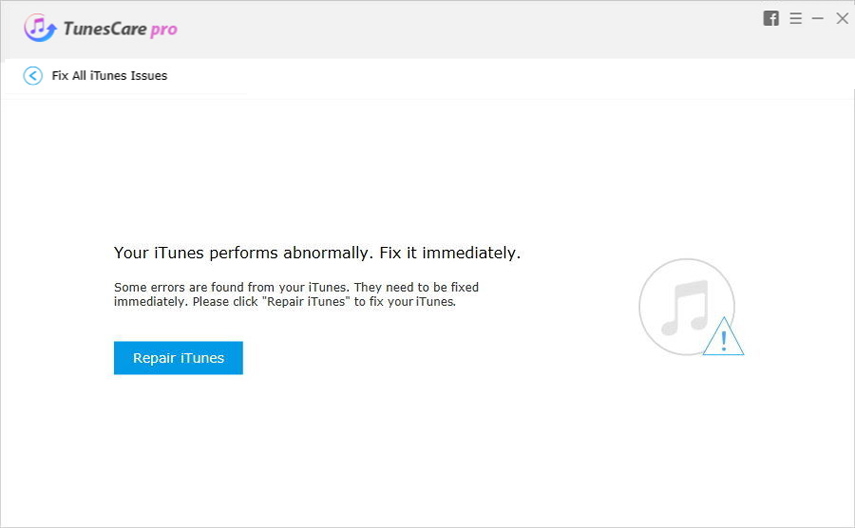
Steg 3: När programvaran har laddat ner reparationsenheterna kommer den att börja reparera iTunes. Processen tar minst 2 minuter.

Efter reparation av enheterna kommer programvaran att visa ett meddelande om att framgångsrik reparation av iTunes och den startar om iTunes.
Sammanfattning
Sammantaget var det de bästa fyra metoderna att göralösa iTunes-felet 8392. Låt oss veta om dessa metoder fungerar för dig genom att kommentera nedan. Dela också med oss olika metoder, om du har några.