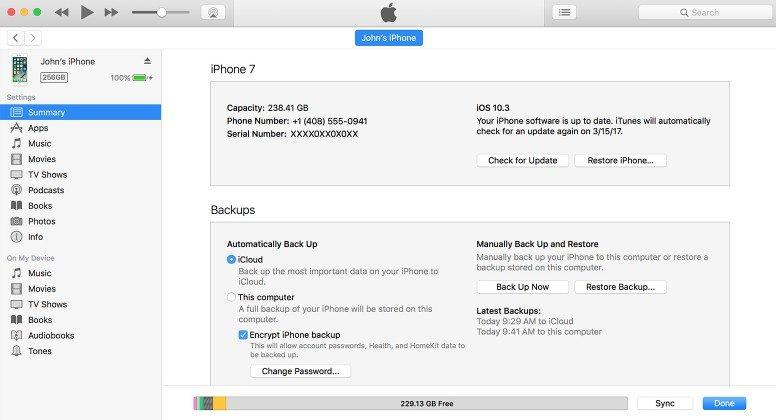iTunes-tips: iPhone eller iPad upptäcks inte i Windows 10
Uppgraderad till Windows 10 men tyvärr hittade iTuneskan du inte upptäcka din iPhone eller iPad? iTunes kan inte känna igen din iPhone på din Windows 10-dator? Nyligen klagade flera Windows 10 // 7-användare på detta. Om du råkar ha det här problemet delar vi här några användbara trick som du kan göra fixa iTunes på Windows 10 för att inte upptäcka / känna igen iPhone, iPad eller iPod.
Trick 1: Starta om datorn och enheten
Om din Windows 10-dator inte kan känna igen diniPhone, det första är först att stänga av datorn och enheten, och slå på dem för att försöka igen. Naturligtvis måste du också kontrollera din USB-kabel för att se om den fungerar och kom ihåg att använda den Apple-medföljande USB-kabeln.
Trick 2: Installera / installera om den senaste versionen av iTunes
En annan sak du behöver göra är att kontrollera det omdu har den senaste versionen av iTunes installerad på din dator. Öppna din iTunes och tryck på Ctrl + B för att öppna menyfältet. Välj Hjälp> Sök efter uppdateringar i menyraden.

Trick 3: Installera Windows-uppdateringar
Se till att ditt system är uppdaterat med allade senaste Windows 10-uppdateringarna installerade. Gå till Inställningar (WinKey + I)> Uppdatering och säkerhet> Windows Update och se till att din dator är uppdaterad med alla Windows-uppdateringar installerade.
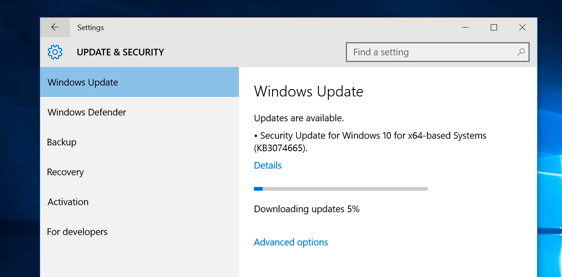
Trick 4: Trust Device med din dator
När du ansluter din iPhone, iPad eller iPod touch till din dator och se "Lita på den här datorn?" -Frågan på enheten, se till att du trycker på "Förtroende" som visas på skärmdumpen nedan.

Trick 5: Uppdatera iPhone-drivrutiner
Ett av orsakerna till att iTunes inte upptäckte iOS 10/9/8 iPhone är problemet med att uppdatera iPhone-drivrutinerna i Windows. Så här löser du problemet:
- Öppna Kontrollpanelen, klicka på Maskinvara och ljudoch leta sedan efter Apple iPhone under avsnittet "Ospecificerat". Högerklicka på den, välj Egenskaper och klicka sedan på fliken Maskinvara. Klicka på Egenskaper och sedan på knappen Ändra inställningar.

- Klicka på fliken Drivrutin och uppdatera drivrutinen ... och bläddra sedan på min dator efter drivrutinsprogram. Gå till C: Programfiler Vanliga filerAppleMobile Device SupportDrivers och klicka på OK och sedan på Nästa.

Trick 6: Verifiera Apple Mobile Device Support
I alla metoder ovan kan inte lösa ditt problem,Det finns ytterligare ett alternativ för att kontrollera om du har installerat Apple Mobile Device Support-tjänsten. Du kan se detta genom att gå till Kontrollpanelen> Avinstallera ett program. Om det inte är installerat måste du installera iTunes igen.
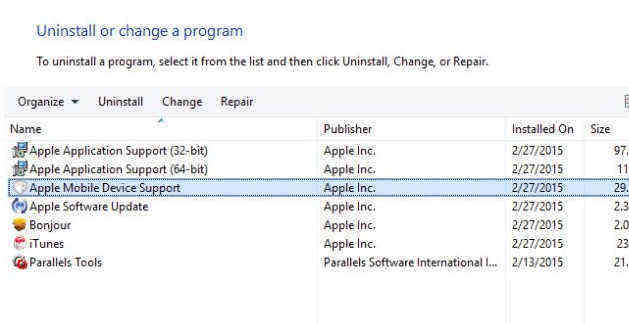
Trick 7: Starta om Apple Mobile Device Service
Om du ser felet "Denna [enhet] kan inte användas eftersom Apple Mobile Device Service inte startas." När du ansluter din enhet. Följ stegen nedan för att starta om Apple Mobile Device Service:
- Skriv services.msc i 'Kör' (WinKey + R) och tryck på enter. Därefter hittar du Apple Mobile Device eller Apple Mobile Device Service.

- Tryck på högerklicka och gå sedan till Egenskaper. Klicka på Stopp för att avsluta tjänsten. Klicka på Start för att starta tjänsten igen och starta om datorn.

Trick 8: Kontrollera Apple Mobile Device USB Driver
Slutligen kan du kontrollera att om Apple Mobile Device USB Driver är installerad på din Windows 10 PC. Följ stegen nedan:
- Skriv devmgmt.msc i 'Kör' (WinKey + R) och tryck på Enter-tangenten. Utvidg sedan alternativet Universal Service Bus controller och kontrollera om Apple Mobile Device USB Driver finns där.

- Om det inte är listat måste du göra detinstallera om iTunes, anslut din iPhone till ditt system och vänta sedan en stund tills Windows installerar drivrutinen automatiskt. Om drivrutinen är listad och har en "?" Eller "!" Markerad på den, måste du installera den igen enligt följande:
- Anslut din iOS-enhet till datorn. Högerklicka på Apple Mobile Device USB Driver och tryck på Avinstallera. När du uppmanas väljer du "Radera drivrutinsprogramvaran för den här enheten".
- När du har avinstallerat drivrutinen går du till Enhetshanteraren> högerklickar på Universal Serial Bus-kontroller och klickar sedan på Skanna efter hårdvaruändringar.

- Windows kommer nu automatiskt att hitta och installera drivrutinen åt dig.
Trick 9: Fix iTunes Not Detect iPhone, iPad with Free Tenorshare TunesCare
Om iTunes fortfarande inte kan känna igen din iPhone elleriPad efter att ha provat alla tricks ovan, då behöver du ett professionellt iTunes-reparationsverktyg som hjälper dig. Gratis Tenorshare TunesCare är ett sådant verktyg som erbjuder dig ett 1-klickalternativ för att fixa alla iTunes-synkroniseringsproblem genom att reparera iTunes-biblioteket och 100+ iTunes installera fel, uppdatera fel, återställa fel och mer.
- Ladda ner Tenorshare TunesCare och anslut din iOS-enhet till datorn med OEM USB-kabeln.
- När Tenorshare TunesCare har upptäckt din enhet klickar du på "Fix iTunes Sync Problems" och Tenorshare TunesCare kommer att börja reparera det skadade iTunes-biblioteket automatiskt.
- Efter reparationen kan du öppna din iTunes och iTunes måste upptäcka din iOS-enhet nu.


Om Tenorshare TunesCare inte kan upptäcka din iOS-enhet klickar du på "Fixa alla iTunes-problem" för att först fixa din iTunes på datorn.
- Klicka på "Reparera iTunes" för att börja ladda ner iTunes-enheter för reparation.
- Efter att ha laddat ner reparationsenheterna för iTunes kommer Tenorshare TunesCare automatiskt att börja reparera din iTunes. Efter reparation fungerar din iTunes perfekt.
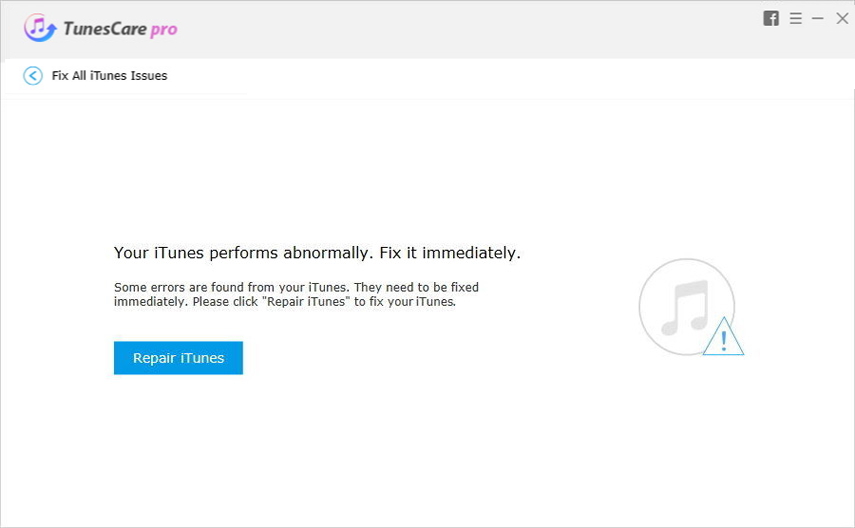
Hoppande fästingar ovan kan hjälpa dig att lösa problemetatt iPhone eller iPad inte upptäcks i Windows 10. Du kan också få fler iTunes-fixtips som iTunes Won 't Överför musik till iPhone i Tenorshare Recourse Center.