Hur man flyttar appar på iPhone 7
Hej där! Jag är lite förvirrad över hur flyttar jag appar på iPhone 7? Jag vill faktiskt kategorisera apparna och få min hemskärm sorterad. Väntar på en användbar lösning. Tack!
Att flytta appar på iPhone 7 är inte annorlunda änflytta appar på andra iPhone-varianter. För din bekvämlighet har vi samlat några tutorials för hur du flyttar appar på iPhone 7. Läs noggrant igenom artikeln och vi hoppas att de ovan nämnda handböckerna kommer att vara till stor hjälp för dig.
1. Flytta appar på hemskärmen för iPhone 7
När du har en iPhone 7 och du behållerladda ner appar med tiden, iOS tenderar att skapa nya "Hem" -skärmar eftersom de befintliga skärmarna blir fulla med appar. Och du kan skapa nya "Hem" -skärmar som du vill. Senare kan du flytta dina appar på iPhone 7: s nya "Hem" -skärm genom att följa guiden -
Gå in i redigeringsläge genom att trycka på och hålla ned "App" -ikonerna tills de vrir. För att dra flera appar kan du använda ett annat finger och trycka på "App" -ikoner.

Med ditt andra finger sveper du skärmen åt vänster och når en tom "Hem" -skärm.
Släpp nu fingrarna och släpp "Apps" här över den nya "Hem" -skärmen.
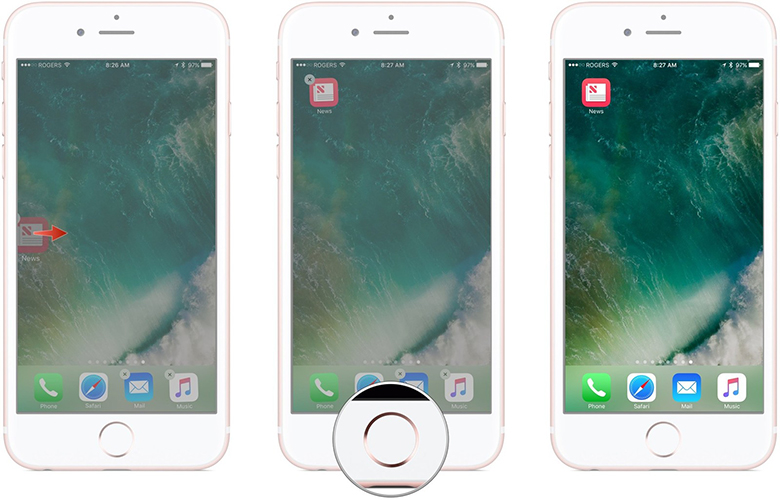
Klicka på "Hem" -knappen och gå ur "Redigera" -läget.
2. Hur man flyttar appar till en annan sida
För att flytta appar till en annan sida behöver du bara följa dessa enkla processer.
Så här flyttar du appar på iPhone 7 -
Öppna en sida på skärmen "Hem" för att se apparna. Håll lätt i efter att ha tryckt på en "App" -ikon tills den skakar.
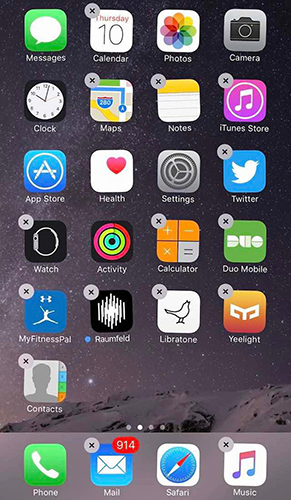
Dra nu "App" och håll den i kanten av skärmen. Den glider till andra sidor och i det ögonblick du lyfter fingrarna kommer appen att stanna kvar på den sidan.
3. Hur man tar bort iPhone 7-appar från en mapp på hemskärmen
Om det finns en "App" -mapp på skärmen "Hem" kan du ta bort den när du vill. Du kan fixa den på "Hem" -skärmen och använda ofta.
Klicka på mappen "Apps" med önskad "app" inom. När du har öppnat mappen.
Genom att trycka och hålla fingret på ikonen "App" kommer du till läget "Redigera". När ikonen jigglar kan du dra "App (er)" ur mappen.

När du flyttar fingrarna med appen var som helst på skärmen "Hem" släpper du "App (er)".
Klicka på "Hem" -knappen och avsluta "Redigera" -läget.
4. Bonustips: Ta bort appar på iPhone 7 med Tenorshare iCareFone
Nu när du har lärt dig hur du flyttar en app på iPhone 7. Vad sägs om att ta bort olika iOS-appar på iPhone 7 utan att stöta på några problem? Du kan gå för Tenorshare iCareFone och ta bort appar från din iPhone 7. Dessutom hjälper det dig att slå samman duplicerade iOS-kontakter, överföra, återställa och säkerhetskopiera data för iOS-enheter. Det bästa är att det tillåter selektiv säkerhetskopiering eller överföring av data. Genom att använda funktionen "Hantera" i den här applikationen kan du till och med ta bort iPhone-ikoner och organisera det andra innehållet på din iPhone 7. iOS-systemåterställning och fixa andra iOS-problem är en välsignelse med Tenorshare iPhone-vård.
De viktigaste funktionerna i denna programvara är -
- Med det här verktyget kan du hantera en iPhone-data enkelt med din dator.
- Det finns inget behov av att använda Wi-Fi eller internet för dataöverföring.
- Du kan förhandsgranska data innan du återställer dem utan dataförlust.
- Dataöverföring mellan din dator och iPhone sker utan problem.
- Den säkerhetskopierar data som du kan läsa efteråt på din dator.
Steg för steg-guide för att ta bort appar på din iPhone med Tenorshare iCareFone -
Steg 1 - Kör Tenorshare iCareFone-programvaran efter installationen på din PC och anslut sedan din iPhone 7 till den. Välj fliken "Hantera" från den övre fältet i iCareFone-gränssnittet.

Steg 2 - I det nya fönstret kan du hitta fliken "Apps" på vänster sidopanel. Klicka på fliken "Apps" för att se listan över "tillgängliga appar". Och tryck sedan på knappen "Avinstallera" bredvid den.

Slutsats
Från denna artikel förstod vi att flytta apparpå iPhone 7 är inte så svårt. Men om du vill ta bort appar på ett säkert sätt och återställa eller återställa din iPhone 7, så finns det inget som Tenorshare iCareFone. De lysande sätten att återställa, säkerhetskopiera och återställa data har vunnit en högre plats för iOS-enheter. Du kan selektivt säkerhetskopiera, överföra eller återställa data med det här verktyget.








