4 bästa sätten att fixa iPhone-uppdateringen fast
Ett av de vanligaste problemen med iOS-enheter ärfastna under en uppdatering. Vissa användare är så vana vid att de inte ens knoppar när enheten visar felmeddelande under iOS-uppdateringen. Men vanligt eller inte, detta är ett problem och för de nya användarna, om iPhone-uppdatering fastnar kommer att vara mycket chockerande. ingen anledning att oroa sig för det längre, några mycket effektiva lösningar diskuteras nedan, vilket hjälper dig att lösa problemet helt och sedan kan du försöka igen att installera den nya uppdateringen.
Del 1: Eventuella problem med iPhone-uppdatering som du kan stöta på
Det finns många möjliga orsaker till diniPhone för att fastna i en uppdateringsskärm men du kan också fastna i flera stunder under proceduren. För det mesta är problemet mycket olika för olika användare.
Några problem med fastnat i iPhone listas nedan:
- iPhone fastnade på att verifiera uppdateringen
- iPhone fastnat vid uppdatering begärde
- iPhone-uppdatering fastnat på Apple-logotypen
- iPhone-uppdatering fastnar i väntan på iPhone
- iPhone-uppdatering fastnat på iTunes-logotypen
- iPhone-uppdatering fastnat på laddningsskärmen
- iPhone-uppdatering fastnar vid uppdatering av iCloud-inställningarna
Del 2: Hur man fixar iPhone Update Stuck
Praktiskt taget kan lösningen på sådana problem varasammanfattat i 3 ord "Restart", "Restore" och "Reset". I grund och botten finns det inga andra alternativ, du måste starta om iPhone om du sitter fast i en specifik skärm och om du inte kan starta om enheten på konventionellt sätt gör du en Force Restart. Om det inte fungerar måste du återställa enheten och det sista alternativet är att återställa enheten.
Lösning 1: Tvinga om iPhone på nytt och ta bort programvaruuppdateringen
Om iPhone fastnar i uppdateringsläget kan du provaatt tvinga om att starta om enheten och förmodligen efter att den startar igen kommer den inte att fastna längre. Force Restart kan bli av med en massa problem men Force Restart-sekvensen är annorlunda för olika versioner av iPhones, vi har listat upp var och en av dem:
Endast för iPhone 6 eller tidigare versioner:
Steg 1: Tryck och tryck på strömbrytaren och hemknappen.
Steg 2: Vänta tills du ser reglaget på skärmen.
Steg 3: Strax efter det kommer skärmen att bli helt svart men du måste hålla kvar knapparna tills du ser Apple-logotypen igen.
Steg 4: Nu kan du släppa knapparna, tvinga omstarten är klar.
Endast för iPhone 7 och 7 Plus:
Det är lite annorlunda för iPhone och iPhone 7 Plus eftersom det inte har en fysisk Home-knapp;
Steg 1: Tryck och tryck på ström- och volymknappen.
Steg 2: Håll dem tills skärmen blir svart och Apple-logotypen är synlig.
Steg 3: Därefter kan du släppa dem, eftersom Force Restart är klar.
Endast för iPhone 8 eller senare versioner:
Saker har förändrats dramatiskt för dessa nya versioner av iPhones. Så förfarandet kommer att vara helt annorlunda än de tidigare;
Steg 1: Klicka först på Volym upp-tangenten och tryck sedan på Volym ned-knappen.
Steg 2: Klicka och tryck sedan på Sidoknappen, skärmen blir svart.
Steg 3: Fortsätt hålla den tills Apple-logotypen visas på skärmen igen.
Steg 4: Nu kan du släppa knappen när Force Restart är klar.
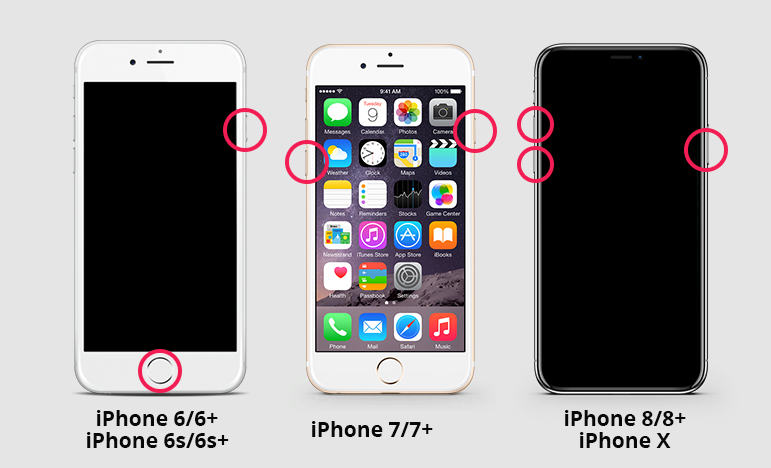
I vanliga fall fixas sådana problem om dutvinga bara starta om enheten. En gång startar det igen att uppdaterad fast skärm går tillbaka till det normala. Men om din iPhone fortfarande kämpar med problemet måste du ta bort programvaruuppdateringen och sedan prova den igen från början.
Steg 1: Gå till "Inställningar" och gå sedan till "Allmänt".
Steg 2: Här väljer du "iPhone Storage" och tar bort iOS-uppdateringen från din iPhone.
Steg 3: Klicka bara på "Radera uppdatering" så kommer uppdateringen att raderas.
Nu när uppdateringen har tagits bort måste du gå tillbaka till "Allmänt" från "Inställningar" och sedan klicka på "Programuppdatering". Ladda ner en ny ny kopia av uppdateringen och försök installera den igen.
Lösning 2: Försök uppdatera systemet med iTunes
Om iPhone-uppdateringen fastnar på Apple-logotypen är du detmåste prova en annan metod för att uppdatera enheten. Sådana situationer möter oftast användare om de uppdaterar iOS via OTA, så att uppdatering via iTunes är ett mycket bättre alternativ.
Steg 1: Först måste du uppdatera iTunes-appen på din dator om du inte har uppdaterat den ett tag, det kommer att öka prestandan och appens effektivitet.
Steg 2: Anslut sedan enheten till datorn och kör iTunes-appen.
Steg 3: iTunes kommer att upptäcka iPhone automatiskt, sedan måste du gå till iTunes-panelen och klicka på "Sammanfattning" till vänster om panelen.
Steg 4: Klicka på "Sök efter uppdateringar". Alla tillgängliga uppdateringar kommer att vara synliga för dig, då behöver du bara klicka på Ladda ner och uppdatera.

Steg 5: Du kommer antagligen att bli ombedd om lösenordet för din iPhone, ange det bara när du blir frågan.
Lösning 3: Fixa iPhone-uppdateringen fast utan dataförlust
Om någon av ovanstående lösningar inte kan fixasdin iPhone och enheten visar fortfarande "iOS-uppdatering fastnat", då är vi ganska säkra på att operativsystemet på din iPhone är allvarligt skadat. Du kan ta den till närmaste Apple Support Center och de fixar den åt dig men om din iPhone har en förfallen garanti kommer företaget att debitera dig mycket pengar för att fixa enheten.
Det bättre alternativet är att använda ett bra systemÅterställningsprogramvara för att lösa problemet med iOS. Det är en mycket enkel och rak framgång och vem som helst kommer att kunna göra det. Du kommer att använda https://www.tenorshare.com/products/reiboot.html, en tredjepartsprogramvara med ett gigantiskt rykte för att fixa iOS. Förfarandet diskuteras nedan:
Steg 1: Om du redan har laddat ner och installerat ReiBoot på din dator, är det enda du behöver göra att ansluta iPhone till datorn och starta ReiBoot.
Steg 2: När ReiBoot har upptäckt iPhone väljer du "Reparera operativsystem".
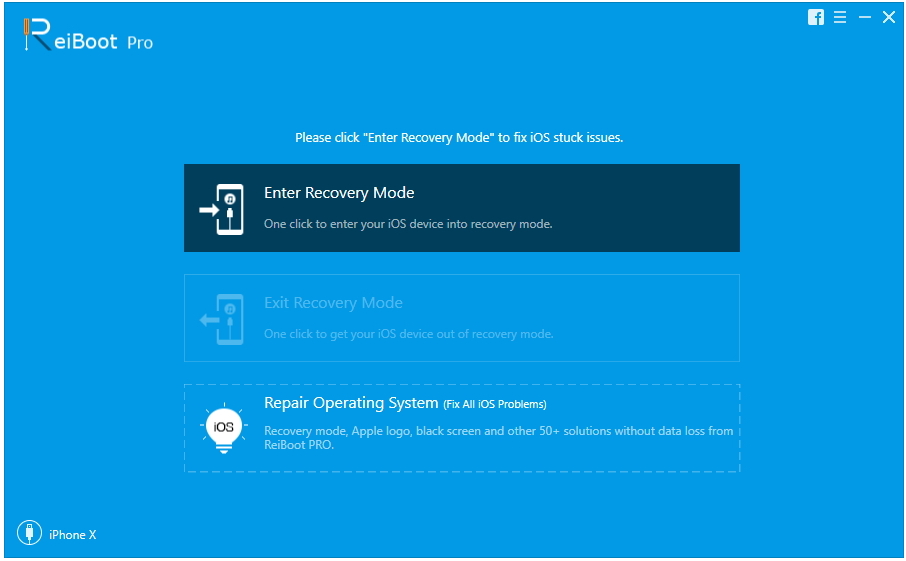
Steg 3: Klicka sedan på "Start reparation" för att fortsätta. Nu måste du få det firmwarepaket som krävs för proceduren.
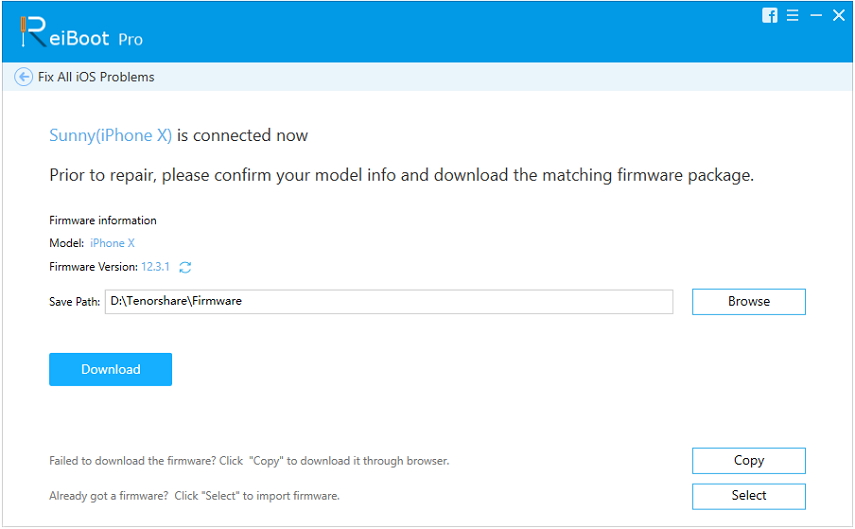
Steg 4: Firmware är en stor fil och det tar lite tid att ladda ner men när den har laddats ner kan du bara klicka på "Reparera nu" för att starta återställningsprocessen.
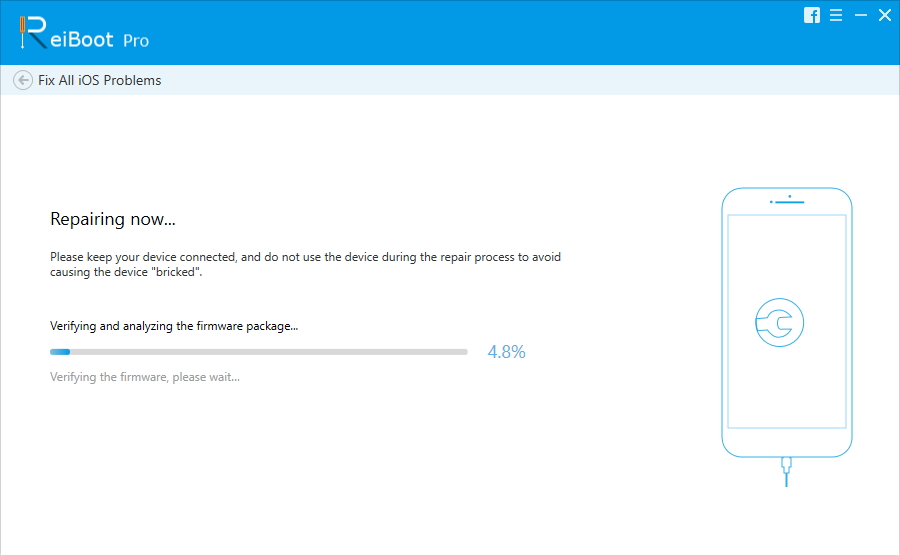
Som ni kan se, en mycket enkel procedur men mycket effektiv. Om iOS på din iPhone är skadad kommer ReiBoot att fixa den så snart som möjligt utan att ta bort informationen från din iPhone.
Lösning 4: DFU Återställ med iTunes
Om iPhone fastnar vid uppdatering begärde och du är detinte kan fixa enheten, då är det sista alternativet att sätta enheten i DFU-läge och sedan återställa enheten med iTunes. Sannolikheten är mycket hög för att fixa enheten med den här metoden eftersom DFU-läge används av experterna i Apple Support Center för att fixa problem med iOS.
Tyvärr sätter du enheten i DFULäget raderar all data från enheten, så vi rekommenderar att du använder Tenorshare iCareFone, ett korrekt datahanteringsverktyg, för att göra en säkerhetskopia av enheten innan du inleder proceduren.
Efter att ha gjort en säkerhetskopia kan du sätta iPhone i DFU-läge men metoden för att gå in i DFU-läge varierar från enhet till enhet, de sorteras nedan.
För iPhone 6 och nedan:
Steg 1: Först måste du stänga av enheten och ansluta enheten till datorn med USB-kabel.
Steg 2: Klicka nu och tryck på både hem- och låsknappen under 8 sekunder.
Steg 3: Låt sedan låsknappen men fortsätt att hålla hemknappen.
Steg 4: Slutligen, när skärmen blir svart, släpp knappen när du har gått in i DFU-läget.
För iPhone 7 och 7 Plus:
Steg 1: Stäng av och anslut enheten till datorn som vanligt.
Steg 2: Håll sedan in både sido- och volymknappen i 8 sekunder.
Steg 3: Lämna därefter sidoknappen men håll ned volymknappen nedtryckt.
Steg 4: Slutligen blir skärmen svart och sedan kan du släppa knappen.
För iPhone 8 och de senare versionerna:
Steg 1: Stäng av och anslut enheten och tryck sedan snabbt på Volym upp och tryck sedan snabbt på Volym ned-knappen.
Steg 2: Håll sedan sidoknappen och vänta på att skärmen blir svart och håll sedan ned volymknappen med den.
Steg 3: Efter 5 sekunder, lämna sidoknappen.
Steg 4: Nu när skärmen är helt svart kan du släppa tangenten när du har gått in i DFU-läget.
Det här är några sätt att sätta din iPhone i DFU-läge, omedelbart efter att du gått in i DFU-läget kommer iTunes att meddela dig att den har upptäckt en enhet i återställningsläget.
När meddelandet visas klickar du bara på "Återställ" för att återställa enheten via iTunes.
Klicka nu bara på "Återställ och uppdatera".
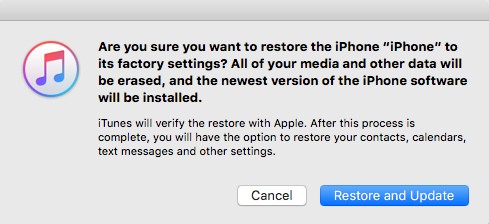
Att fastna under en iOS-uppdatering är mycketvanligt problem för iOS-användare. Långtids iOS-användare har åtminstone en gång mött en sådan situation. Men lösningen på det här problemet är mycket enkelt, oftast genom att göra en Force Restart eller ändra proceduren för uppdatering löser problemet helt. Men de som är olyckliga nog att fortfarande fastna i den situationen kan använda DFU-läge återställning för att fixa enheten men det kommer att sluta ta bort all data från enheten. Så det bättre alternativet kommer att vara att använda Tenorshare ReiBoot för att fixa iOS, samtidigt som du håller all din data.









