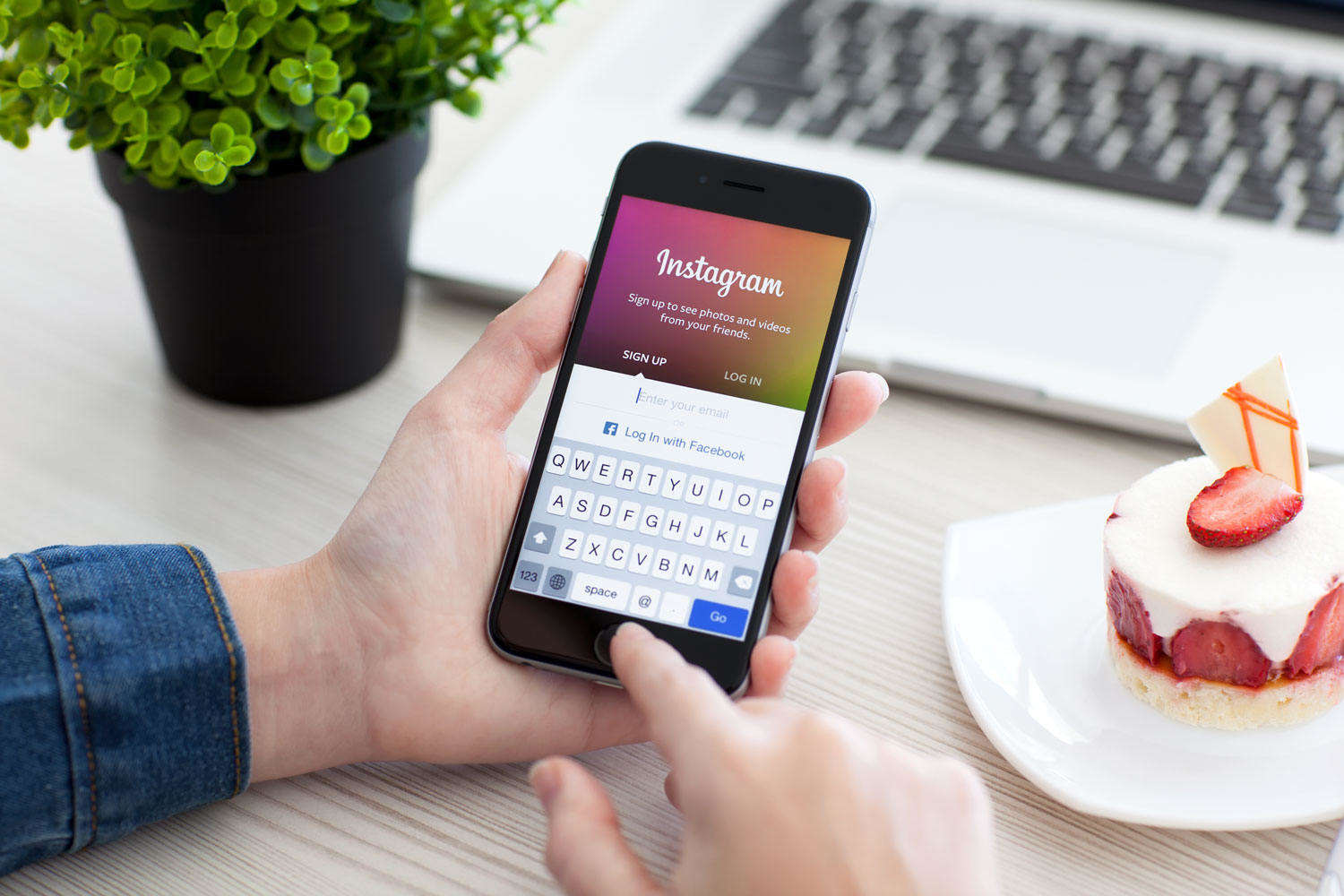De två bästa sätten att spela in video från YouTube på iPhone / iPad
YouTube är en av de största sökmotorerna förvideor där ute som har miljoner videor för sina användare att titta på och dela med sina vänner. Även om du kan titta på YouTube med hjälp av en webbläsare eller dess app på dina kompatibla enheter, är det en sak som det inte tillåter dig att ladda ner filmerna.
Tyvärr tillåter YouTube som standard inte sina användare att ladda ner några av sina videor. Det finns faktiskt inget officiellt sätt att ladda ner videor från YouTube.
Medan det inte finns något officiellt sätt att göra det, därär några inofficiella sätt som låter dig ladda ner video från denna videowebbplats. Dessa sätt fungerar på nästan alla enheter men guiden nedan visar hur du kan ladda ner YouTube-videor på en iPhone eller en iPad.
Topp 1: Spela in video från YouTube på iPhone / iPad med Windows Video Downloader
Det enklaste sättet att spela in videor från YouTube påiPhone och iPad använder Windows Video Downloader. Det kan hjälpa dig att ladda ner alla videos100 + videodelningswebbplatser som YouTube, Vimeo, VideoBash, Ted och så vidare i sin ursprungliga kvalitet.
1. Ladda ner Tenorshare Windows Video Downloader på din Windows PC, installera och starta den. Kopiera video-URL: n och klicka på "Klistra in URL" under panelen "Ladda ner".

Eller under "Online Video" kan du hitta en inbyggdwebbläsare och en lista med onlinevideowebbplatser. Välj en webbplats för att öppna den och klicka sedan och öppna din målvideo. Denna programvara kan spela upp den åt dig, och du hittar också en "Hämta" -knapp ovanför det övre högra hörnet på skärmen. Klicka på knappen så kan du ladda ner din video.
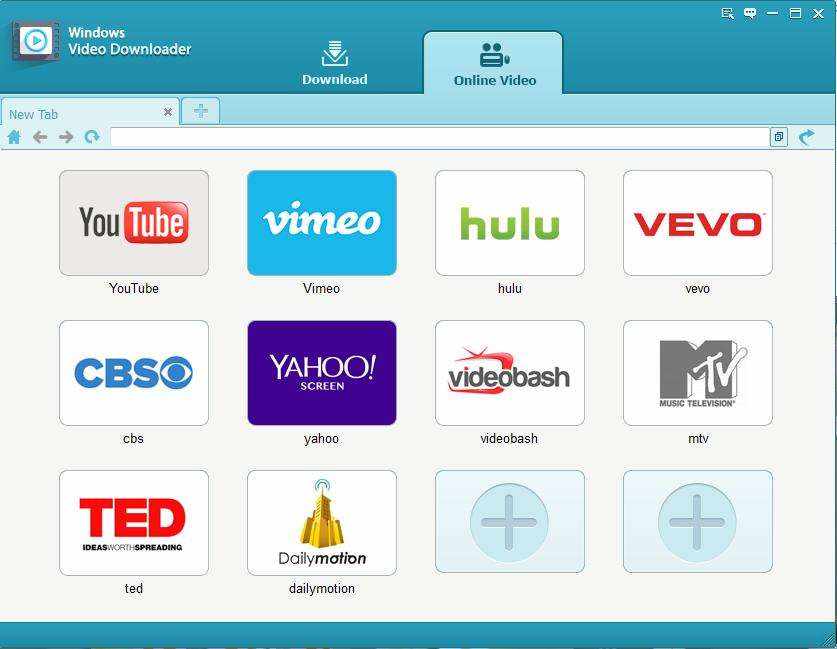
2. När du har laddat ner målvideoen kan du hitta den i "Nedladdat" -biblioteket. Då kan du iCareFone TO importera dina YouTube-videor till din iPhone, iPad gratis.

Topp 2: Spela in YouTube-videor från YouTube på en iPhone / iPad med dokument 5
För att utföra uppgiften måste du ladda neren app och installera den på din iOS-enhet. Med appen kan du spara videon på din enhet och sedan lägga till den i din kamerarulle så att du enkelt kommer åt den nästa gång du vill titta på den på din enhet.
1. Klicka på ikonen för App Store för att starta Apple App Store för din enhet. Från din iOS-enhetens springbräda, sök efter och installera appen med namnet Documents 5. Det är en gratis app och kostar ingenting att installera på din enhet.
2. När appen har installerats, starta den från din enhets huvudmeny. När appen startas, klicka på den lilla webbläsarikonen som finns i appgränssnittet.

3. När webbläsarläget öppnas anger du URL-adressen savefrom.net och trycker på enter. Det är en webbplats som låter dig ladda ner YouTube-videor på dina enheter. När webbplatsen öppnas anger du webbadressen till YouTube-videon som du vill ladda ner.

4. När du har angett URL: n ser du följande på skärmen. Som du ser har du en trevlig nedladdningsknapp som låter dig ladda ner och spara videon på din enhet. Klicka på den så kommer videon att sparas på din enhet.

5. Din YouTube-video har laddats ner och sparats på din enhet. Du kan valfritt flytta den till mappen Kamerarull så att den visas i appen Foton på din enhet.
Så det var så du kunde spela in videor frånYouTube på en iPhone eller en iPad. Många gånger vid nedladdning och appar och filer på din enhet fylls enheten med många av de skräpfiler som inte krävs och de upptar bara det dyrbara minnesutrymmet på din enhet. Om så är fallet med dig kan du använda iCareFone för att rensa upp din iOS-enhet från alla skräpfiler.