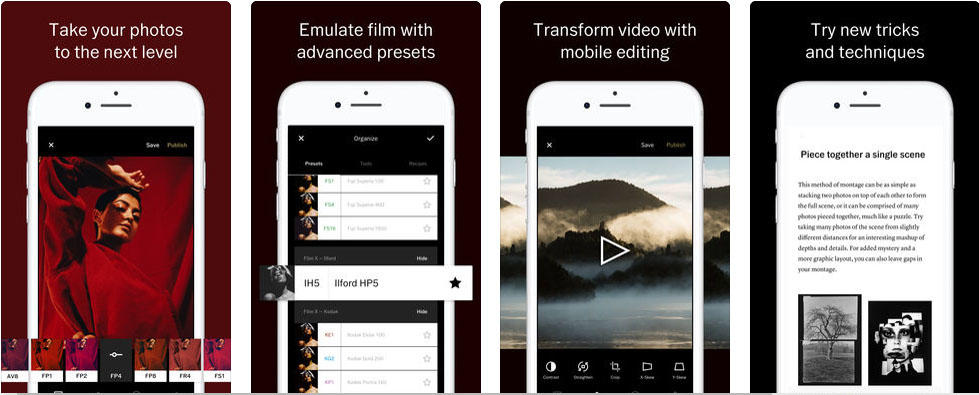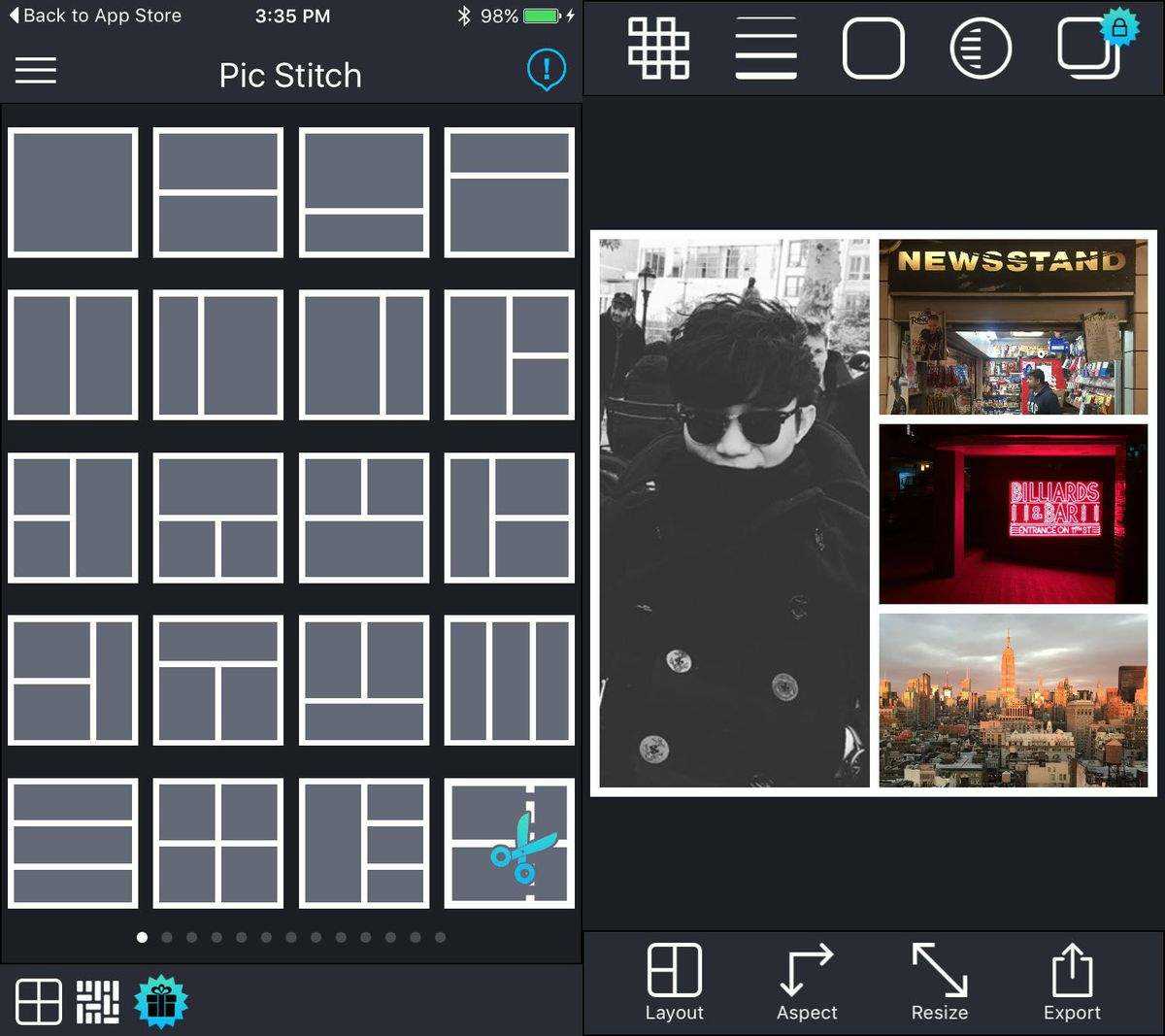Den ultimata guiden för hur du använder Snapseed Photo Editing-app på iPhone
Snapseed är ett komplett och professionellt fotoredaktör. Med 24 redigeringsverktyg och kreativa filter är det en av de mest populära fotoredigeringsapparna för iPhone. Är du nybörjare av Snapseed, är du förvirrad över var du ska börja och hur du använder Snapseed för att redigera foton på iPhone 7/7 Plus / SE / 6s / 6s Plus / 6/6 Plus / 5s / 5? Oroa dig inte, följ nu våra steg för att bekanta dig med Snapseed.
Du kanske också är intresserad av Hur man krymper / minskar fotostorleken på iPhone för att spara utrymme.
Hur man använder Snapseed Photo Editing Apps för att redigera foton på iPhone
Steg 1: Kör Snapseed och öppna ett foto
För att komma igång, köra appen Snapseed på din iPhone. Klicka på Öppna foto på Snapseed för att öppna ett foto på din enhet.

Steg 2: Använd verktyg och filter på Snapseed för att redigera ditt foto
Klicka sedan på pennikonen till högerhörn. Verktyget har två redigeringsavsnitt: Verktyg och filter. Avsnittet Verktyg innehåller alla justeringsverktyg som Snapseed har att erbjuda, och avsnittet Filter innehåller ett brett utbud av justerbara förinställda filter.

Verktyg på Snapseed:
Ställ in bilden - justera exponering och färg (ljusstyrka, atmosfär, kontrast, mättnad, skuggor, höjdpunkter och värme). Du kan dra uppåt eller nedåt för att komma åt justeringsalternativen i Tune Image-verktyget.
Du kan automatiskt justera belysningen och tonen på din bild genom att knacka på Magic Wand-ikonen längst ner på skärmen eller dra åt vänster eller höger för att justera själv.

detaljer - magiskt tar fram ytstrukturer ibilder. Det är ett utmärkt verktyg för att återställa förlorade detaljer i din bild och göra "mjuka" foton verkar skarpare. Detaljer-verktyget har två alternativ: Struktur: en lokal kontrastjustering och skärpa: ökar den totala skärpan på bilden.
Du kan också dra uppåt eller nedåt för att välja önskat alternativ och sedan dra åt vänster eller höger för att öka eller minska justeringens intensitet.
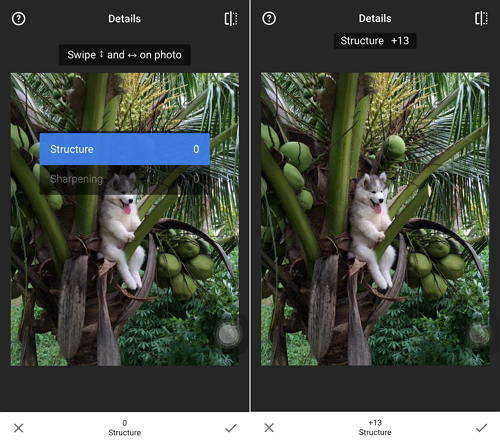
Beskära - skörda till standardstorlekar eller fritt (8 aspekter-förhållanden). Tryck på beskärningsverktyget och klicka på ikonen Bildformat (rektangel med prickar) längst ner på skärmen. Här kan du välja att beskära din bild till ett fördefinierat bildförhållande (fyrkant, 4: 3, 3: 2, etc.).

Rotera - rotera 90 ° eller räta en sned horisont.

Omvandla - fixa snedställda linjer och göra geometrien perfekthorisonter eller byggnader. Det är särskilt användbart om du fotograferar arkitektoniska ämnen. Det finns tre typer av justeringar du kan göra med Transform-verktyget. Du kan justera perspektivet längs den vertikala axeln eller den horisontella axeln, och du kan också rotera bilden.
Du kan också dra uppåt eller nedåt för att välja det alternativ du vill och sedan dra åt vänster eller höger för att ändra perspektivet.

Borsta - Retuschera exponering, mättnad, ljusstyrka eller värme selektivt.
Selektiv - den kända "Control Point" -tekniken: Placera upp till 8 punkter på bilden och tilldela förbättringar, algoritmen gör resten på magiskt sätt.
healing - ta bort den oinbjudna grannen från en gruppbild.
Vinjett - lägg till ett mjukt mörker runt hörnen som en vacker bredöppning skulle göra.
Text - lägg till både stiliserad eller vanlig text (38 fördefinierade stilar).
Filter på Snapseed:
Linsoskärpa- lägg till en vacker Bokeh till bilder (bakgrundmjukgörande), perfekt för fotografiska porträtt. Klicka på Objektiv oskärpa så ser du två cirklar på skärmen. Området utanför cirklarna kommer att vara suddigt och området inuti den inre cirkeln förblir opåverkat. Området mellan de två cirklarna är övergången mellan de fokuserade och suddiga områdena i bilden.
Klicka på ikonen till vänster om mitten längst nerpå skärmen kan du växla mellan Elliptical och Parallel suddighet. Dra uppåt och nedåt på skärmen, du kan komma åt en meny med alternativ för att finjustera effekten. Genom att trycka på ikonen för förinställningar till höger om mitten längst ner kan du se en meny med former som påverkar typen av oskärpa som kommer att tillämpas.

Glamour Glow - lägg till en fin glöd på bilder, bra för mode ellerporträtt (6 stilar). Välj Glamour Glow och du kan se ett urval av förinställda effekter. Klicka på den du vill använda. Dra även upp och ner på skärmen, du kan se alternativen för att justera Glöd (mjukhet), Mättnad och värme.

Tonalkontrast - öka detaljerna selektivt i skuggorna,mitttoner och höjdpunkter. Dra åt vänster eller höger för att justera kontrasten mellan tonerna. Att svepa upp och ner på skärmen ger dig alternativ för att justera kontrasten över låga toner, mellantoner eller höga toner, skydda skuggor och höjdpunkter.

HDR Scape - ge en fantastisk look på dina bilder genom att skapa effekten av flera exponeringar.
Drama - lägg till en antydning av dommedag till dina bilder (6 stilar).
grunge - en snygg look med starka stilar och texturoverlays (5 grundläggande stilar, oändliga variationer).
Kornig film - få modern filmutseende med realistiskt spannmål (18 stilar).
Årgång - stilen på färgfilmfoto från 50-, 60- eller 70-talet (12 stilar).
Retrolux - gå retro med lätta läckor, repor, filmstilar (13 grundstilar, oändliga variationer).
Noir - Svartvit film ser med realistiskt spannmål och "tvätteffekten" (14 stilar).
Svart vit - klassisk svartvitt look rakt ut ur mörkrummet (11 stilar).
ramar - lägg till ramar med justerbar storlek (23 ramar).
Ansikte - lägg fokus i ögonen, lägg ansiktsspecifik belysning eller jämn ut huden.
Steg 3: Spara dina redigeringar
Efter redigering trycker du på Spara överst på skärmen,och du har tre alternativ för att spara dina redigeringar. Spara (spara den slutliga redigeringen över det ursprungliga fotot på din kamerarulle), Spara en kopia (lämnar originalbilden i kamerarullen och skapar en ny kopia med ändringar du kan ångra) och Exportera (Skapa en kopia med permanenta ändringar. )
Sammanfattningsvis visar vi dig information om hur du använder de grundläggande verktygen och filtren på Snapseed, och vart och ett av dessa verktyg och filter fungerar för. För fler iPhone-tips, klicka här.

![[Ultimate Guide] Hur man låser upp iPhone-kod utan dator](/images/unlock-iphone/ultimate-guide-how-to-unlock-iphone-passcode-without-computer.jpg)