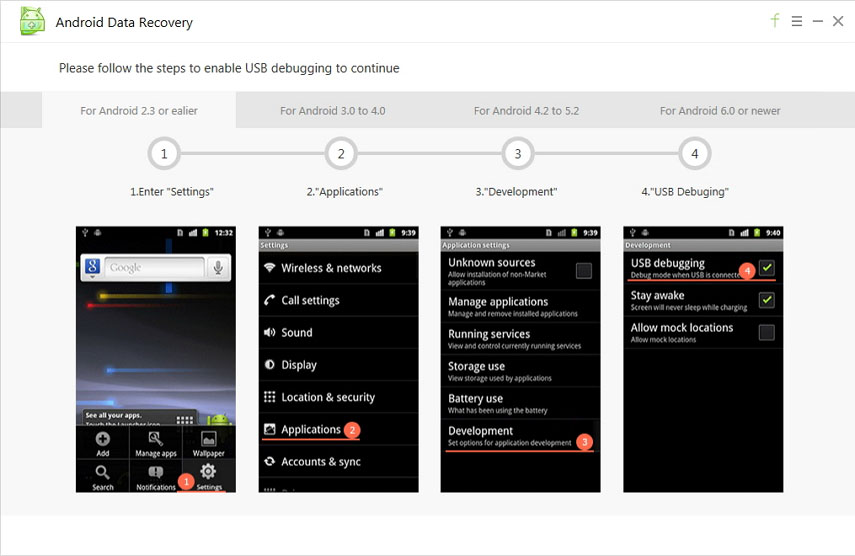Topp 3 sätt att återställa bilder från raderad / torkad iPhone
Folk älskar att ta bilder och gillar att spara dessadirekt till deras enhet. Men ibland inträffar olyckor och saker går i fel riktning som att förlora iPhone-foton som kan vara en stor chock för användaren. Eftersom dessa foton är ett "livslånga söta minnen från sina vänner och familjemedlemmar och såväl som många andra. Det är dock inte en sällsynt sak eftersom det finns många människor som av misstag tar bort sina foton för en mindre programuppdatering och senare de kanske tycker att de fortfarande behöver dessa foton. Så oavsett orsaken är här kommer vi att ge dig de tre bästa sätten att återställa foton från raderade iPhone XS / XS Max / XR / X / 8/8 Plus / 7/7 Plus / 6S / 6 / SE / 5s / 5.
- Sätt 1: Hur man återställer foton från raderad iPhone utan säkerhetskopiering
- Sätt 2: Hur man återställer raderade bilder från iPhone med iTunes Backup
- Sätt 3: Hur man återställer bilder från torkad iPhone med iCloud-säkerhetskopiering
Sätt 1: Hur man återställer foton från raderad iPhone utan säkerhetskopiering
Om du inte har backup och letar efter en enkelsätt att återställa foton från raderad iPhone utan säkerhetskopiering kommer https://www.tenorshare.com/products/iphone-data-recovery.html säkert att hjälpa dig. Det kan hjälpa dig återställa raderade data (foton, meddelanden, kontakter, anteckningar, etc.) från iPhone utan säkerhetskopiering och selektivt återställa iPhone-data från iTunes / iCloud-säkerhetskopia också. Följ bara de enkla stegen nedan för att återställa de borttagna fotona från din iPhone-enhet.
Steg 1: Öppna först din iPhone Data Recovery på datorn eller Mac. När installationen är klar ansluter du din iPhone-enhet till PC / .Mac.
Steg 2: Välj alternativet för återställningsdata från din iOS-enhet och kontrollera fotona om du bara vill återställa dem. Klicka sedan på alternativet Start Scan.

Steg 3: Skanningsprocessen startar och när den slutar, förhandsgranska bara alla visade bilder och välj de du behöver. Efter hela processen trycker du på Återställ-knappen och tilldelar helt enkelt sparingsvägen.

Sätt 2: Hur man återställer raderade bilder från iPhone med iTunes Backup
På något sätt lyckades du ta bort några viktigafoton som du egentligen inte vill ta bort. Om du hade gjort iTunes-säkerhetskopiering och verkligen vill ha de fotona tillbaka och letar efter ett sätt att återställa raderade bilder från iPhone så fungerar den här metoden definitivt för dig. Följ bara stegen nedan för att få dina foton tillbaka till din iPhone-enhet från iTunes-säkerhetskopia.
Steg 1: Öppna iTunes på Mac eller PC som du har valt att säkerhetskopiera din iPhone-enhet.
Steg 2: Anslut din iPhone-enhet med hjälp av en USB-kabel.
Steg 3: Klicka på din enhet i iTunes i det övre vänstra hörnet i iTunes.

Steg 4: Högerklicka sedan på din iPhone-enhet och tryck på återställ från säkerhetskopian.

Steg 5: Välj bara den senaste säkerhetskopian och fortsätt.
Sammantaget är denna metod ett bra val att återhämta sigfoto med hjälp av iTunes-säkerhetskopiering om du inte har något annat alternativ. Eftersom det har många nackdelar som när du återställer raderade bilder från iPhone med iTunes-säkerhetskopiering återställer det också alla tidigare data till din iPhone och kan också resultera i förlust av data som du inte har säkerhetskopiera för.
Så om du verkligen vill ha ett enkelt och säkert sätt att göraåterställa bara raderade bilder från iPhone. Sedan är Tenorshare iPhone Data Recovery bäst att välja mellan. Det är ett bra verktyg att använda för att återställa foton från raderad iPhone utan att återställa onödiga data till din iPhone.
Sätt 3: Hur man återställer bilder från torkad iPhone med iCloud-säkerhetskopiering
Följ dessa enkla steg för att återställa dina foton från din torkade iPhone med hjälp av iCloud-säkerhetskopia.
Steg 1: Slå på enheten och du bör se en välkomstskärm.
Steg 2: Följ alla nödvändiga inställningssteg på skärmen tills du ser alternativet appar och dataskärm.
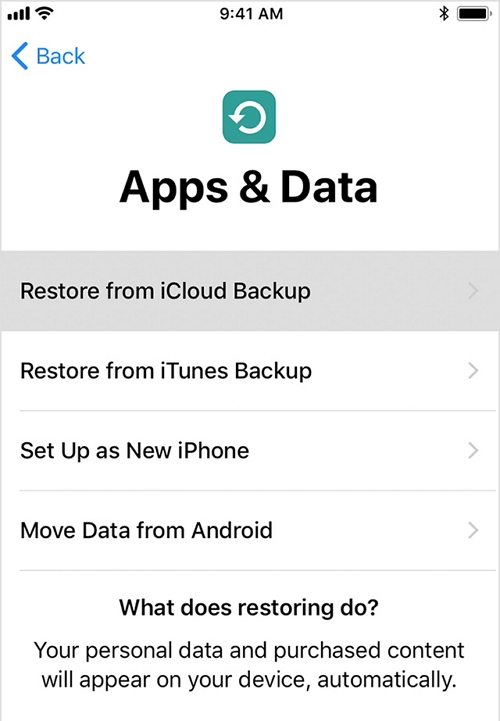
Steg 3: Klicka sedan på återställning från iCloud-säkerhetskopia och logga in på din iCloud med ditt Apple-ID.
Steg 4: Välj den senaste säkerhetskopian och vänta tills processen ska slutföras.
Steg 5: När processen är klar med säkerhetskopiering får du all säkerhetskopiering av data till din iPhone.

Det verkar vara en enkel process för att återställa raderade bilder från iPhone men det har några stora nackdelar som listas nedan.
1. Du måste lagra all onödig information med de foton som du inte behöver.
2. Återställning av data från iCloud-säkerhetskopia torkar all existerande data och inställning
3. Du kan inte återställa bilder direkt från iCloud-säkerhetskopian när iPhone fryser, oåtkomligt.
Dessa är stora nackdelar som du kan mötamedan du återställer foton från iCloud backup. Så därför rekommenderar vi att användare använder Tenorshare iPhone-dataåterställning för att selektivt återställa foton från iCloud utan några ovanstående problem.
Slutsats
Det finns tre huvudsakliga sätt att återställa bilder frånraderade eller torkade iPhone. Men förvänta dig att Tenorshare iPhone Data Recovery har var och en av dem några stora nackdelar som en tidskrävande process, lagring av onödiga data och även radering av lagrade data. Så om du letar efter en ultimat lösning för att enkelt återställa bilder från raderad iPhone kommer Tenorshare UltData definitivt att vara ett perfekt val för dig.