3 enkla sätt att återställa raderade Skype-chatthistorik på iPhone
Skype är Microsofts samtals- och meddelandetjänsttillgängligt på alla plattformar. Genom Skype kan användare ringa och skicka meddelanden gratis och dessutom ringa internationella samtal till en överkomlig pris. Dess affärstjänst gör det enkelt att samarbeta med kollegor och är praktiskt för digitala nomader och frilansare online som arbetar i olika delar av världen. Men, liksom andra datatyper, kommer du sannolikt att tappa chattens historia efter en programuppdatering, oavsiktlig radering eller skadliga attacker. Det är med detta i åtanke att vi har listat tre sätt att återställa raderade Skype-meddelanden på iPhone XS / XS Max / XR / X / 8/8 Plus / 7/7 Plus / 6S / 6 / SE / 5s / 5.
Skype-återställningsverktyget du behöver
Vill du veta hur du återställer raderade Skypemeddelanden på iPhone? Tenorshare UltData är det ultimata Skype-återställningsverktyget du behöver. Användare kan återställa sina förlorade eller raderade Skype-meddelanden direkt till sina iPhones, eller genom att använda iTunes eller iCloud reservfiler. Ännu bättre förhandsvisar och återställer användare raderade filer selektivt.
- • Återställa Skype-meddelanden som har gått förlorade på grund av borttagning, iOS-uppdatering / nedgradering, fabriksåterställning etc.
- • Återställa raderade Skype-meddelanden utan säkerhetskopiering
- • Återställ Skype-meddelanden från säkerhetskopian
- • Granska Skype-meddelanden före återställning
- • Stödja återställning av Skype-meddelanden på iPhone XS / XS Max / XR / X / 8/8 Plus / 7/7 Plus / 6S / 6 / SE / 5s / 5 och senaste iOS 12
Sätt 1. Återställ borttagna Skype-meddelanden på iPhone utan säkerhetskopiering
Tänker du på hur man återställer raderade skype-meddelanden utan iTunes eller iCloud-säkerhetskopia? Vi rekommenderar att du använder Tenorshare UltData genom att följa proceduren nedan.
Steg 1: Ladda ner, installera och kör Tenorshare UltData på din dator. Anslut din iPhone till din dator med en USB-kabel och klicka på Återställ från iOS-enhet.
Steg 2: En lista över olika datatyper visas på gränssnittet. Klicka på kryssrutan Skype-chatt tillsammans med någon annan datatyp som du vill återställa och klicka sedan på Starta skanning.
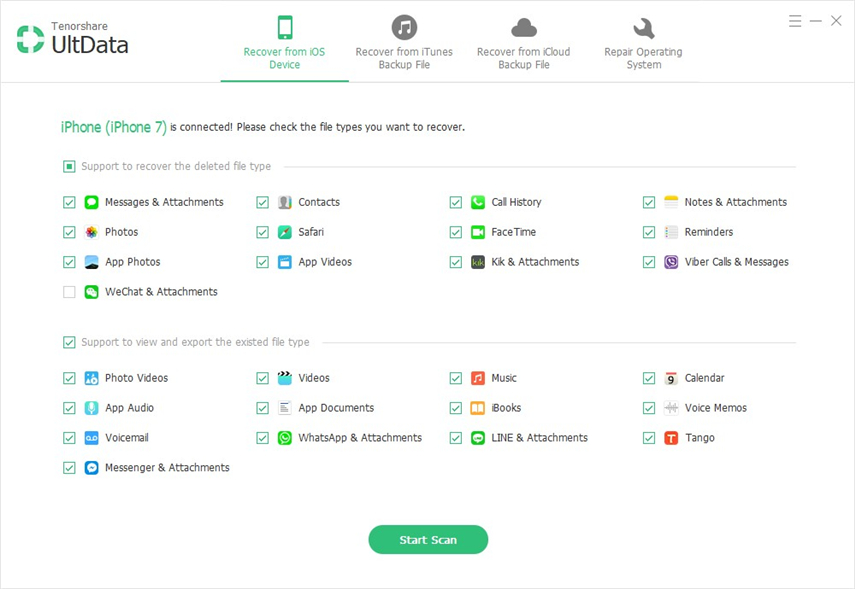
Steg 3: Alla dina Skype-chattar visas; förhandsgranska de du vill återställa genom att klicka på dem och slutföra återställningsprocessen genom att klicka på Återställ för att återställa dina Skype-chattar.
Sätt 2. Hämta raderade Skype-meddelanden från iTunes Backup
Vill du veta hur du återställer raderade skype-meddelanden från iTunes-säkerhetskopior? Följ proceduren nedan.
Steg 1: Kör Tenorshare UltData på din dator och klicka på Återställ från iTunes Backup File.
Steg 2: UltData visar automatiskt all iTunes-säkerhetskopia på din dator. Välj nu rätt säkerhetskopia som har dina raderade skype-meddelanden och klicka på "Start Scan" -knappen.
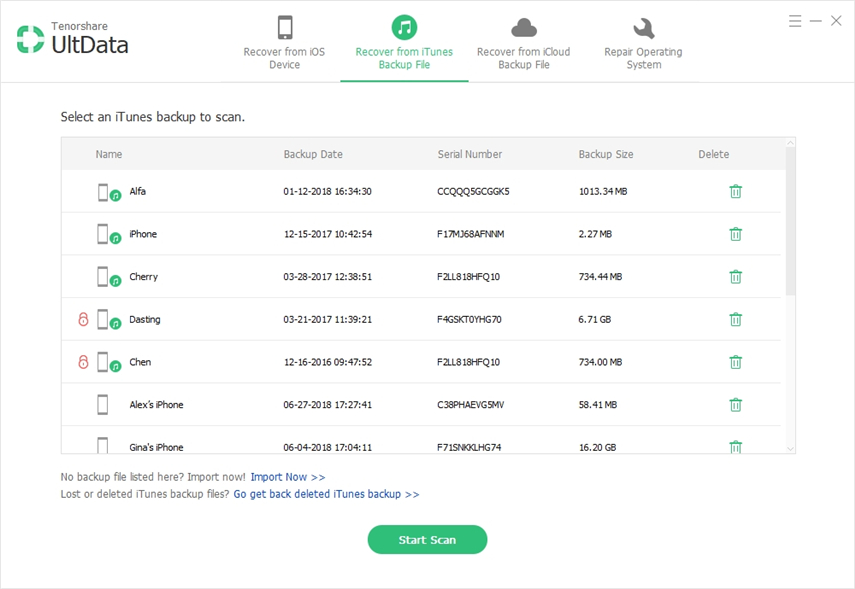
Steg 3: Välj de Skype-chattar du vill återställa genom att klicka på dem och klicka sedan på Återställ för att återställa.
Sätt 3. Återställ gamla och raderade Skype-meddelanden från iCloud Backup
Undrar hur man hittar gamla skype-meddelanden fråniCloud reservfiler med Tenorshare UltData, följ proceduren nedan. Med UltData kan du enkelt återställa endast skype-meddelanden från iCloud-säkerhetskopiering utan att återställa.
Steg 1: Klicka på Återställ från iCloud säkerhetskopieringsfil och logga in i iCloud. Logga in på iCloud eller logga in automatiskt genom att klicka på Login Shortcut och välj en iCloud backup-fil.
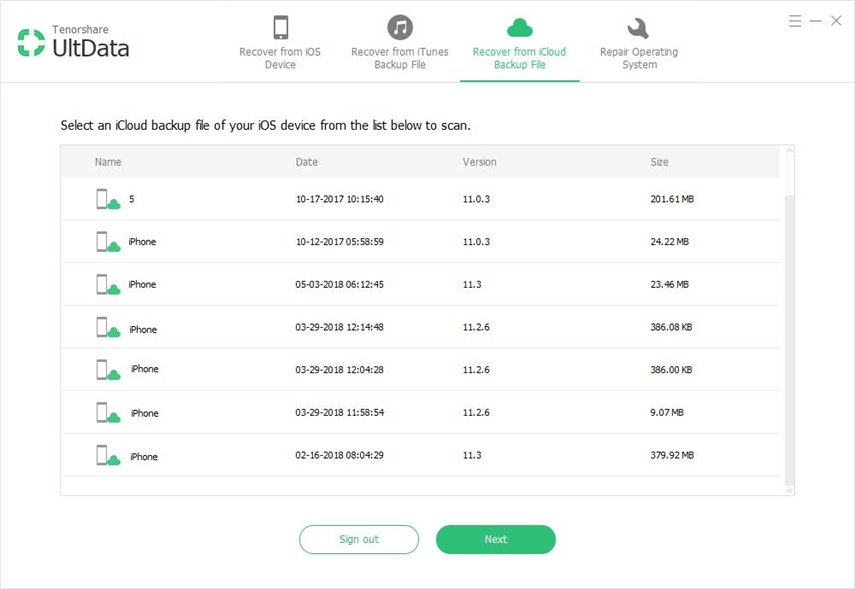
Steg 2: När listan över återställbara datatyper visas markerar kryssrutan för Skype-chatthistorik tillsammans med någon annan datatyp som du vill återställa och klicka på Starta skanning.
Steg 3: Välj den Skype Chat-historik som du vill återställa genom att klicka på dem och klicka sedan på Återställ för att återställa.
Extra tips: Skype fungerar inte på iPhone X / 8/7, hur åtgärdar du det?
Om Skype inte fungerar finns det en handfull lösningar som kan hjälpa dig lösa problemet. Nedan finns en lista över var och en beskrivning av proceduren.
1. Tvinga appen att stänga
Följ proceduren nedan för att tvinga stängda appar på iPhone X.
Steg 1: Navigera till startskärmen. Dra upp från botten av skärmen och stoppa halvvägs; detta aktiverar multitasking-läget.
Steg 3: Tryck och håll ner den app du vill tvinga stäng och använd en av två metoder för att tvinga stäng: tryck på den röda ikonen med negativtecknet eller dra appens förhandsgranskning uppåt.
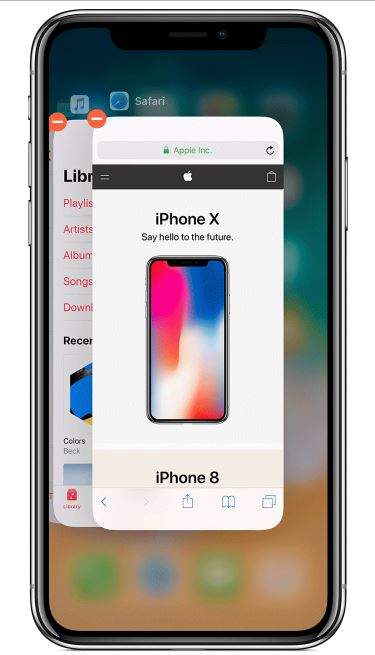
För att tvinga stängda appar på iPhone 8 och tidigare:
Dubbelklicka på hemknappen för att se alla appar som körs, svep åt vänster eller höger för att hitta appen du vill stänga, svep upp appförhandsgranskningen du vill tvinga stänga.
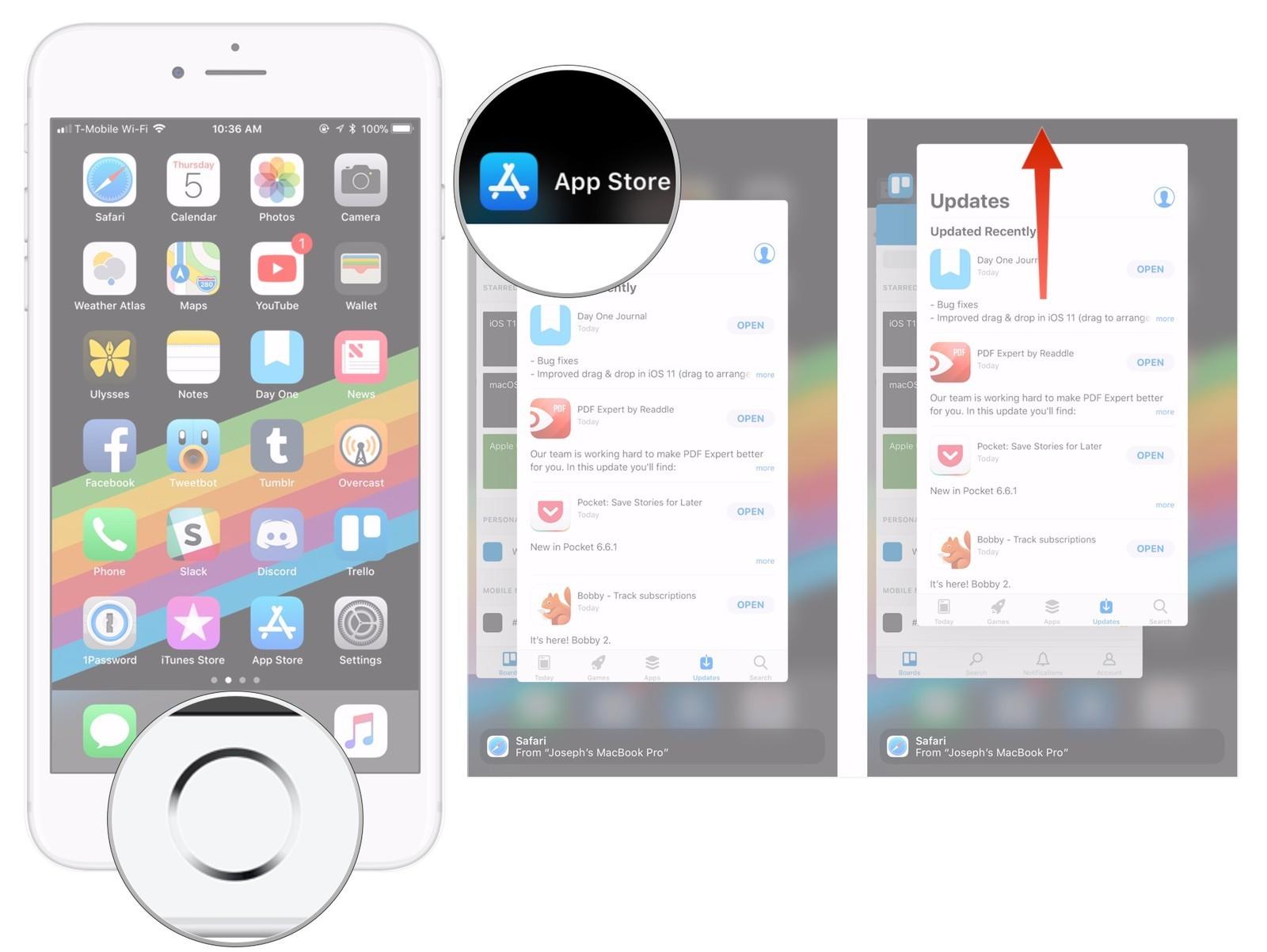
2. Tvinga om din iPhone på nytt
Följ proceduren nedan för att tvinga om din iPhone igen.
För iPhone 6s eller äldre måste du trycka på och hålla hål på "Hem" -knappen och "Volym ned" -knappen (strömbrytare när du använder iPhone 6) tills Apple-logotypen visas på skärmen.
För iPhone 7 / 7Plus, tryck och håll ned strömbrytaren (På / Av) och Volym ned-knappen för att starta om enheten.
För iPhone 8/8 Plus / X måste du trycka på volym upp- och nedknappen. Tryck sedan lång på sidoknappen tills Apple-logotypen visas och enheten startar om.
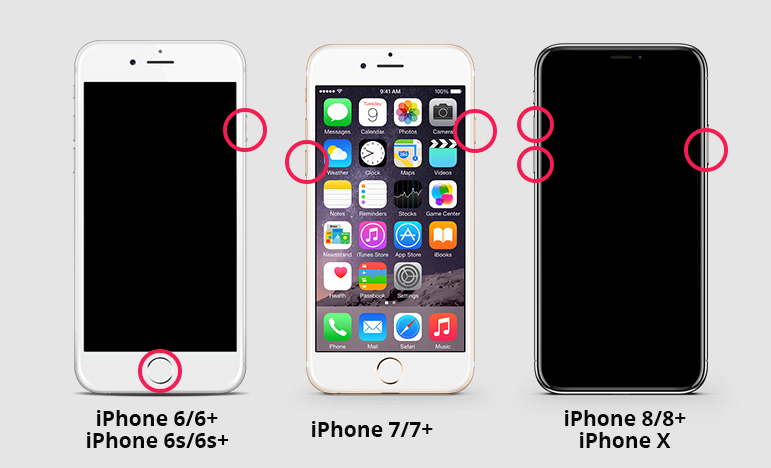
3. Rensa appcache
Följ proceduren nedan för att rensa app-cache.
Steg 1: Navigera till Inställningar> Allmänt> Lagring & iCloud-användning> Hantera lagring.
Steg 2: Radera appen som tar mycket utrymme genom att knacka på den och bekräfta genom att trycka på Radera app.
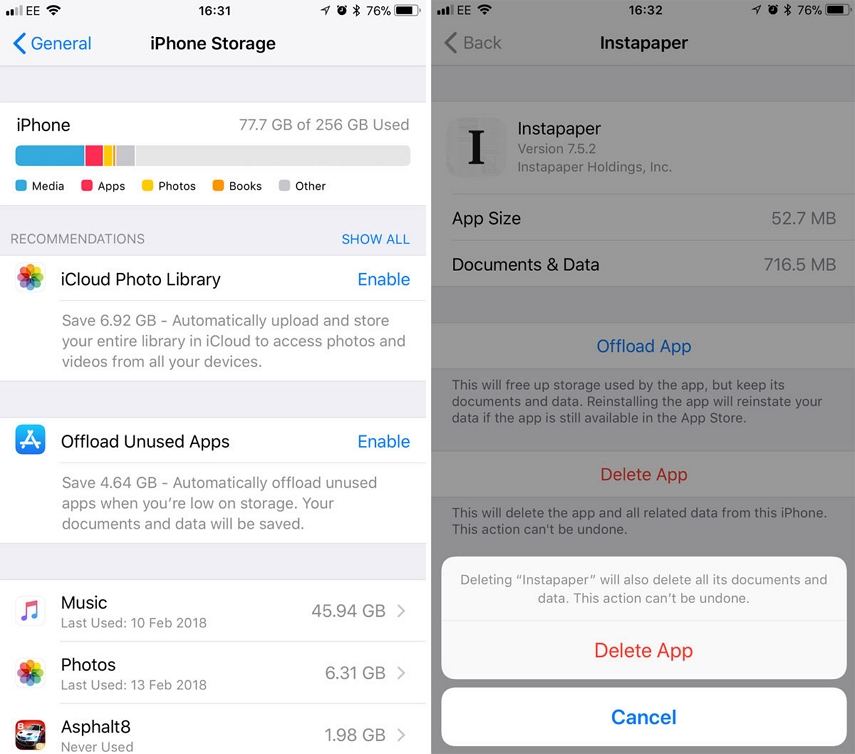
4. Installera om Skype
Radera Skype genom att trycka och hålla ned den och sedan knacka på radera-ikonen. För att installera om det, starta App Store, söka efter Skype i sökfältet och installera det.
Slutsats
Vill du veta hur du hittar gamla Skype-meddelanden eller återställer raderade Skype-chatthistorik? Vi rekommenderar att du använder Tenorshare genom att följa någon av de metoder som beskrivs ovan.

![Så här tar du bort iMessages på Mac och iPhone / iPad [IOS 12 stöds]](/images/topics/how-to-delete-imessages-on-mac-and-iphoneipad-ios-12-supported.jpg)







