Hur man hämtar iCloud Backup och extraherar kontakter, meddelanden, anteckningar, foton från iCloud Backup på Mac med lätthet
Generellt sett får du inte seeller extrahera specifikt innehåll från iCloud-säkerhetskopia och det enda sättet att få åtkomst till dem är att återställa din iPhone med den säkerhetskopian. Det traditionella "ALL eller NOTHING" -läget för åtkomst till iCloud-backup är nämligen ganska obekvämt.

Men lyckligtvis finns det några program som utvecklats till extrahera iCloud-säkerhetskopia inklusive foton, videor och kontakter ochiCloud Backup Extractor från Tenorshare är bara en välkänd. Huvudsakligen utformad för att återställa förlorade iPhone-data, kan de också användas som iCloud backup-extraktor som ger dig möjlighet att selektivt extrahera och visa vad du vill från iCloud backup, som innehåller 13 typer av iPhone-filer enligt följande.
| Kategori | detaljer |
|---|---|
| Foton och videor | Kamerarulle, videor, appfoton |
| Meddelanden & Samtalslogg | Meddelanden (bilagor), samtalshistorik, kontakter |
| Memos & andra | Anteckningar, kalender, påminnelse, Safari, Tango, röstmemo, WhatsApp |
Därefter visar jag dig hur du får åtkomst till iCloud backup (kontakter, anteckningar, foton, meddelanden etc.) med iCloud backup extraktor i två delar.
Hur man laddar ner iCloud Backup till Mac
Steg 1: Ladda ner programmet först och kör det direkt efter installationen. Flika sedan iCloud-ikonen på toppen av det primära gränssnittet.
Steg 2: Logga in på iCloud med ditt Apple-ID och välj en iCloud-säkerhetskopia, klicka sedan på "Nästa" för att fortsätta.
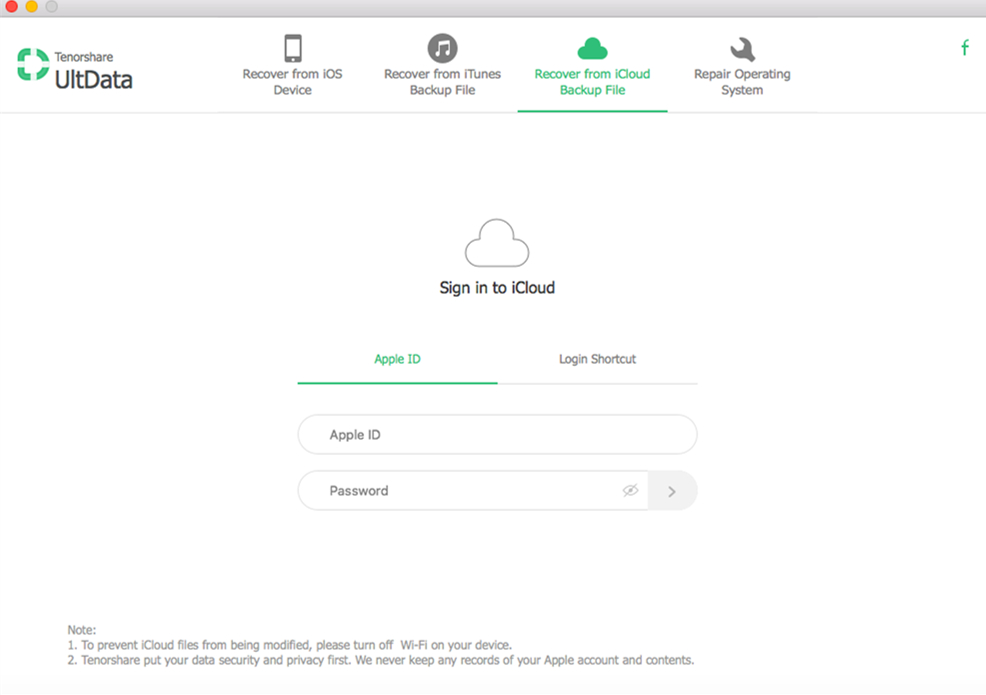
Steg 3: Ett fönster som bilden nedan skulle dyka upp. Välj de filer du vill extrahera från iCloud backup och cpck "Next" för att ladda ner iCloud backup till Mac.

Hur man visar / extraherar kontakter, meddelanden, anteckningar, foton från iCloud-säkerhetskopia
Efter nedladdning kan du se detaljenkontakter, meddelanden, anteckningar, foto etc. på programmets primära gränssnitt och extrahera dem till Mac genom att helt enkelt cpcking "Återställ" längst ner till höger i programmet, vilket hjälper till att hålla dina data på ett säkrare sätt än iCloud gör (t.ex. Hollywood kändisfoto läcka).

Då kan du återställa valfri filtyp selektivt från den vänstra rutan

Sammanfattningsvis med hjälp av iPhone Data RecoveryFör Mac kan du enkelt extrahera / visa vissa filer från iCloud-säkerhetskopia och samtidigt hålla befintliga data på din iPhone intakt. Dessutom kan du återställa förlorade iPhone-data direkt från iPhone eller från iTunes-säkerhetskopia.




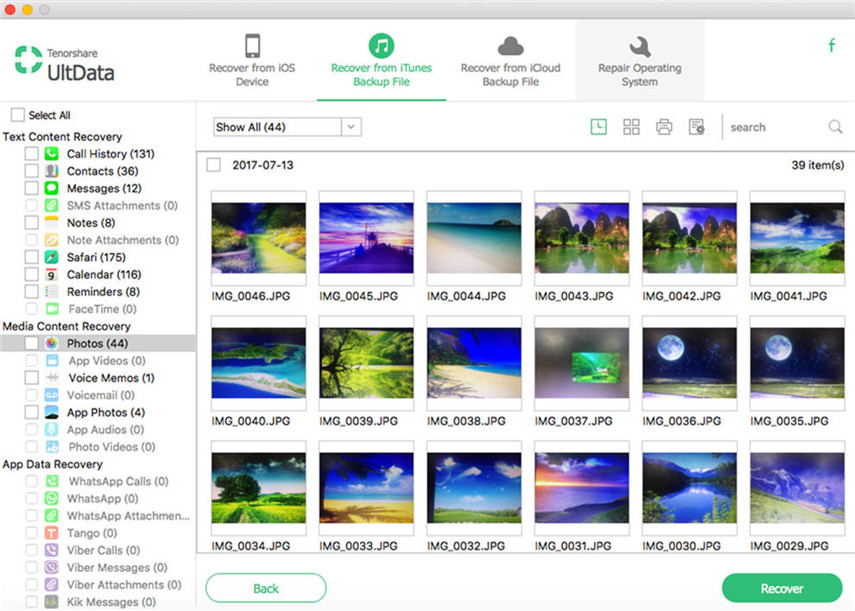

![[iOS 12 stöds] Hur man extraherar foton, videor, WhatsApp-meddelanden, kontakter från iCloud med iCloud Extractor Mac](/images/iphone-data/ios-12-supportedhow-to-extract-photos-videos-whatsapp-messages-contacts-from-icloud-with-icloud-extractor-m.jpg)


![Hur man extraherar iCloud-säkerhetskopiering till Mac [iOS 12 stöds]](/images/icloud-tips/how-to-extract-icloud-backup-to-mac-ios-12-supported.gif)