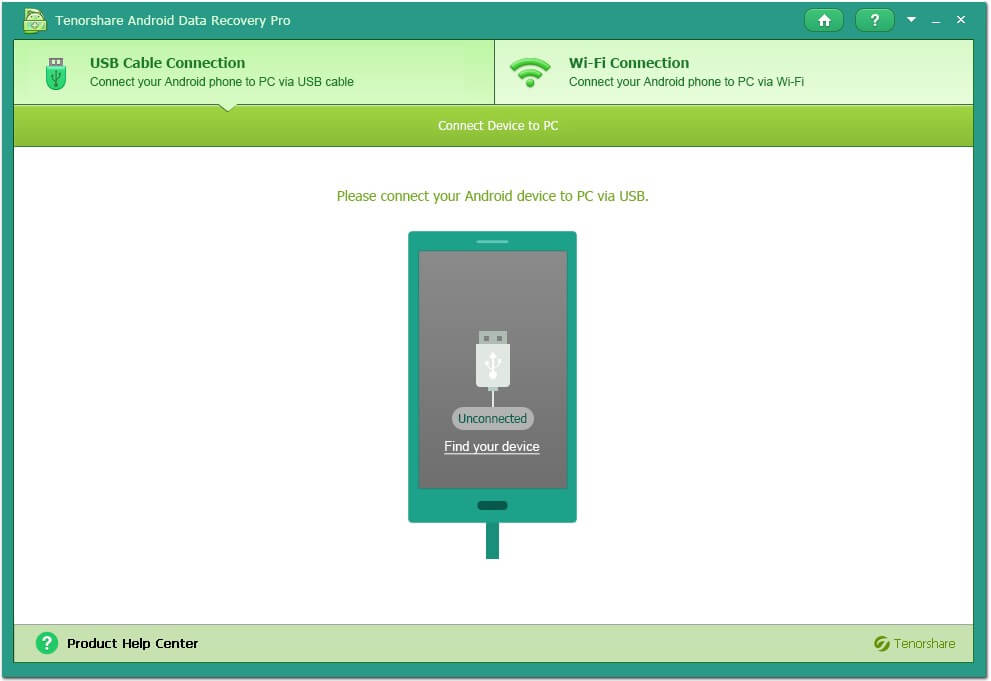Topp 3 sätt att återställa skärmbilder på iPhone och iPad
Att ta skärmdumpar på iPhone gör det enklare att dela anekdoter och nya saker med vänner. Egentligen är denna typ av bild inte så viktig för oss och de flesta människor brukade ta bort skärmdumpar från iPhone direkt efter delning. Men ibland kanske du vill hämta bilderna på grund av felaktig radering men bara ta reda på att det inte är så lätt.
Normalt får du göra det återställa iPhone-skärmdumpar från nyligen raderad mapp, men den kommer att vara detomöjligt efter 30 dagars utgång. iTunes är också ett sätt att gå, men kommer att radera aktuell information. För att få tillbaka alla skärmdumpar på iPhone utan att tappa data, rekommenderar vi verkligen Tenorshare UltData - iPhone Data Recovery - det bästa iPhone-skärmdumpet för återvinning av skärmdumpar. Ladda ner denna programvara gratis för att få tillbaka dina värdefulla data just nu.
- Del 1: Hämta raderade skärmbilder på iPhone och iPad direkt utan säkerhetskopiering
- Del 2: Återställa raderade bilder från iTunes Backup
- Del 3: Extrahera borttagna skärmupptagningar från iCloud Backup
Del 1: Hämta raderade skärmbilder på iPhone och iPad direkt utan säkerhetskopiering
Normalt när du tar bort data på din enhet,https://www.tenorshare.com/products/iphone-data-recovery.html kan skanna alla filer och återställa raderade skärmdumpar direkt från iPhone. Nedan följer de detaljerade stegen för att hämta raderade bilder från iPhone direkt.
- Anslut din iPhone till dator eller Mac och körmjukvaran. När det upptäcker iDevice, klicka på "Starta skanning" för att skanna alla filerna. Du får välja datatypen "Foton" att skanna, vilket kommer att spara mycket tid.
- Alla skannade resultat listas upp efter skanning. Ta reda på den borttagna skärmdumpningen i kategorin "Foton". Klicka på "Återställ" för att spara det på dator eller Mac.


Del 2: Återställa raderade bilder från iTunes Backup
Om du har säkerhetskopierat din iPhone eller iPad mediTunes förut, då kan alla raderade skärmdumpar extraheras från iTunes-säkerhetskopieringsfiler med https://www.tenorshare.com/products/iphone-data-recovery.html med enkla tre steg.
- Kör programvara och välj sedan "Återställ från iTunes-säkerhetskopieringsfiler" i huvudgränssnittet, välj målbackup och tryck på "Starta skanning" för att skanna filer i den.
- När du har skannat kan du förhandsgranska alla data i säkerhetskopian, inklusive existerade och raderade. Välj de du behöver och få bilderna att återställas enkelt.
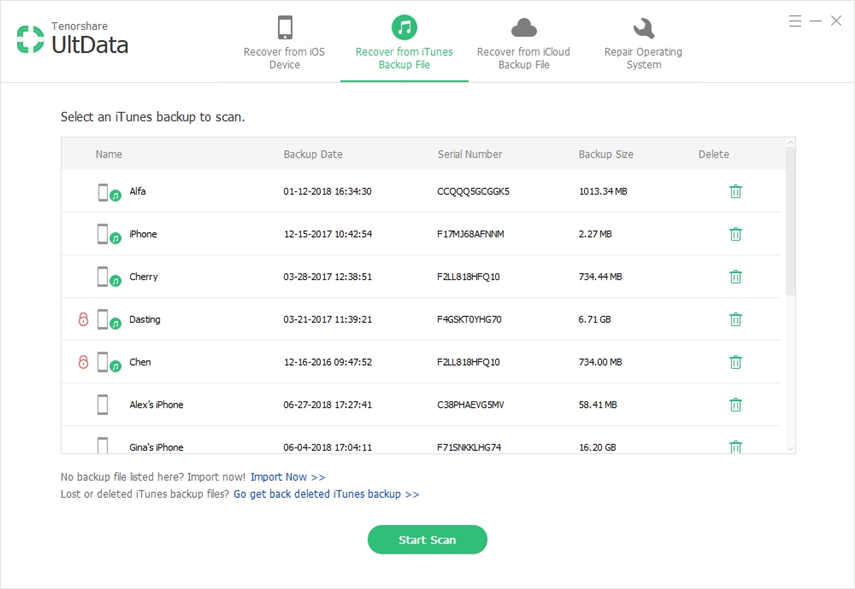
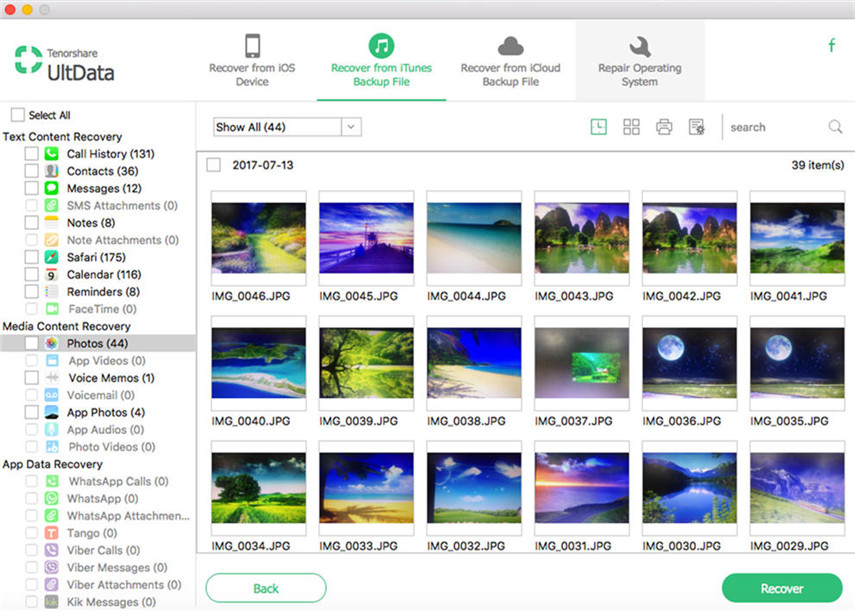
Del 3: Extrahera borttagna skärmupptagningar från iCloud Backup
För dig som är van vid att säkerhetskopiera sin enheti iCloud, https://www.tenorshare.com/products/iphone-data-recovery.html är också ett lämpligt val för att extrahera raderade skärmskript från iCloud-säkerhetskopia. Här är de detaljerade stegen:
- Efter att ha öppnat UltData på din dator eller Mac, sedanväxla till "Återställ från iCloud säkerhetskopieringsfil" och logga in på ditt iCloud-konto. Du ser en lista över säkerhetskopior, välj den du behöver och ladda ner den till datorn
- Programmet skannar säkerhetskopian automatiskt efter nedladdning. Härifrån kan du förhandsgranska alla filer, välja den du behöver och klicka på "Återställ" för att få dem tillbaka.
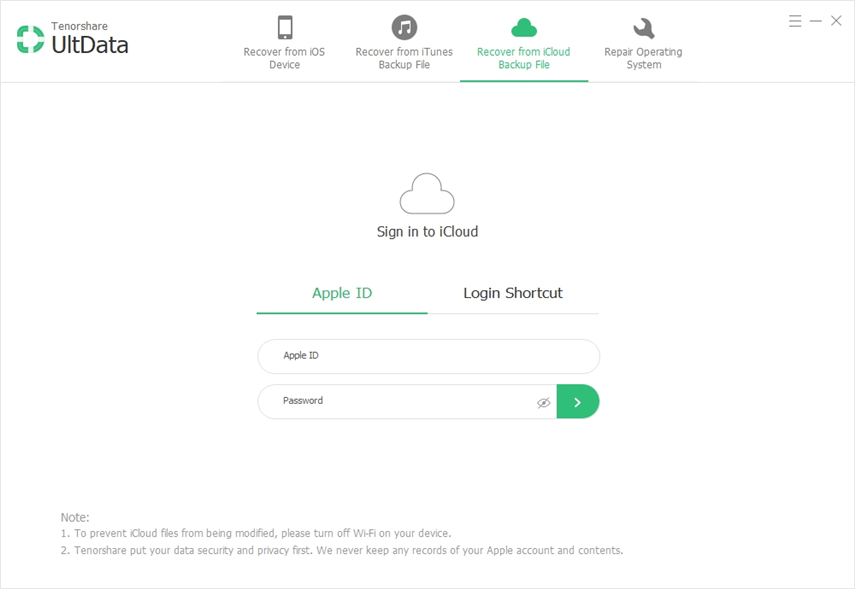

Överlägset måste du ha vetat hur du ska hämtaraderade skärmdumpar på iPhone tydligt. UltData ger 3 olika sätt att återställa raderade skärmdumpar på din iPhone. Dessutom kan Ultdata https://www.tenorshare.com/iphone-xs/recover-deleted-messages-on-iphone-xs.html, https://www.tenorshare.com/iphone-xs/recover-deleted- whatsapp-meddelanden-iphone-xs.html, https://www.tenorshare.com/iphone-data/recover-deleted-or-lost-contacts-on-iphone-x.html, https: //www.tenorshare. com / iphone-återhämtning / återställ-app-data-on-iphone.html från iPhone / iPad direkt, eller från iTunes-säkerhetskopiering och iCloud-säkerhetskopia. Om du har andra problem eller bättre lösningar, dela dem genom att kommentera nedan.