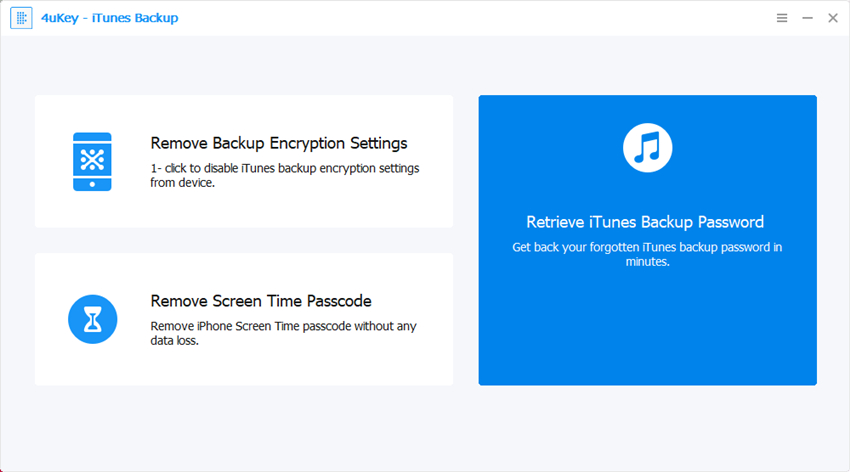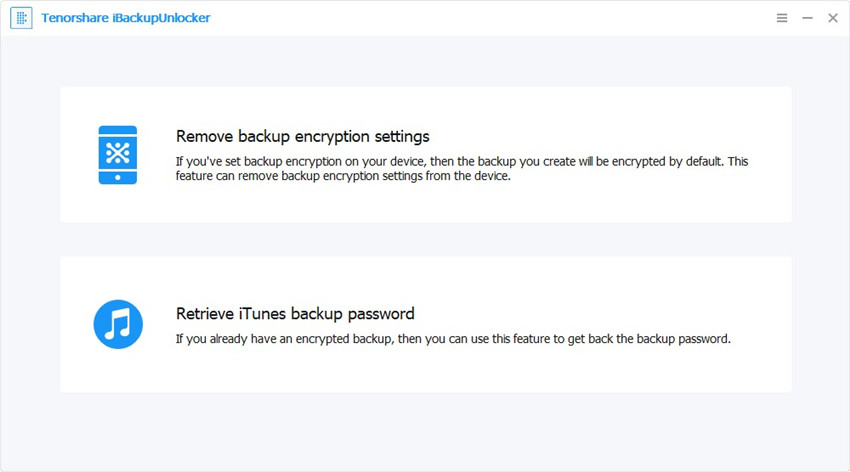Ange ett lösenord för att skydda din iPhone-säkerhetskopiering
Din iPhone är ett av de säkraste ekosystemendu kanske någonsin har stött på. Det erbjuder dig en helt stängd miljö som skyddar din säkerhet från allt som kan komma din väg och skada din enhet. Men de flesta av konsumenterna tenderar att glömma att det är viktigt att ta hand om deras säkerhetsbehov. Säkerhet för dina data är viktigast, och det är precis vad vi kommer att fokusera på här och kommer att vägleda dig om hur du anger ett lösenord för att skydda din iPhone-säkerhetskopia.
- Del1: Hur skyddar jag iPhone-säkerhetskopiering genom att lägga till ett lösenord?
- Part2: Vad händer om du har glömt lösenord för säkerhetskopiering av iPhone?
- Part3: Kryptera alternativet för iPhone-säkerhetskopiering Greyed out, vad du ska göra
Del 1: Hur skyddar jag iPhone-säkerhetskopiering genom att lägga till ett lösenord?
Naturligtvis säkerhetskopiera dina iPhone-data från tidentid är tillräckligt viktigt för att undvika någon av de situationer där dina data kan gå förlorade på grund av tekniska problem med din telefon. Men med tanke på att din iPhone har hela ditt liv inom sina data, är det inte lite skrämmande att föreställa sig en situation där dina iPhone-data läcker ut? Kryptering av din iPhone-säkerhetskopia med ett lösenord är vad du förväntas göra gör som den första åtgärden.
Ange ett lösenord för att skydda din iPhone-säkerhetskopiaoch du är försäkrad om en skudsäker säkerhet för dina iPhone-data. I själva verket kommer det att översätta dina säkerhetskopierade data till ett hemligt språk, och ingen kommer att kunna få tillgång till det utan det faktiska lösenordet.
iPhone ger dig ett enkelt att använda ett alternativ för att kryptera din iTunes-säkerhetskopia. Här är stegen du kan följa för att kryptera iPhone-säkerhetskopiering genom att lägga till ett lösenord i iTunes.
Steg 1: Anslut din iPhone till datorn och vänta tills den upptäcks av iTunes. Klicka sedan på din enhet som visas på iTunes
Steg 2: Klicka på Sammanfattning i den vänstra menyfältet i nästa skärm.

Steg 3: Klicka på kryssrutan som aktiverar alternativet Kryptera iPhone-säkerhetskopiering. Du måste ange ett valfritt lösenord när du aktiverar det.

Så här anger du ett lösenord för att skydda din iPhone-säkerhetskopia på iTunes. Se till att du skapar ett riktigt starkare lösenord för ett förbättrat skydd.
När alla dessa steg har konfigurerats skapar iTunes din säkerhetskopia med en komplett kryptering. Du bör kunna bekräfta om säkerhetskopian har krypterats genom att kolla in den efter att den har skapats.
Lägg märke till låsikonen bredvid säkerhetskopian. Detta indikerar att säkerhetskopian behöver ett lösenord för att återställas eller visas.
Del 1: Vad om glömt lösenord för säkerhetskopiering av iPhone?
Det var så du kunde ange ett lösenord för att skydda din iPhone-säkerhetskopia. Men det bör också innebära att du måste komma ihåg lösenordet för en korrekt restaurering. Så, om du glömmer lösenordet?
Du behöver inte oroa dig. Vi presenterar ett av de bästa alternativen för att återställa ditt lösenord. Tenorshare 4uKey - iTunes Backup räddar dig här. Följ dessa steg för bästa resultat.
Steg 1: Ladda ner och installera Tenorshare 4uKey - iTunes Backup på din dator.
Steg 2: Från huvudgränssnittet väljer du Hämta alternativet för lösenord för iTunes-säkerhetskopia.

Steg 3: Här listas alla säkerhetskopior som sparats på din dator. Välj säkerhetskopian du vill hitta lösenordet för och klicka på Nästa.
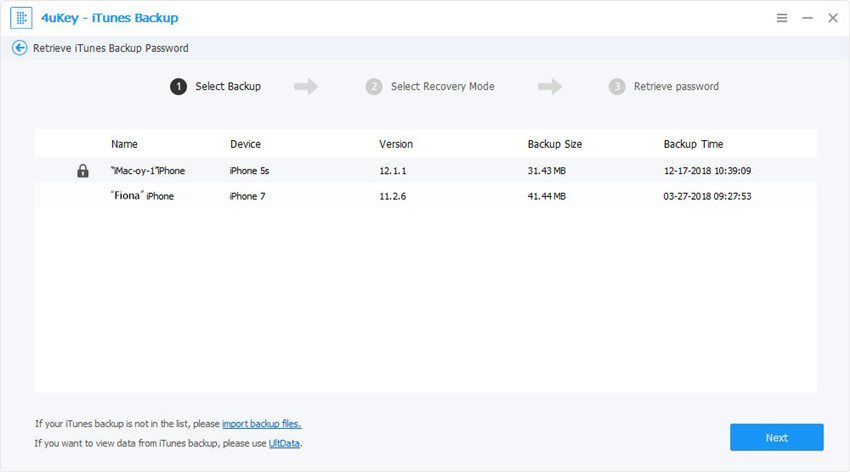
Steg 4: I nästa steg måste du välja den metod för återställning av lösenord du vill använda. Tenorshare erbjuder tre olika lägen att välja mellan.

Steg 5: När du har konfigurerat alla inställningar klickar du på Start. Backup-låsaren börjar leta efter lösenordet. Den exakta tiden som kommer kommer att bero på lösenordets komplexitet och det läge du har valt för att hämta lösenordet.

Du kan stoppa det halvvägs om du har nått något som behöver akut uppmärksamhet och återuppta det senare.
Steg 6: När lösenordet har hittats låter verktyget dig veta genom en popup. Använd den för att låsa upp din krypterade iPhone-säkerhetskopia.

Del 3: Kryptera alternativet för iPhone-säkerhetskopiering Gråtonad, vad ska man göra?
I vissa fall kan du kontrollera ellerOm du avmarkerar krypteringen av krypterad iPhone kan det bli grått när du försöker stänga av iPhone-krypteringen. Naturligtvis rekommenderas det inte att avmarkera alternativet för en förbättrad säkerhet, men det kan förekomma fall där du kommer att tvingas avmarkera det för att ta itu med några av de problem med din säkerhetskopia som du kanske genomgår. Hur skulle du reda ut sådana problem?
Problemet är dock inte så svårt som det verkar vara. Du borde kunna hantera det ganska enkelt och få din förmåga att avmarkera eller kontrollera alternativet.
Följ stegen nedan
Klicka på Inställningar på din iPhone-meny, välj alternativet Allmänt bland tillgängliga alternativ.
Välj din aktuella profil i profilsektionen och ta bort den.

Detta tar bort det gråade alternativet för den krypterade iPhone-säkerhetskopian.
Slutsats
Kryptera dina iPhone-data eller din iPhone-säkerhetskopiaär en viktig uppgift du behöver ta hand om. Se till att du anger ett lösenord för att skydda din iPhone-säkerhetskopia för en förbättrad säkerhet. Även om du glömmer lösenordet, bör du kunna återställa det genom att använda det professionella iTunes backup-lösenordsåtervinningsverktyget som vi har förklarat ovan.
Förbättra din säkerhet med de krypterade säkerhetskopiorna för din iPhone. Detta kommer att undvika chanserna för att dina uppgifter blir snokade av andra.