3 Metoder: Återställ iPhone Backup Lösenord
Har du tappat ditt iTunes backup lösenord och digundrar hur man gör det? Tidigare var lösningen på hur man återställer iTunes-backup lösenord nästan omöjligt. Det är dock möjligt att skapa en ny iTunes-säkerhetskopia för att bli av med det tidigare iTunes-backuplösenordet med lätthet på PC / Mac. Och med iOS 11 och senare, erbjuder den en enkel process för hur man återställer krypterat iPhone-lösenord genom att bara återställa lösenordet.
Den här artikeln ger dig tre beprövade sätt som du kan följa för att enkelt återställa iTunes backup-lösenord.
- Del1: 3 Metoder för att återställa iTunes Backup på PC / Mac
- Del 2: Säkerhetskopiera din iPhone utan iTunes
Del1: 3 Metoder för att återställa iTunes Backup på PC / Mac
Way 1. iTunes Backup Password Recovery på PC / Mac med iTunes
Den första metoden för hur du återställer iPhone Backuplösenordet på din dator eller Mac är att återställa det krypterade lösenordet med hjälp av iTunes-program. Här är en guide om hur du återställer iTunes Backup-lösenord med iTunes
Steg 1. Öppna iTunes-programmet på din dator eller Mac-dator
Steg 2. Anslut sedan din iPhone till din dator och programmet kommer att be dig att "Lita på enheten" eller ange ett lösenord. Gör så och fortsätt till nästa steg.
Steg 3. Klicka på din iPhone och huvudet i fönstret iTunes till fliken "Sammanfattning" på den vänstra panelen.

Steg 4. Gå till avsnittet Backup och klicka på "Kryptera iPhone Backup" alternativet. En dialogruta kommer dyka upp som låter dig ange ett lösenord och verifiera lösenordet.

Genom att göra så har du dekrypterat iTunes iPhone Backup-lösenordet.
Way 2. iTunes Backup Password Recovery på PC / Mac via nyckelring
För att denna metod ska vara användbar, innan du, dumåste ha markerat rutan "Kom ihåg det här lösenordet i min nyckelring" när du krypterar iPhone-säkerhetskopiering med iTunes. Men om du är en Mac-användare räknar du med dig själv, eftersom den har en inbyggd funktion som heter Keychain Access Utility, vilket gör det möjligt att kryptera iPhone-lösenordet. Och här är guiden om hur du återställer krypterat iPhone lösenord med hjälp av Mac Keychain verktyg.
Steg 1. Kör program> Verktyg> Nyckelringstillbehör på din dator.
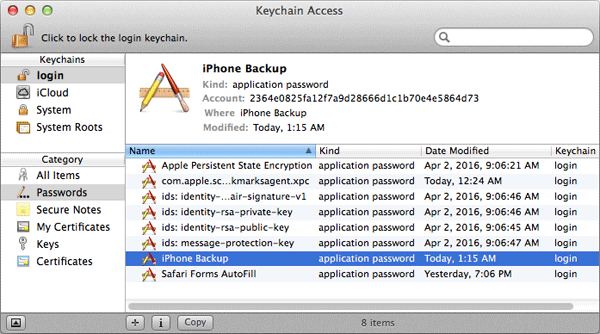
Steg 2. Tryck på "Alla artiklar". Sök sedan efter nyckelring, iPhone Backup, genom att skriva in "iPhone" i det övre högra sökfältet.
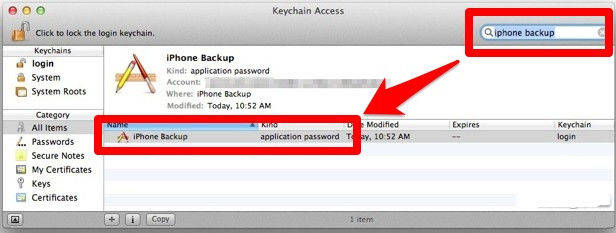
Steg 3. Klicka nu två gånger samtidigt på "iPhone Backup." Markera sedan kryssrutan Visa lösenord i popupfönstret. Du ska ange nyckelkodslösenord för att avslöja iPhone-säkerhetskopieringslösenordet. Klicka på "Tillåt".
Steg 4. iPhone-backup lösenord kommer att vara synligt i popup-fönstret.
Way 3. iPhone Backup Password Recovery på PC / Mac med Tenoshare 4uKey - iTunes Backup
Tenorshare 4uKey - iTunes Backup fokuserar på hur du återställer iTunes-backup lösenord och kan komma åt iTunes-säkerhetskopiering för iPhone-användare på PC / Mac. Här är steg på hur man gör det;
Steg 1: Hämta och installera Tenorshare4uKey - iTunes Backup på din dator. När du har installerat kör programmet för att visa det primära fönstret. Bland de två alternativen väljer du "Hämta iTunes backup lösenord."

Steg 2. Alla tillgängliga iTunes på den här datorn visas. Välj den du vill återställa lösenordet.

Steg 3. Med de tre lösenordsåterställningslägena som visas på huvudgränssnittet väljer du den mest lämpliga för att hämta det glömda iTunes-säkerhetskopieringslösenordet lönsamt. Dessa lägen är Dictionary Attack-välj det här om du har en uppsättning av alla möjliga lösenord. Brute Force med mask Attack-om du kommer ihåg några tips om lösenordet, t.ex. lösenordskaraktärsintervall, längd och Affix. Slutligen väljer Brute Force Attack - bekvämt denna attack när du inte har någon aning om det glömda lösenordet.

Efter att ha valt en lämplig attack, initieraprocessen med krypterad säkerhetskopiering av lösenordsåterställning genom att trycka på "Start" -knappen. Denna process tar en viss period beroende på lösenkomplexiteten.
Steg 5. Efter att du har hittat lösenordet kommer du att se lösenordet iTunes-backup lösenord i popup-fönstret.

Del 2: Säkerhetskopiera din iPhone utan iTunes
Andra metoder som du använder för att återställa iTunes-backup lösenord inkluderar att använda iCloud och Google-enheten.
Sätt 1. Använda iCloud
Steg 1. Anslut din iOS-enhet till ett Wi-Fi-nätverk.
Steg 2. Gå till inställningar> (ditt namn) och klicka på iCloud.
Steg 3. Klicka på "iCloud Backup."
Steg 4. Börja med att säkerhetskopiera iPhone-data genom att klicka på "Backup Now". Se till att du är ansluten till ditt Wi-Fi-nätverk fram till det ögonblick som processen är klar. För att kontrollera framstegen och bekräfta att säkerhetskopieringen av iOS-enhetsdata är full, gå till Inställningar> (ditt namn)> iCloud> iCloud Backup. Du kan sedan se tidstämpeln för den senaste säkerhetskopian synas under "Back Up Now".
Vägen 2. Använda Google Drive
Steg 1. Hämta en Google Drive-app från App Store på din iPhone. Klicka på ikonen för att öppna. Logga sedan in på ditt Google-konto
Steg 2. Lämna den här appen och gå till appen Foton. Hitta de foton du tänker säkerhetskopiera.
Steg 3. Klicka på "Dela" -knappen och markera alla foton som ska säkerhetskopieras. Skjut den andra raden till vänster, som är en lista över fotodelningsmetoder. Klicka på knappen mer.
Steg 4. För att hitta alternativet Google-enhet glider ner. Sedan glida på, kommer "switch" att ha en grön färg. Och klicka på Google Drive-ikonen och skicka dem till säkerhetskopiering.
Du ska bekräfta och fortsätta. Tiden som krävs för att slutföra säkerhetskopiering är helt beroende av antalet foton som valts.
Som ett tillägg är detta en bra programvara för att hålla kontakter.
Slutsats
Den hela processen att återställa krypteradiPhone lösenord med det fantastiska återställningsverktyget för iPhone backup är en enkel och enkel upplösning. Detta kan dock inte vara lätt ibland. Du rekommenderas att notera ner lösenord och hålla dem säkra, oåtkomliga från någon person. Använda Google Drive för att säkerhetskopiera iPhone-data är bättre än att använda iCloud eftersom den tidigare ger lite större lagringsutrymme.









