Hur du fixar iPad kommer inte att stänga av problemet
iPad-användare klagar oftast över att deras iPad kommer inte att stängas av. Detta är den normala frågan som användarna möter mestav tiderna. Och därför är det nödvändigt att få en lösning för att lösa problemet. Och om du är en av de användare som står inför det här problemet har vi några lösningar som kan fungera som en lösning på det här problemet. Men innan vi går vidare, låt oss ta en titt på att orsakerna till varför användarna "iPad vann" inte stängs av efter uppdatering.
Varför min iPad inte stängs av?
Om du är en av de många iPad-användare som klagar på att min iPad är frusen och inte kommer att stängas av, måste du veta de möjliga orsakerna till detta problem.
Programvaruproblem: De flesta gånger är det en mjukvaruproblem somorsakar iPad fryst och kommer inte att stänga av problemet. Därför bör du kontrollera om en felaktig app eller en fel uppdatering av iOS. Om du har hittat orsaken bakom problemet att vara relaterad till programvara, kanske du hittar lösningen nedan .
Maskinvaruproblem: Ibland kan en frysta iPad bero på att en hårdvarukomponent inte fungerar korrekt. Därför måste du besöka Apple Service Center om du tror att din iPad inte kommer att stängas av.
Nu när du har en allmän uppfattning om orsakerna till denna fråga, låt oss ta en titt på de möjliga lösningarna.
Topp 8 lösningar för att fixa iPad vann inte av
Nedan finns några möjliga lösningar som kan kommapraktiskt för att fixa problemet "iPad frysta kommer inte att stänga av". Alla metoder fungerar för iPad Pro / Air 2 / Air / 4/3/2/1, iPad mini 4/3/2/1. Innan du börjar använda tips nedan för att fixa iPad, skulle du bättre säkerhetskopiera din enhet. Eftersom några tips nedan kräver att du raderar din iOS-enhet. Du kan använda iTunes eller iCloud för att säkerhetskopiera, eller använda Tenorshare iCareFone - ett tredjepartsverktyg som ger ett mer flexibelt alternativ för säkerhetskopiering.
- Lösning 1: Tvinga iPad att stängas av
- Lösning 2: Uppdatera iOS
- Lösning 3: Slå på flygplansläge
- Lösning 4: Aktivera AssistiveTouch för att stänga av
- Lösning 5: Sätt iPad i återställningsläge
- Lösning 6: Återställ alla inställningar
- Lösning 7. Fixa iPad Won "t Stäng av utan dataförlust
- Lösning 8: Slå på flygplansläge
Lösning 1: Tvinga iPad att stängas av
Om du startar om en kraft på din iPad kan den stänga av enheten och eventuellt lösa problemet. Följ stegen nedan för att veta hur du stänger av iPad när den är fryst.
Steg 1: Tryck länge på viloläge och hemknappen på iPad i nästan 8–10 sekunder.
Steg 2: Håll kombinationen tills skärmen slocknar och Apple-logotypen visas på skärmen

Lösning 2: Uppdatera iOS
Om problemet är relaterat till operativsystem kan uppdatering av iOS lösa problemet. Allt du behöver göra är att uppdatera iOS på din iPad. Följ nedanstående steg.
Steg 1: För att uppdatera din enhet måste du ansluta din iPad till en strömkälla. Se till att det är anslutet till ett starkt Wi-Fi-nätverk.
Steg 2: Gå till Inställningar >> Allmänt >> Programuppdatering.
Steg 3: Om uppdateringen finns, behöver du bara ladda ner och installera uppdateringen. Se till att din enhet är ansluten till nätverket och strömkällan under hela processen.

Lösning 3: Slå på flygplansläge
Ibland kan du också lösa problemet när du sätter på flygplansläget. I princip kopplar flygplansläget bort alla anslutningar som din iPhone har.
Steg 1: Dra uppåt för att öppna Kontrollcentret på din iPad.
Steg 2: tryck på flygplansläget. Detta sätter din enhet i flygplansläge. Det är det. Du har gått in i flygplansläge. Du kan gå ur läget efter ett par minuter och se om enheten fungerar eller inte.
Lösning 4: Aktivera AssistiveTouch för att stänga av
iPhone kommer inte att stänga av med strömknappar? AssistiveTouch är den funktionen på iPad som hjälper dig att använda Hem-knappen från iPad genom skärmen. Allt du behöver göra är att aktivera AssistiveTouch på din enhet. Detta kan göras genom att följa stegen nedan.
Steg 1: Gå till inställningar >> Allmänt >> Tillgänglighet >> AssistiveTouch.
Steg 2: Slå på solpan för AssistiveTouch.
Steg 3: Du kan också säga Siri att aktivera AssistiveTouch. Hon kommer att göra ditt jobb.
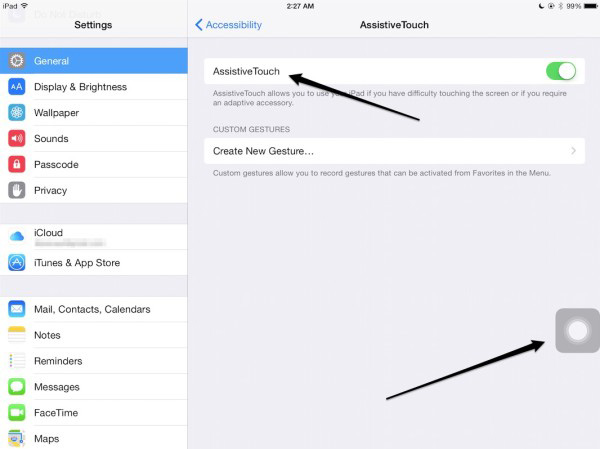
Lösning 5: Sätt iPad i återställningsläge
Att sätta din iPad i återställningsläge kan vara användbart här. Det är en svår process att utföra. Men du kommer att kunna få det när du följer stegen nedan.
Steg 1: Anslut din iPad till din dator och kör iTunes.
Steg 2: Medan din iPad fortfarande är ansluten till datorn, stäng av enheten och håll ner Hem-knappen.
Steg 3: Släpp av hemknappen när du ser Anslut till iTunes-skärmen. Din enhet är i återställningsläge. För att lämna läget måste du tvinga om enheten att starta om. Detta kan göras genom att länge trycka på knappen Hem och Viloläge tills skärmen slocknar och Apple-enheten visas igen.

Lösning 6: Återställ alla inställningar
Du kan också återställa alla enhetens inställningar. Detta raderar inte din enhet utan återställer inställningarna till standard. Allt du behöver göra är att följa stegen nedan.
Steg 1: Gå till appen Inställningar och gå till Allmänt.
Steg 2: Generellt sett måste du leta efter alternativet Återställ.
Steg 3: Klicka på alternativet Återställ alla inställningar i Återställ. Ditt jobb är klart.

Lösning 7. Fixa iPad Won "t Stäng av utan dataförlust
Om problemet är avgörande för din iOS, då dukan alltid använda Tenorshare ReiBoot. Den här programvaran erbjuder den enkla lösningen för att fixa iPad svart skärm kommer inte att vända, iPad-skärmen fastnat, kraschar och mer utan att förlora en enda byte. Ladda ner och installera programmet på din dator och följ felsökningsstegen här:
Steg 1: När du har anslutit enheten till datorn kör du programvaran och klickar på "Fix All iOS Stuck".

Steg 2: Installera det senaste firmwarepaketet online. Klicka på "Hämta" för att starta paketets nedladdningsprocess.

Steg 3: När paketet har installerats väljer du "Start reparation" för att starta återställningen av din enhet. När proceduren har slutat startar din enhet om och problemet löses.

Lösning 8: Återställ iPad från iTunes
Återställa iPad med iTunes kan också fungera som en potentiell lösning för att lösa problemet. Allt du behöver göra är att följa stegen nedan.
Steg 1: Öppna iTunes och anslut enheten till datorn.
Steg 2: Välj din enhet när den visas i iTunes. Klicka på alternativet "Återställ iPad".
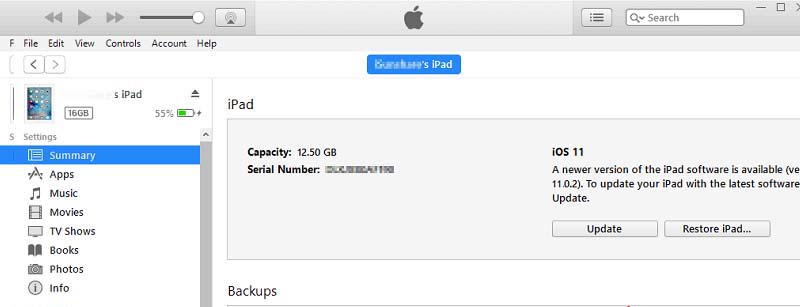
Steg 3: Detta kommer att återställa enheten kommer all data att försvinna.
Du tittade bara på de bästa 8 lösningarna om din iPad inte svarar eller stängs av. Låt oss veta din feedback om artikeln genom att kommentera nedan.









