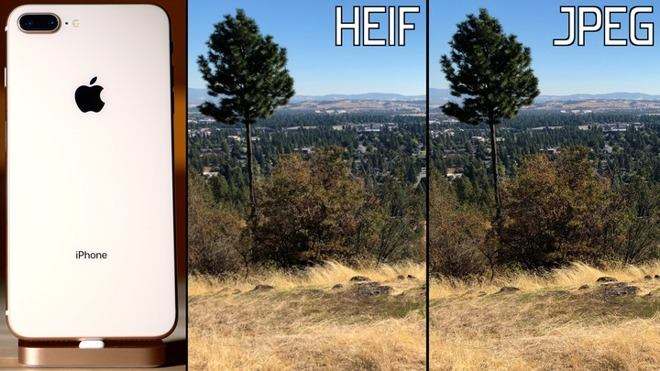Hur konverterar jag HEIC-bilder?
”Jag märkte just att en av de nya funktionerna i iOS 11 är det nya bildformatet .heic (istället för .jpg). När filerna laddas upp till Dropbox förblir de i .heic. Jag försöker konvertera HEIC till JPG. Jag kan inte hitta någon mjukvara som kan göra detta. Någon som känner till ett trick för att fixa det? Tack! ”
HEIC är ett nytt fotoformat som används som standard iiPhone 7 eller senare modeller i iOS 11. Det nya formatet låter dig hålla ett foto på halva filstorleken utan kvalitetsförlust, vilket mycket kan spara din iPhone-lagring. Eftersom HEIC nyligen har antagits är inkompatibiliteten oundviklig. Du kanske behöver ett mer vanligt format, som JPG. Här är 6 enkla sätt att ändra HEIC till JPG på iPhone.
- Metod 1. Ställ in standardformat från HEIC till JPG
- Metod 2. Byt automatiskt HEIC till JPG i iOS 11
- Metod 3. Ett klick för att överföra HEIC till JPG utan förlust av definition
- Metod 4. Konvertera HEIC till JPG genom att skicka e-post
- Metod 5. Överför HEIC till JPG via OneDrive på Windows
- Metod 6. Omvandla HEIC till JPG på Dropbox
Metod 1. Ställ in standardformat från HEIC till JPG
Om du inte vill använda HEIC längre kan du bara inaktivera den här nya funktionen på iPhone. Gå inställningar>Kamera>format> stäng av Hög effektivitet under KAMERAPAPP. Därefter kommer ditt standardfotoformat att ändras till det mest kompatibla formatet, JPEG.

Metod 2. Byt automatiskt HEIC till JPG i iOS 11
Den här metoden är till stor hjälp när du behöver överföra foton från iPhone / iPad till PC / Mac. Det konverterar HEIC till JPG automatiskt under överföringen. Gå inställningar > foton > välj Automatisk under ÖVERFÖRING TILL MAC ELLER PC.

Metod 3. Ett klick för att överföra HEIC till JPG utan förlust av definition
Om du vill överföra foton från iPhone tillPC / Mac och ändra HEIC till JPG utan att förlora definitionen, ett iOS-filöverföringsverktyg, Tenorshare iCareFone, kan spara mycket tid och ansträngning. Det låter dig förhandsgranska HEIC-foton, som inte kan läsas i Windows Explorer. Det kommer att konvertera HEIC-foton till JPG-filer under exporten. Dessutom kan den hantera olika iOS-filer en efter en eller i bunt, till exempel appar, kontakter, foton och videor etc.
Steg 1. Ladda ner och installera Tenorshare iCareFone, anslut din iPhone / iPad till PC / Mac. Kör Tenorshare iCareFone.
Steg 2. Klicka på "File Manager"> välj "Photos"> välj målfotoalbumet. Alla foton kommer att visas.

Steg 3. Välj de HEIC-bilder du vill flytta från iPhone / iPad till PC / Mac. Klicka på "Exportera".
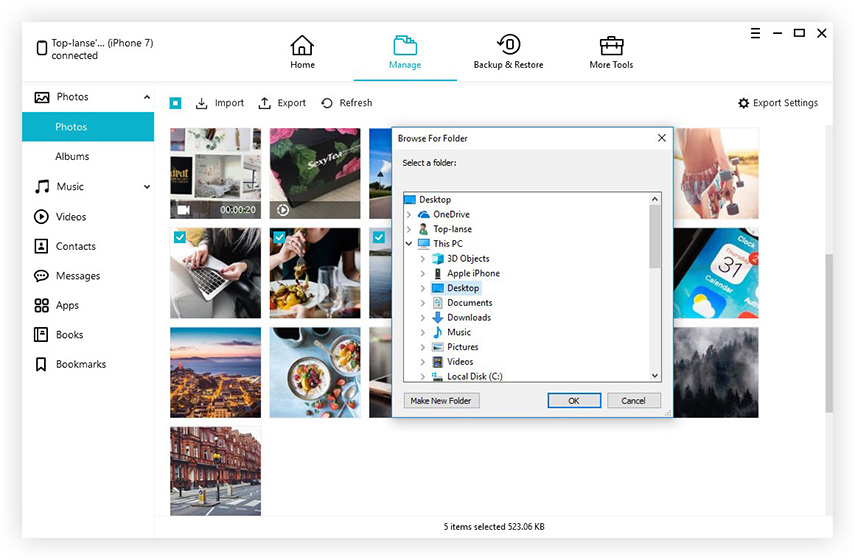
Alla dina HEIC-bilder konverteras till JPG på PC / Mac efter export. Dessutom kan Tenorshare iCareFone också stödja för att överföra foton från PC / Mac till iPhone.
Metod 4. Konvertera HEIC till JPG genom att skicka e-post
Du kan också ändra HEIC-foton till JPG avmaila dig själv. Skickade dem bara som en bilaga. Den konverteras automatiskt till JPG. Men e-post kommer utan tvekan att komprimera dina foton och det finns begränsningar till filstorleken.
Metod 5. Överför HEIC till JPG via OneDrive på Windows
Den senaste OneDrive kan automatiskt konvertera HEIC till JPG på Windows 10 innan den laddas upp till molnet. Användare kan visa HEIC-bilder på Windows 10, OneDrive mobilapp och OneDrive webbplats.
Gå till Inställningar> Avancerat och slå på funktionen Upload Most Compatible på OneDrive.
Dina HEIC-bilder konverteras till JPG utan att använda någon HEIC till JPG-omvandlare.
Metod 6. Omvandla HEIC till JPG på Dropbox
Den senaste Dropbox gör det möjligt för användare att ladda upp HEIC-bild och spara som JPG-fil. Dina HEIC-bilder kommer att ändras automatiskt till JPG under uppladdningen.
Steg 1: Öppna Dropbox-appen.
Steg 2: Klicka på växelikonen i det övre högra hörnet och välj Kamerauppladdningar.

Steg 3: Välja Spara HEIC-bilder som och välj JPG som uppladdningsformat.
Slutsats
Det är allt för hur du överför HEIC till JPG. Om du vill överföra befintliga HEIC-bilder till JPG-filer utan att förlora kvalitet, kan Tenorshare iCareFone vara ditt bästa val. Om du har några andra problem, vänligen lämna din kommentar.