Hur man överför röstminnen från iPhone till dator (Win / Mac)
Överför röstmemo från iPhone till datorär det bästa sättet att hålla säkerhetskopiering av dina röstmemos så att du kan komma åt dem i framtiden när du behöver dem. Folk flyttar vanligtvis röstmeddelanden till datorn för att behålla en kopia av dessa filer och till och med för att släppa utrymme på sin iPhone. När du har överfört röstmemo till din dator kan du få tillbaka det till iPhone när du vill. I den här artikeln lär du dig de fyra bästa sätten att överföra röstmemo från iPhone till dator. Gå bara igenom alla metoder och välj den bästa metoden som passar dig. Så låt oss komma igång.
- Sätt 1: Hur man överför röstminnen från iPhone med iTunes
- Sätt 2: Hur man överför röstminnen från iPhone till dator med iCareFone
- Sätt 3: Hur man exporterar röstminnen från iPhone med delningsknappen
- Sätt 4: Hur man överför röstminnen från iPhone till Mac med Airdrop
Sätt 1: Hur man överför röstminnen från iPhone med iTunes
Att överföra röstmemo från iPhone till iTunes ärden första metoden som kommer till alla. iTunes är den mest använda appen för Apple-användare. I det ögonblick du ansluter din enhet till iTunes synkroniseras den automatiskt och röstmemo visas på iTunes. Om du inte får detta kan du försöka manuellt synkronisera röstmemo till din dator.
Notera: Ladda ner och installera den senaste versionen av iTunes på din PC.
1. Anslut din iPhone till din dator med hjälp av USB-synkroniserare. Den kommer att upptäcka din iPhone om du tidigare har synkroniserat, om inte, måste du klicka på alternativet "Förtroende" på din iPhone för att ansluta till datorn.
2. Leta reda på din iPhone på vänster sida av iTunes och högerklicka på den.
3. Klicka på alternativet "Synkronisera". Du kan se meddelandena om att nya röstmemos hittas och om du vill kopiera dem eller inte.
4. Klicka på "Kopiera röstmemo" för att synkronisera röstmemo.

5. Alla röstminnen sparas på din dator.
6. Så här hittar du dem på din dator:
- Fönster - Gå till File Explorer och gå sedan till C: UsersNAMEMusiciTunesiTunes MediaVoice Memos
- Mac- Gå till Finder och gå sedan till / Användare / NAMN / Musik / iTunes / iTunes Media / Röstminnen
7. Du kan hitta alla röstmemo på den här platsen beroende på datum och tid då de spelades in i formatet .m4a eller MP4. Dessa röstmemon kan öppnas i olika mediaspelare.

Sätt 2: Hur man överför röstminnen från iPhone till dator med iCareFone
Det snabbaste och enklaste sättet att överföra röstmemon från iPhone till dator använder https://www.tenorshare.com/products/icarefone.html .iCareFone gör din uppgift att flytta röstmemos enkelt inom några minuter och bara med några klick. Det är två sätt att överföra: iOS-enheter till datorn och vice versa. Det stöder både Mac och Windows. Du kan exportera röstmemo från iPhone till dator i bulk eller selektivt. Det stöder också iPhone X, iPhone 8/8 Plus, iPhone 7/7 Plus, iPhone 6 / 6s och andra tidigare modeller.
Behandla hur du överför röstmemo från iPhone till PC / Mac med iCareFone:
1. Ladda ner, installera och starta Tenorshare iCareFone först på din dator.
2. Anslut sedan din iPhone till datorn med USB-kabel.
3. Om dialogrutan "Lita på den här datorn" dyker upp på din dator låser du upp din iPhone för att ange lösenordet för att ansluta din telefon till datorn.
4. Klicka på alternativet "Säkerhetskopiering och återställning" som du hittar längst upp i menyraden.
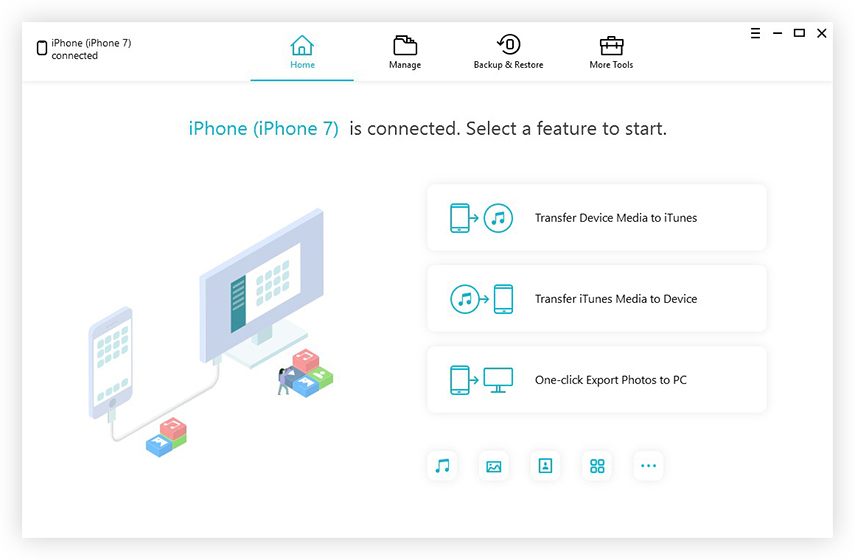
5. Välj nu alternativet ”Röstmemo” i listan.
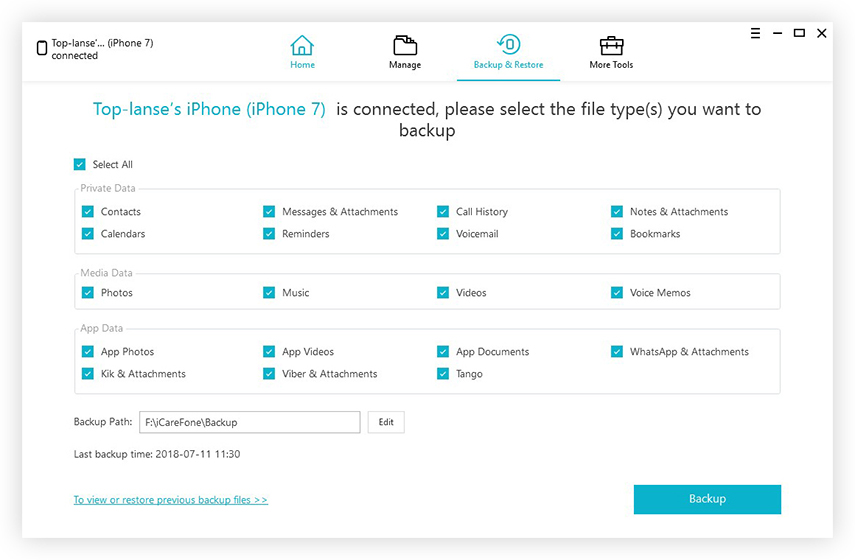
6. Klicka på "Backup", det tar lite tid att slutföra säkerhetskopieringen. När det är klart kan du se de säkerhetskopierade röstmemo.

Sätt 3: Hur man exporterar röstminnen från iPhone med delningsknappen
Exportera röstmemo från iPhone till datormed hjälp av delningsknappen är nästa metod som låter dig skicka dina röstmeddelanden till datorn via e-post. Öppna helt enkelt röstmemon på din iPhone och tryck på delningsknappen för att skicka via e-post. Följ stegen för att veta tydligt.
Process för hur du får röstmemo från iPhone:
1. Öppna röstmemo och tryck på delningsikonen.
2. Klicka på postalternativet bland flera alternativ.
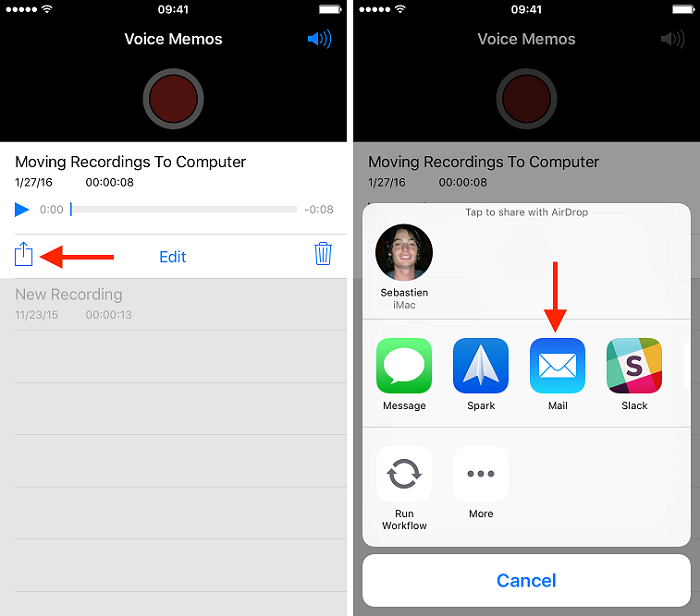
3. Du kan se nytt e-postmeddelande på din skärm, skriv bara den e-postadress som du vill skicka röstmemo >> Klicka på Skicka.
4. Logga in på samma e-postkonto på din dator och ladda ner till din disk.
Sätt 4: Hur man överför röstminnen från iPhone till Mac med Airdrop
Överföra röstmemo från iPhone till Mac medAirDrop är en annan metod som gör ditt överföringsjobb enkelt och du kan skaffa röstmemo på din Mac utan problem. Denna metod är lite komplex relaterad till andra metoder som nämns ovan. Så se till att följa stegen ordentligt och noggrant för att synkronisera röstmemo.
Notera: Aktivera Wi-Fi och Bluetooth eftersom AirDrop bara fungerar när båda är aktiverade.
1. Gå till Control Center på din iPhone >> och tryck på AirDrop.

2. Välj om du vill skicka röstmemo till alla eller bara till dina kontakter.
Aktivera nu AirDrop på Mac:
3. Klicka först på Finder >> Klicka på AirDrop.
4. Välj alternativet "Tillåt att jag upptäcks av alla" om du vill ta emot röstmemo från allas iPhone.

När du har aktiverat AirDrop på både iPhone och Mac, gå nu till den givna processen.
5. Välj det röstmemo du vill skicka >> tryck på Dela-ikonen.
6. Du kan se Apple-enheter / personfoto på AirDrop-avsnittet med vilka du kan dela kontakter >> tryck på det.
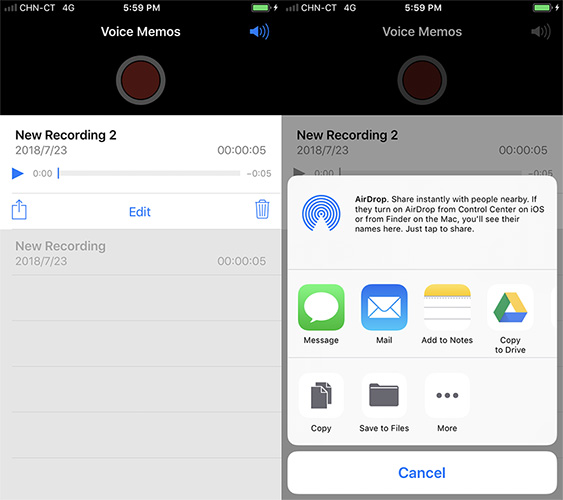
Det här är de fyra bästa sätten att flytta röstmemo fråniPhone till dator. Det rekommenderas att använda Tenorshare iCareFone för att överföra röstmemo från iPhone till dator eftersom det är enkelt och enkelt att använda. Du kommer inte att möta något fel när du överför röstmemo. Du får andra fördelar förutom att överföra röstmeddelanden. Så varför inte prova det en gång? Ge oss feedback i kommentaravsnittet nedan.









