6 sätt att fixa kan inte överföra foton från iPhone till PC
Är du trött på att försöka om och om igen men är detinte kan importera foton från iPhone till PC? Tja, då är du inte ensam. Det finns många människor som går med samma problem. Många av människorna har klagat över att de inte kan överföra foton från iPhone till PC men nu behöver du inte oroa dig. Här kommer jag att visa dig 6 sätt att fixa att du inte kan "överföra foton från iPhone till PC. Följ bara lösningen noggrant som i artikeln, men dra inte slutsatsen att lösningen inte fungerar bara genom att prova någon av dem slumpmässigt . Olika lösningar har fungerat för olika människor.
Del 1: Hur man fixar Kan inte överföra bilder från iPhone till dator
Det finns flera lösningar för frågan omkunde inte överföra foton från iPhone till PC och jag har listat de 5 bästa lösningarna som har fungerat perfekt för de flesta till folket. Jag har listat lösningen enligt den prioritering som människorna gett och vilken lösning har fungerat mest av tiden.
Lösning 1: Kontrollera USB-anslutningen
Först och främst bör du kontrollera USB-anslutningenmellan iPhone och dator. Se till att du använder den ursprungliga USB-kabeln och att USB-porten fungerar bra. Försök att ansluta till en annan enhet för att se om den upptäcks. Om det här lilla tricket inte hjälper, se nedanstående lösningar.
Lösning 2: Se till att iPhone är olåst
Det finns en möjlighet om din iPhone är låstdå kanske du inte kan överföra foton från iPhone till PC. Se alltid till att din iPhone är vaken och inte låst med lösenord. Lås bara upp iPhone medan du överför foton och fortsätt trycka på skärmen för att hålla den olåst eller så kan du till och med ställa in att aldrig låsa skärmen.
- Gå till inställningar >> Klicka på Display & Ljusstyrka
- Knacka på Auto lås >> Klicka på Aldrig

Lösning 3: Återställ din iPhone som betrodd enhet
Återställning av iPhone som pålitlig enhet kan hjälpa dig att lösa problem med att inte ladda ner foton från iPhone till PC. Följ stegen nedan:
- Gå till inställningar på din iPhone >> Gå till Allmän >> Bläddra ner på skärmen och leta efter Återställa
- Knacka på Återställa, ser du många alternativ >> Klicka på Återställ plats och integritet
- Ange lösenordet och bekräfta att du vill återställa alla plats- och sekretessinställningar på iPhone.
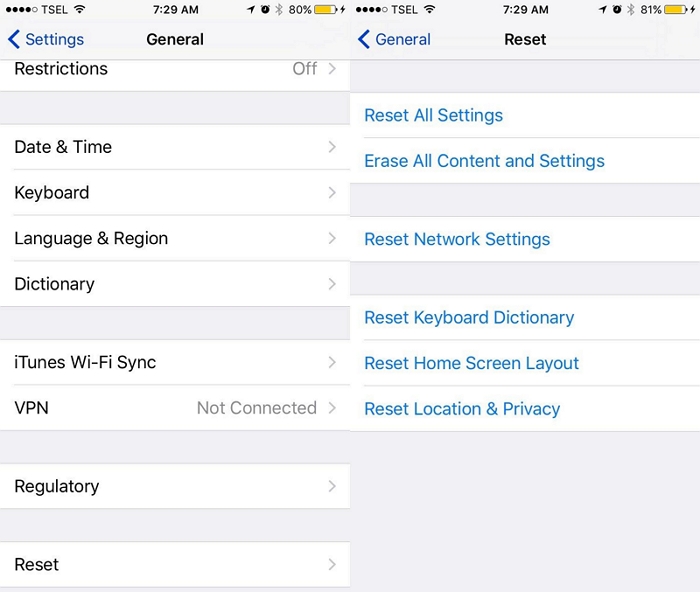
När du nu ansluter din iPhone till PC med USB-kabel ser du en dialogruta som frågar Lita på den här datorn. Klicka på Förtroende och du kommer att kunna importera foton från iPhone till PC.
Lösning 4: Kontrollera programvaruuppdatering för både iOS och iTunes
Ibland har det också funnits att den föråldrade iOSeller iTunes orsakar problemet. Se till att din iOS-enhet och iTunes är uppdaterad. Att veta om din iOS och iTunes har någon programuppdatering. Följ stegen nedan.
Notera: Se till att du har mer än 50% batteri innan du uppdaterar programvaran, eftersom det tar några gånger att uppdatera programvaran och att den ska vara ansluten till Internet (med Wi-fi eller mobil data)
Kontrollera om det finns någon uppdatering för iOS
- Gå till inställningar >> Gå till Allmän >> Klicka på Programuppdatering.
- Om det finns någon programuppdatering tillgänglig kan du se på skärmen och knacka på Ladda ner och installera alternativet och följ processen.
- Din iPhone-programvara kommer att uppdateras snart.

Kontrollera om det finns någon uppdatering tillgänglig för iTunes
- Starta iTunes >> Klicka på:Hjälp alternativ - För fönster / iTunes-för Mac (du kan se på skärmens övre fält)
- Du kommer att se många alternativ, klicka på Sök efter uppdateringar
- Om det finns någon ny version kommer du att se på skärmen >> Klicka på Ladda ner iTunes
- Det kommer att installera iTunes till den senaste versionen


Lösning 5: Återställ Apple Mobile Device Service
- Koppla från iPhone och stäng iTunes om den är ansluten till PC.
- Tryck Windows + R för att starta Run-kommandot >> Type services.msc och klicka Ok (Servicekonsolen öppnas)
- Högerklicka nu på Apple Mobile Device Service >> Klicka på Egenskaper
- Välj Automatisk alternativ i starttyp >> Klicka på Sluta alternativ
- När tjänsten har stoppats, klicka på Start-alternativet
- Starta om datorn och nu är du bra att gå
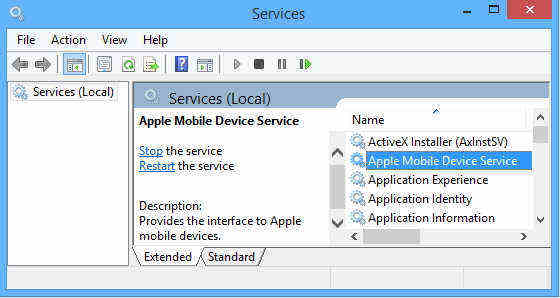

Del 2: Alternativ lösning för att överföra foton från iPhone till PC och Mac
Att använda Tenorshare iCareFone är det bästa ochalternativ lösning för att lösa problemet att överföra foton från iPhone till dator. Det är lätt att använda och man kan välja att överföra foton i bulk eller selektivt, samtidigt som du inte har några iTunes- eller iCloud-begränsningar som iCloud-lagring, säkerhetskopierade foton är inte läsbara, etc.
Ladda ner och installera först den på din dator och följ stegen nedan.
- Anslut din iPhone med iCareFone med USB-kabel.
- Öppna iCareFone-programvaran >>. Du ser skärmen med dina iPhone-detaljer och 6 funktioner.
- Klicka på Filhanterare (Du kan se den första kategorin till vänster uppe)
- Välja foton alternativ >> Du kommer att kunna se foton på din iPhone
- Välj alla foton eller önskat foto och klicka på Exportera alternativ (Du kommer att se det här alternativet längst upp till vänster i menyraden)
- När du klickar på Importera lagras fotona på din dator.



Så det här är de bästa 6 sätten att fixa om de inte kanöverföra foton från iPhone till PC. Jag rekommenderar att du testar den första lösningen och jag är säker på att du kommer att kunna överföra foton från iPhone till PC och att du inte behöver se någon annan möjlig lösning. Låt oss veta vad du tycker om dessa lösningar och vilken lösning du försökte.









