5 sätt att importera foton från iPhone till PC

Vet du att du kan importera foton från iPhone tillPC på mer än ett sätt? De flesta av er känner till ett eller två sätt, men när du hör att du kan överföra bilderna från iPhone till PC på 5 olika sätt, tycker du inte att det är intressant och fantastiskt? Tja, naturligtvis blir alla glada när de fick veta att de har många sätt att göra samma arbete. Här kommer du att lära känna 5 sätt att importera foton från iPhone till PC. Se bara till att du läser alla metoder och försök sedan den bästa för dig.
- Del 1: Hur man importerar foton från iPhone till PC med iTunes
- Del 2: Hur man laddar ner foton från iPhone till PC med iCloud
- Del 3: Hur man importerar foton från iPhone till PC utan iTunes eller iCloud
Del 1: Hur man importerar foton från iPhone till PC med iTunes
iTunes är den officiella Apple-appen som hjälper tillöverföra foto från iPhone till PC. Nästan alla iPhone-användare har iTunes på sin PC. Varje gång du synkroniserar din iPhone med iTunes kopieras foton på din iPhone till iTunes. Följ stegen för att få överföringsjobbet gjort.
1. Ladda ner först iTunes och installera det på din dator.
2. Starta iTunes >> Anslut din iPhone med USB-kabel.
3. Klicka på enhetsikonen (du hittar den övre delen av iTunes-skärmen).

4. Klicka på alternativet Säkerhetskopiera nu (du hittar högra sidokolumnen på skärmen Sammanfattning).
5. Klicka på Ned-knappen när säkerhetskopieringen är klar.

Del 2: Hur man laddar ner foton från iPhone till PC med iCloud
Det är verkligen enkelt sätt att få bilder från iPhone till din dator med hjälp av iCloud. Du behöver bara aktivera iCloud fotobibliotek på din iPhone och följa steget som visas nedan:
När du jagnstalled iCloud för Windows:
1. Hämta först iCloud för Windows >> Starta iCloud för Windows på din PC.
2. Klicka på Alternativ (du kan se bredvid Foton) >> Välj rutan i iCloud Photo Library.
3. Klicka på Klar >> Klicka på Använd.
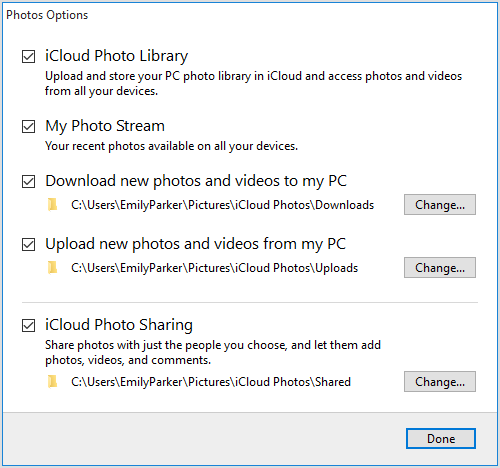
Varje nytt foto som du lägger till iCloud PhotoBiblioteket hämtar automatiskt till din dator och kommer att lagras på den plats du ställde i iCloud Photos Options, men om du vill ladda ner samlingen efter årliga foton kan du följa dessa steg.
1. Öppna först File Explorer-fönstret >> Klicka på iCloud Photos (du hittar under Favorit).
2. Klicka på Ladda ner foton och videor >> Välj foton >> Klicka på Ladda ner.
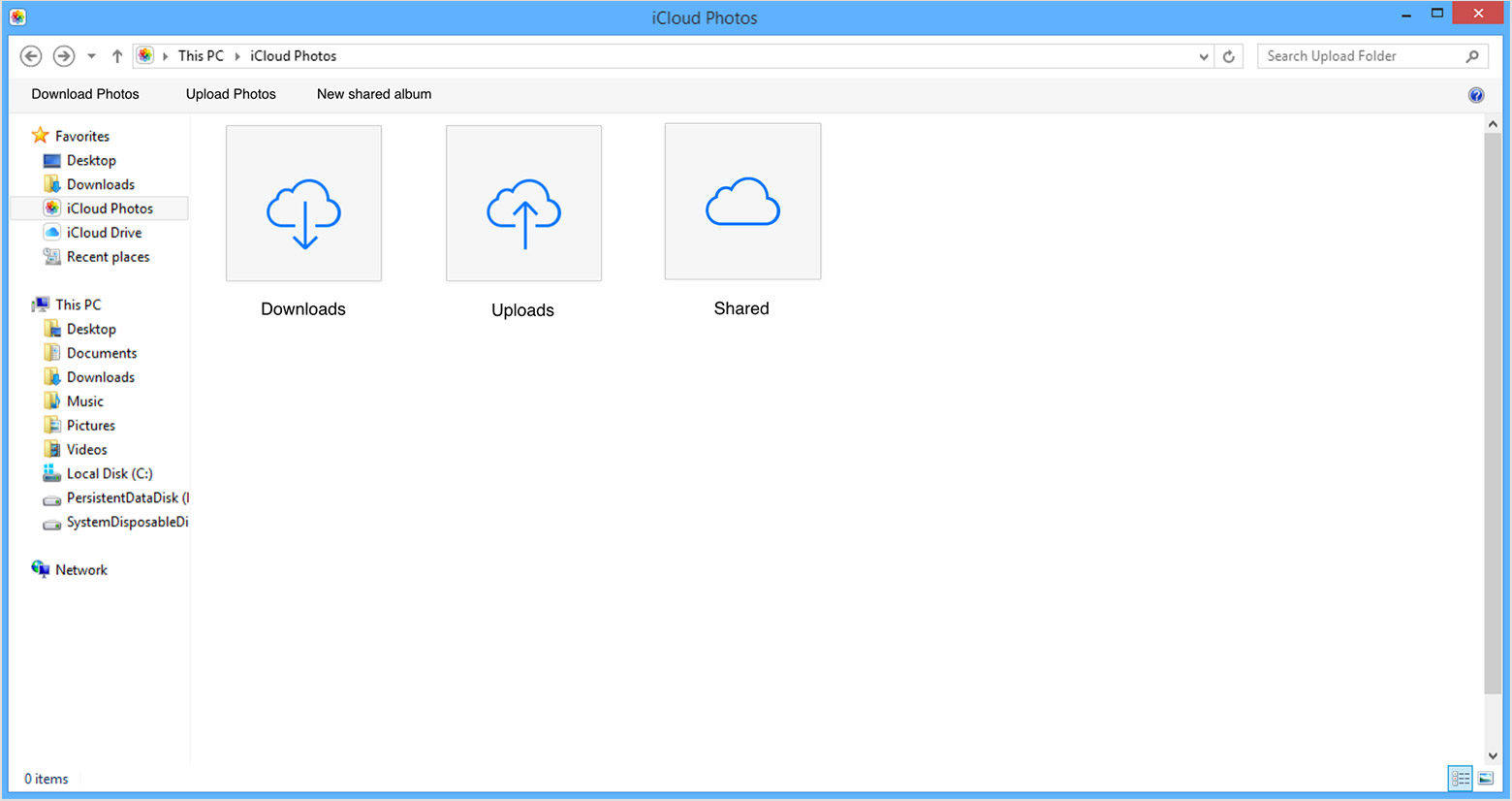
När du didinstallera inte iCloud för Windows:
Om du inte vill installera iCloud för Windows på din PC är det okej. Även om du kan ladda ner bilderna från iCloud. Följ bara stegen nedan för att importera bilder från iPhone till PC.
1. Gå till www.icloud.com webbplats >> Ange ditt Apple-ID och lösenord.
2. Du kommer att se många ikoner >> Klicka på Foton-ikonen.
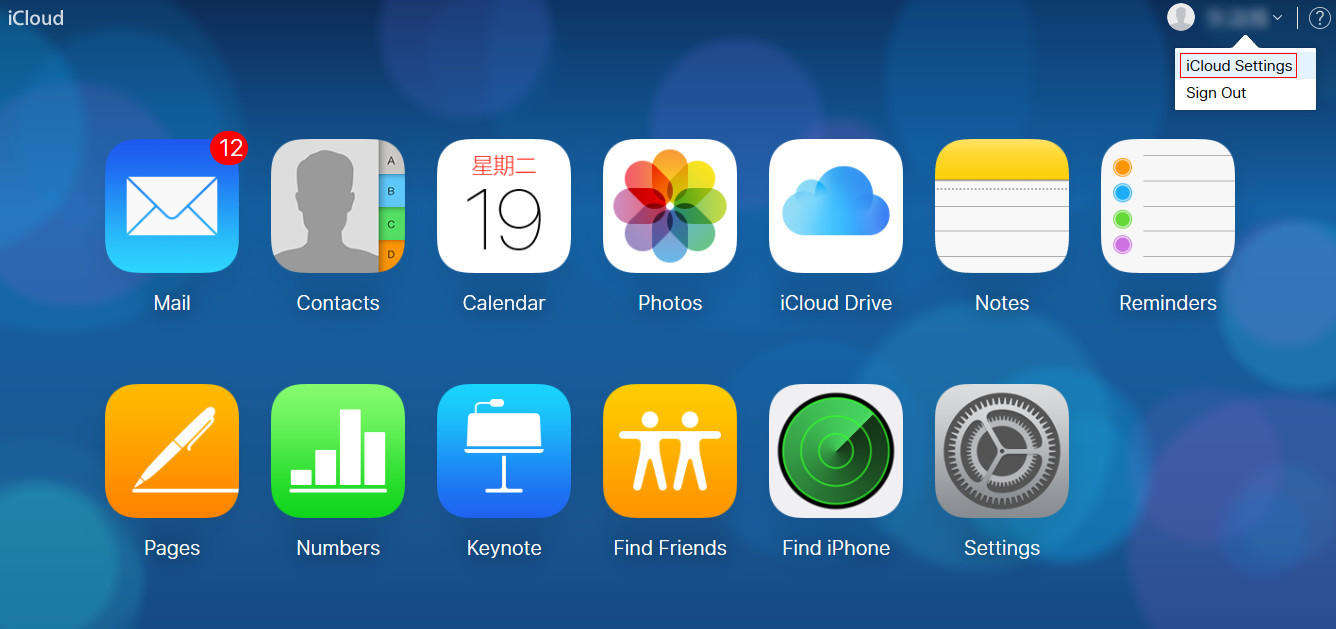
3. Du kan se alla foton >> Klicka på Välj foton.
4. Välj alla foton >> Klicka på alternativet Hämta.

5. Dina foton laddas ner och lagras i mappen Hämta.
Del 3: Hur man importerar foton från iPhone till PC utan iTunes eller iCloud
iTunes och iCloud är två sätt att importera fotonfrån iPhone till PC men det finns några av nackdelarna med denna app på grund av vilken den saknar bakom jämfört med andra program. I iTunes finns foton som reservfiler och de är inte läsbara. iTunes har komplex drift på grund av att användare har svårt att hitta alternativen och använda dem på rätt sätt. I iCloud finns det också några begränsningar som att det ger gratis lagring upp till 5 GB och det överför alla bilder på en gång.
Sätt 1: Importera bilder från iPhone till PC med Tenorshare iCareFone
Tenorshare iCareFone är det bästa alternativetiTunes och iCloud. Det har ingen begränsning som iTunes eller iCloud. Du kan överföra foton i bulk eller selektivt som du vill. Det är lätt att använda och det har ett bra gränssnitt. Det stöder iPhone X, iPhone 8/8 Plus, iPhone 7/7 Plus, iPhone 6 / 6s och andra tidigare modeller. Det stöder olika fotoformat som HEIC, JPG, PNG och alla iOS-fotoformat.
Hur man importerar bilder från iPhone till PC
1. Ladda ner Tenorshare iCareFoneand installera det på din PC.
2. Anslut din iPhone till PC med USB-kabel.
3. Öppna iCareFone-programvaran >>. Du ser skärmen med dina iPhone-detaljer och sex funktioner.

4. Klicka nu på File Manager (du kan se den första funktionen till vänster uppe).
5. Välj alternativ för foton >> Du kan se foton på din iPhone.

6. Välj alla foton och klicka på Exportera alternativet (Du kommer att se det här alternativet längst upp till vänster i menyraden).

7. När du klickar på Exportera kommer fotona att lagras på din PC.
Sätt 2: Skicka foton från iPhone till PC med e-post
Om du bara måste överföra små mängder foton till din dator kan det vara ett snabbt och bra alternativ att använda e-post.
1. Öppna appen Foton på din iPhone >> Klicka på Välj och välj det foto du vill skicka.
2. Klicka på delningsikonen >> Välj post.

3. Ett nytt meddelande för e-post kommer >> Skicka bilderna till ditt e-postkonto >> Tryck på skicka.
4. Öppna e-postmeddelandet på din dator >> Ladda ner fotona.
Sätt 3: Flytta bilder från iPhone till PC med Google Photos
Google Photos är en app som Google utvecklar för att lagra foton och använda i framtiden när det behövs. Nedan anges steg som visar processen för att flytta foto till din dator:
1. Ladda ner appen Google Photos från App store och installera den på din iPhone.

2. Öppna Google Photo-appen >> inloggning med Gmail-kontot.
3. Tryck på menyn >> Välj Inställningar >> Säkerhetskopiera och synkronisera >> Klicka på "PÅ".

Om du ser att ett meddelande dyker upp på skärmen där du ber dig tillåta att appen får åtkomst till dina foton, följ sedan denna process:
4. Gå till Inställningar på din iPhone >> Tryck på Sekretess.
5. Foton >> Slå på Google Photos.
Om du har sparat fotona i Google Photos under Wi-Fi kan du ladda ner dem till din PC med hjälp av nedanstående process.
6. Gå till photos.google.com på din PC.
7. Ange ditt Gmail och lösenord >> Välj det foto du vill ladda ner.
8. Klicka på tre punkter (som du kan se längst upp till höger på skärmen) >> Klicka på Ladda ner.

9. Dina foton laddas ner till den plats där du har ställt in.
Så det här är fem sätt att importera foton från iPhonetill PC. Förhoppningsvis säger du från och med nu inte hur importerar jag foton från iPhone till PC. För det bästa och pålitliga sättet går du bättre med Tenorshare iCareFone som inte bara överför bilder från iPhone till PC eller vice versa utan också erbjuder många funktioner. Låt oss veta vad du tycker om den här produkten i kommentaravsnittet.









