4 sätt att ladda ner foton från iPhone till PC
”Jag kan inte se ut för det! Hur laddar jag ner bilder från min iPhone X till min PC? Måste jag ladda ner en specifik programvara? Vad ska jag göra? Jag vill ha säkerhetskopior för alla mina bilder på min dator för fall. Snälla hjälp!"
Det finns ett par olika metoder som du kananvänd för att ladda ner foton från iPhone till PC. Det spelar ingen roll om du använder den senaste modellen för iPhone - iPhone X (10) eller till och med en iPhone 5s! Vi har sammanställt en lista över alla olika sätt som man kan använda för att enkelt överföra sina bildfiler. Här är hur!
- Sätt 1: Ladda ner foton från iPhone till PC från e-post
- Sätt 2: Ladda ner bilder från iPhone till PC från iCloud
- Sätt 3: Ladda ner iPhone-bilder från Google Photos
- Sätt 4: Importera foton från iPhone till PC med Tenorshare iCareFone
Sätt 1: Ladda ner foton från iPhone till PC från e-post
Den första metoden som vi kommer att titta påtill, är e-post. Så, hur överför du foton från iPhone till PC med din e-post? Det är faktiskt ganska enkelt. Men det är egentligen bara avsett för att överföra ett par bilder åt gången - inte så mycket för att ladda ner ett helt gäng (eftersom varje e-post är begränsad.)
1. Öppna Photos-appen på din iPhone! Du måste hitta och välja vilka foton du vill skicka till din PC.

2.När du har valt de bilder som du vill importera från din iPhone till din PC (Mac eller Windows) klickar du på ikonen Dela längst ner till vänster på skärmen. Det kommer att få en glidande skärm med ett antal olika appar - klicka på Mail-alternativet.

3.Om du gör detta kommer du till Mail-appen med bilderna automatiskt bifogade. I så fall skriver du bara din egen e-postadress (eller adressen du vill skicka bilderna till) så kan du ladda ner bilderna på din dator.

Sätt 2: Ladda ner bilder från iPhone till PC från iCloud
iCloud är den vanliga go-to för iOS-användare - det är vad folk brukar rekommendera när någon frågar på vilket sätt till flytta foton från iPhone till PC? Men det finns människor som har möttsvårigheter med iCloud-databasen. Speciellt de som använder den nyaste iOS eller de personer som har äldre modeller som iPhone 5, iPhone 6 / 6s, etc. Förutom detta erbjuder iCloud bara 5 GB gratis lagringsutrymme och kräver att du betalar för att få mer utrymme för att spara dina foton . Hur som helst, så här kan du synkronisera dina foton från iPhone till PC.
1.Du måste aktivera fotodelning på din dator. För att göra detta börjar du med att ladda ner iCloud till din PC. Följ bara instruktionerna och installera. När du väl har angett huvudnavet, behöver du bara hitta knappen "Alternativ" - som ligger bredvid "Foton". Du kan se en switch för "iCloud-fotonalternativ." Se till att den är på och klicka på "Klar" för att tillämpa ändringen.
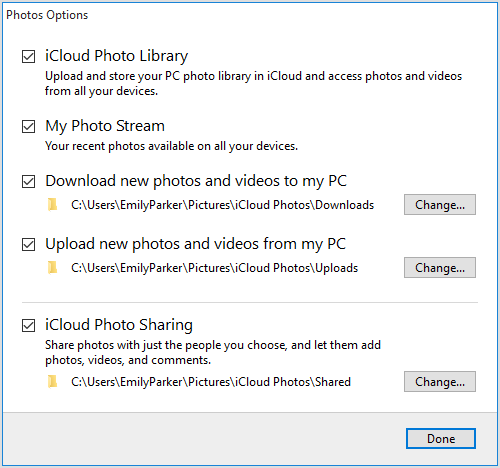
2. Nu är det dags att göra samma sak för din iPhone. Allt du behöver göra för att aktivera iCloud Photo Library Sync på din iPhone är att välja Inställningar> Foton och kamera eller Foto på iOS 11 och senare enheter. Om du slår på detta gör det möjligt att automatiskt synkronisera dina foton till ditt iCloud-bibliotek (när du är ansluten till Wi-Fi.)

3. Slutligen kan du öppna ett File Explorer-fönster och gå till Favoriter> iCloud Photos och klicka på Ladda ner foton och videor för att bestämma vilka foton du vill spara på din PC.

Sätt 3: Ladda ner iPhone-bilder från Google Photos
Google Photos-appen är den tredje metodenvi kommer att introducera. Detta kräver inte mycket - utanför ett Google-konto. Eftersom vi kommer att använda Google Photos-appen för att ladda upp och ladda ner bilderna.
1. Ladda ner först Google Photos-appen i App Store.

2. Starta sedan Google Photos-appen och logga in på ditt Google-konto om du uppmanas. Aktivera alternativet "Backup & Sync".

3. Nu ska alla bilder på din iPhone laddas upp automatiskt om de är under Wi-Fi. Efter det kan du byta till din dator och hitta dessa foton. Klicka på "Ladda ner" för att få dessa bilder till PC.
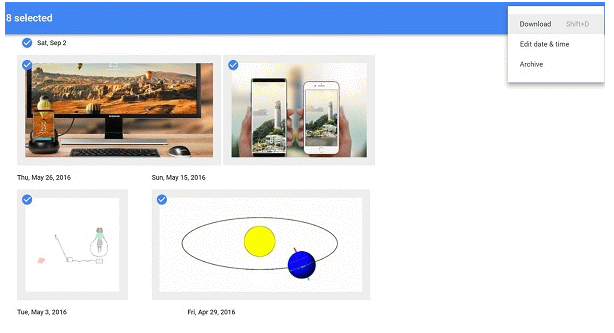
Sätt 4: Importera foton från iPhone till PC med Tenorshare iCareFone
Den sista metoden kommer att visas med hjälp avTenorshare iCareFone. Även om det är okänt för vissa användare, föredrar de som använder det än de andra metoderna. Det beror på att det erbjuder selektiv och bulköverföring så att du enkelt kan bestämma vilka foton du vill lägga till din PC! Till skillnad från iCloud har den ingen lagringsbegränsning och kan överföras direkt utan att vänta. Dessutom stöder det alla märken och modeller inklusive iOS 11 iPhone X. Med allt detta i åtanke finns det ingen tvekan om varför människor i slutändan väljer Tenorshare iCareFone-metoden. Det är enkelt och snabbt, vilket gör det till det mest effektiva valet!
1. Starta TenorshareiCareFone och anslut din iPhone till din PC. Detta synkroniserar automatiskt informationen på din telefon till programvaran. Fortsätt på fliken "File Manager".

2. Klicka sedan på "Foton" -ikonen. Det kan ta några sekunder, men det gör att du kan förhandsgranska alla bilder på din iPhone.

3. Välj slutligen de bilder du vill exportera eller klicka på rutan "Markera alla". Allt du behöver göra nästa är att klicka på "Exportera" alternativet och välja var du vill att dina bilder ska sparas - du är klar!

Många av de metoder som man kan använda för att ladda nerderas bilder från iPhone till PC är frustrerande långsamma. Vissa har lagringsgränser - som e-post / iCloud och andra kräver att du laddar upp och laddar ner foton en efter en - som Google Photos-appen. Det kräver massor av arbete och massor av tålamod. Det är därför vi rekommenderar att du använder Tenorshare iCareFone! Med detta praktiska iOS-dataöverföringsverktyg kan du skicka ett gäng bilder utan krångel!









