Hur man överför foton från iPhone till dator via Bluetooth
Våra iPhones hjälper oss att fånga hög kvalitetfoton. Men det kommer med en varning: det är oundvikligt att du får slut på minnet. Det hjälper inte att Apple låser allt; utan expanderbart minne och en begränsad 5 GB lagring på iCloud måste du överväga att säkerhetskopiera dina foton på din dator. Om du gör det erbjuder du ett säkerhetsnät som hjälper dig att få tillbaka dem om du av misstag tar bort dem, du tappar din telefon eller om den kraschar. Den här artikeln förklarar olika metoder för att överföra foton från iPhone till dator med Bluetooth.
- Del 1: Hur man skickar foton via Bluetooth på iPhone till Mac
- Del 2: Hur man fotograferar Bluetooth från iPhone till PC
- Extra tips: Vad är Airdrop och hur fungerar det
Del 1: Hur man skickar foton via Bluetooth på iPhone till Mac
Undrar hur man överför foton från iPhone tilldator via Bluetooth? Du kan enkelt överföra filer från iPhone till din Mac genom att slå på både Bluetooth och Wi-Fi. Om du gör det aktiveras AirDrop automatiskt. Följ proceduren nedan.
Steg 1: Svep upp på botten av din ram för att starta Control Center.
Steg 2: Slå på både Bluetooth och Wi-Fi genom att knacka på respektive ikoner. (Du behöver inte vara ansluten till ett Wi-Fi-nätverk; du behöver bara ha det aktiverat.)

Steg 3: Slå på AirDrop genom att trycka på AirDrop-ikonen.
Steg 4: Välj endast Kontakter eller Alla i listan med alternativ som visas beroende på dina inställningar.

Steg 5: Starta Finder på din Mac och klicka på AirDrop på den vänstra rutan i gränssnittet.
Steg 6: Längst ner, bredvid alternativet "Tillåt mig att upptäckas av", välj Alla eller endast kontakt. (Välj samma alternativ som du valde på din iPhone.)

Steg 7: Öppna foton-appen på din iPhone och välj foton (er) som du vill överföra till din Mac och tryck på delningsknappen. Dela-knappen är en fyrkant med en uppåtvänd pil.

Steg 8: Välj Airdrop och välj din Mac från listan över enheter.

Steg 9: Klicka på Acceptera på din Mac för att få de bilder du valt på din iPhone.
Steg 10: Öppna de foton du har överfört i mappen Nedladdningar.
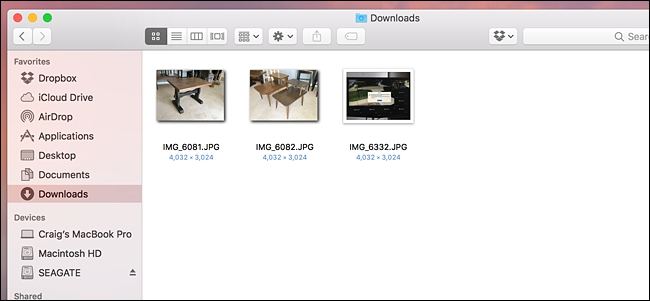
Del 2: Hur man fotograferar Bluetooth från iPhone till PC
Vill du överföra foton från iPhone till PCBlåtand? Tyvärr är det inte möjligt att överföra foton från iPhone till PC med Bluetooth. Du måste ha ett alternativ. Vi rekommenderar att du använder Tenorshare iCareFone, ett fantastiskt verktyg som gör att användare kan skicka foton från iPhone X / 8/8 + / 7/7 Plus / 6S / 6S Plus / 6 / 5S / SE till båda PC och Mac.
Steg 1: Ladda ner, installera och köra Tenorshare iCareFone på din Windows 10 / 8.1 / 8/7 run PC.
Steg 2: Anslut din iPhone till din dator med en USB-kabel.
Steg 3: Klicka på File Manager-fliken på hemsidan om den inte är vald som standard och klicka sedan på Photos.

Steg 4: Bläddra sedan sedan de foton du vill överföra, klicka på Exportera och välj en filplats för att spara fotona.
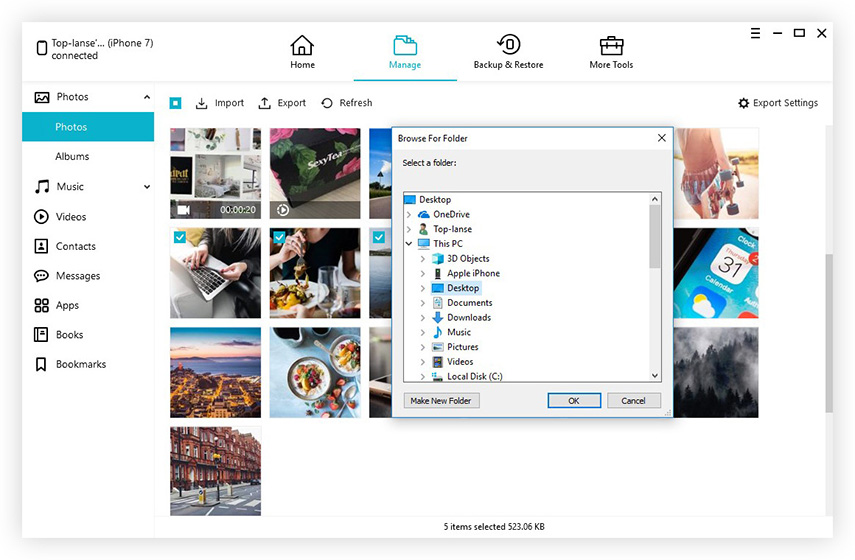
Extra tips: Vad är Airdrop och hur fungerar det
AirDrop är en funktion på Mac, iPhones och iPadsom gör att användare enkelt kan överföra filer mellan enheterna. Den använder både Bluetooth och punkt-till-punkt Wi-Fi för att överföra data. AirDrop använder Bluetooth för att upptäcka och sända anslutningar.
En gång i taget kan du stöta på problem när du delar foton eller andra filer med AirDrop. Nedan finns en lista med rekommenderade lösningar.
- Återställ både Bluetooth- och Wi-Fi-anslutningar genom att slå av dem och sedan på.
- Frigör både Wi-Fi- och Bluetooth-anslutningar genom att stänga av Instant Hotspot.
- Byt till AirDrop-delningsinställningen till Alla tillfälligt.
Om AirDrop inte fungerar efter uppdatering av iOS 11, följ denna specifika guide för att lära dig 6 sätt att lösa Airdrop-problem.
Slutsats
Många användare frågar: "Kan jag överföra bilder fråniPhone till dator via Bluetooth? "Detta är bara möjligt på Mac och inte datorer. Tenorshare iCareFone erbjuder dock ett bra och användarvänligt sätt att överföra foton från iPhone till PC. Fördelarna med att använda Tenorshare iCareFone inkluderar selektiv överföring av foton som är sorterat efter mappar och tid, bulköverföring av foton utan gräns för antalet foton du vill exportera och importera, komprimera och säkerhetskopiera foton utan förlust i kvalitet, överföra foton utan iTunes- och iCloud-begränsningar, höga fotoöverföringshastigheter, överföring foton över en USB-kabel utan att använda Wi-Fi, och leta enkelt efter alla foton i kamerarulle / min fotoström och fotobibliotek / album.








![[Löst] Hur du åtgärdar Bluetooth-problem på iOS 11/12](/images/ios-11/solved-how-to-fix-bluetooth-issues-on-ios-1112.jpg)
