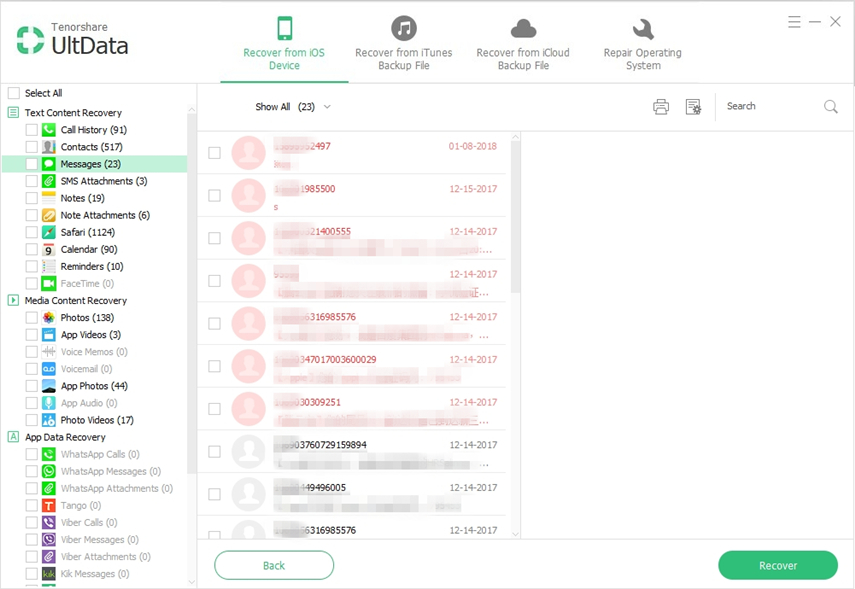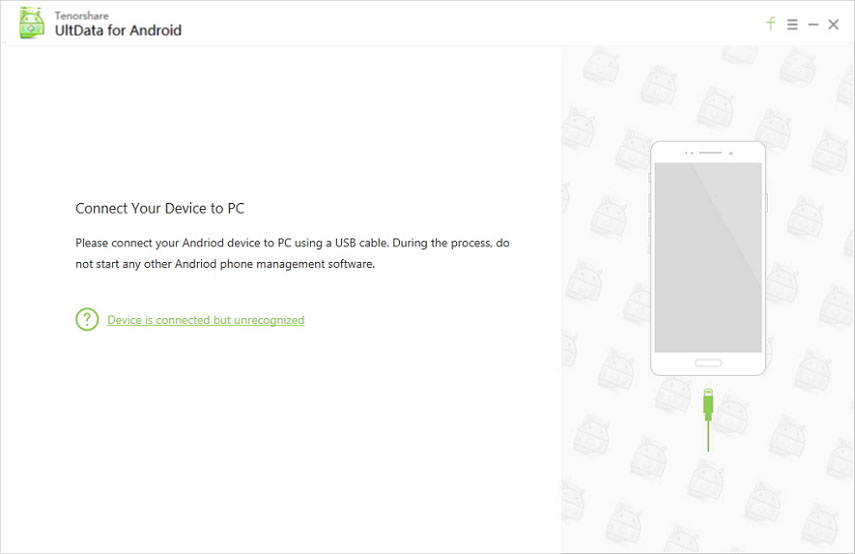Bästa 7 sätten att återställa raderade textmeddelanden på iPhone (iOS 12.1 stöds)
Om ni av misstag har raderat textenmeddelanden på iPhone då är du inte ensam om att göra detta misstag. Ett stort antal människor medvetet eller av misstag tar bort textmeddelanden från sin iPhone och någon gång inser de att några av meddelandena var riktigt viktiga men då kan de inte göra någonting. Det finns faktiskt flera sätt att få enkelt bort de raderade meddelandena. Idag ska vi visa dig 7 sätt att göra återställa raderade textmeddelanden på iPhone. Läs artikeln för att veta alla metoder korrekt, så att du kan använda den bästa och enkla metoden för att hämta bort raderade textmeddelanden iPhone.
- 1. Hur man återställer raderade textmeddelanden på iPhone utan säkerhetskopiering
- 2. Återställa borttagna textmeddelanden på iPhone från iTunes Backup (2 sätt)
- 3. Hur man återställer raderade textmeddelanden från iCloud säkerhetskopiering (2 sätt)
- 4. Be dina vänner att skicka dig igen om du kommer ihåg vem som skickat till dig
- 5. Kontakta din telefonbärare för att hämta borttagna textmeddelanden på iPhone
- Extra tips 1: Skriv ut de återställda iPhone-textmeddelanden direkt
- Extra tips 2: Säkerhetskopiera iPhone-textmeddelanden regelbundet för att förhindra dataförlust
1. Hur man återställer raderade textmeddelanden på iPhone utan säkerhetskopiering
Det bästa sättet att återställa raderade textmeddelanden påiPhone använder Tenorshare https://www.tenorshare.com/products/iphone-data-recovery.html. Det här verktyget fungerar perfekt för att få tillbaka alla dina raderade meddelanden med bara några få klick. UltData är kompatibel med senaste iOS 12 och stöder också iPhone XS / XS Max / XR. Du behöver inte oroa dig trots att du har tappat dina meddelanden efter iOS-uppdatering eller jailbreak.
Steg för att återställa raderade textmeddelanden med UltData:
Steg 1 Anslut först din iPhone till datorn. Du måste ansluta din iPhone till datorn med hjälp av USB-kabel och sedan starta UltData-programvaran på din dator. Programvaran kommer automatiskt att upptäcka din enhet.
Notera: Om programvaran inte upptäcker enheten låser du upp din iPhone och trycker på alternativet "Förtroende" som kan ses på skärmen.

Steg 2 Börja sedan skanna iPhone efter raderade meddelanden: När din enhet är ansluten ser du fyra alternativ. Klicka på "Återställ från iOS-enhet". Markera sedan alternativet "Meddelanden & bilaga" som du kan se på skärmen och klicka på "Starta skanning".
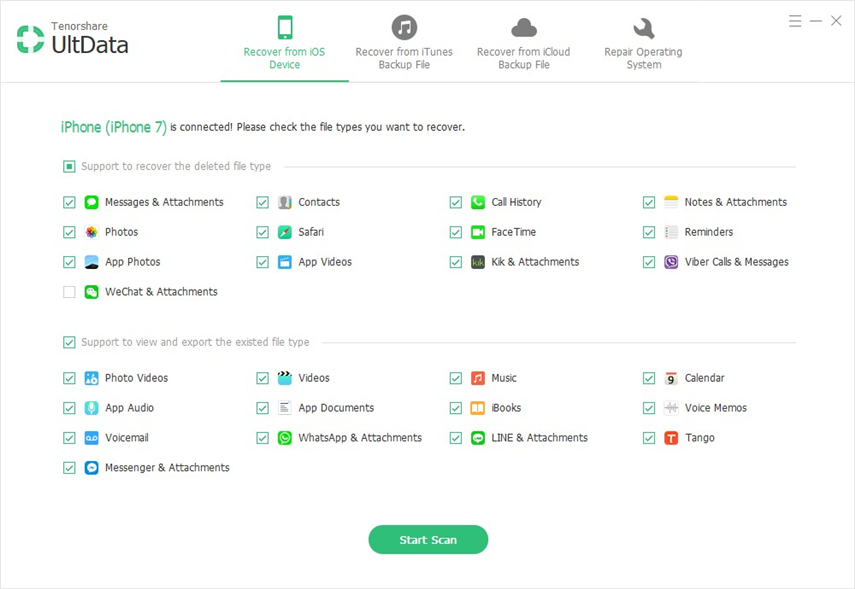
Steg 3 Förhandsgranska sedan meddelanden före återställning: Du kan se alla raderade samt befintliga meddelanden och bilaga på skärmen. Klicka på den för att se förhandsgranskningen innan du återställer meddelandena. Välj nu önskat meddelande och klicka på "Återställ" -knappen.

Steg 4 Återställ slutligen raderade textmeddelanden på iPhone: Du kommer att se två alternativ på skärmen, om du vill återställa till enhet eller återställa till dator. Klicka på "Återställ till enhet" så kommer du att återställa iPhone-raderade meddelanden.

2. Återställ borttagna textmeddelanden på iPhone från iTunes Backup
Om du har säkerhetskopierat dina textmeddelanden påiTunes och då kan du enkelt få tillbaka alla dina förlorade meddelanden med lätthet. I allmänhet finns det två metoder som kan hjälpa dig att hämta dina gamla raderade textmeddelanden. Den första är direkt via iTunes och den andra via UltData.
2.1 Återställa raderade textmeddelanden från iTunes direkt
Som vi alla vet att iTunes är standardappentillhandahålls av Apple för sina användare att säkerhetskopiera all data på enheten såväl som för att återställa säkerhetskopiering när så krävs. Även om den här appen inte har många funktioner jämfört med andra app, föredrar vissa användare fortfarande att använda den. Du måste ladda ner och installera den senaste versionen av iTunes på din dator innan du använder denna process.
- 1. Starta iTunes på datorn. Anslut iPhone till iTunes via USB-kabel. Bara på några ögonblick kommer appen att upptäcka enheten. Klicka på knappen Enhet och klicka på fliken Sammanfattning.
- 2. Välj sedan "Den här datorn" >> Klicka på alternativet "Återställ säkerhetskopia" som du kan se på skärmen.

2.2 Genom UltData - Återställa raderade meddelanden från iTunes-säkerhetskopieringsfiler selektivt
Om du har säkerhetskopierat alla dina meddelanden mediTunes kan du också använda Tenorshare https://www.tenorshare.com/products/iphone-data-recovery.html verktyg för att återställa raderade textmeddelanden eftersom det här verktyget är snabbare och lättare att använda än iTunes. UltData ger dig ett brett utbud av funktioner som verkligen är användbara för det dagliga livet jämfört med gamla och traditionella iTunes.
Steg för hur du hämtar raderade meddelanden från iTunes-säkerhetskopian:
Steg 1 1.Först måste du öppna UltData på din dator och välja "Återställ från iTunes säkerhetskopieringsfil" som du kan hitta i programmets huvudgränssnitt. Nästa kan du se all iTunes-säkerhetskopia på skärmen. Välj sedan säkerhetskopian som du vill säkerhetskopiera och klicka sedan på "Starta skanning".

Steg 2 Snart kommer skanningsprocessen att vara klar och du kan se allt existerande och raderat innehåll på skärmen. Du kan välja alternativet Visa endast raderat för att se de raderade objekten.

Steg 3 6. Välj till sist "Meddelanden" -alternativet (som kommer att finnas på vänster sida av skärmen) och klicka på "Återställ". Du har ett alternativ att återställa meddelanden på enheten eller till datorn.

3. Hur man återställer raderade textmeddelanden från iCloud säkerhetskopiering (2 sätt)
Många användare är förtjust i att använda iCloud tillsäkerhetskopiera alla deras enhetsdata och innehåll eftersom iCloud är enkelt och bekvämt att lagra data utan problem. Allt du behöver ha är ett internet anslutet på din iPhone och aktiverad iCloud-synkronisering på din iPhone. Du kan använda två metoder för att hämta raderade textmeddelanden på iPhone. En är direkt via iCloud och en annan använder Tenorshare https://www.tenorshare.com/products/iphone-data-recovery.html.
3.1 Återställa raderade meddelanden direkt från iCloud
Du kan återställa det raderade textmeddelandet som duhar säkerhetskopierat din iCloud. Allt du behöver ha är en fungerande dator och internet. Följ bara stegen som har nämnts nedan för att få tillbaka alla dina meddelanden utan problem. Men denna metod är inte lika pålitlig som några av de andra metoderna som gör samma arbete.
- 1. Öppna först datorn och besök iCloud officiella webbplats [www.iCloud.com].
- 2. Ange sedan ditt Apple-ID och lösenord som är kopplat till din iPhone iCloud.
- 3. På startsidan för iCloud kan du se många data enligt kategori. Se bara efter ditt säkerhetskopierade meddelande, leta upp det och återställ det sedan.


3.2 Av UltData - Återställa raderade meddelanden från iCloud säkerhetskopieringsfiler
Om du vill få mer bekvämlighet och snabbaresätt att hämta de raderade meddelandena på iPhone, bör du försöka använda https://www.tenorshare.com/products/iphone-data-recovery.html. Detta verktyg har också möjlighet att återställa alla raderade data från iCloud reservfil. Du behöver bara ladda ner och installera den här appen på din dator för att dra full nytta.
Steg för hur du hämtar raderade textmeddelanden på iPhone med iCloud backup:
Steg 1 Starta UltData-verktyget på datorn och välj "Återställ från iCloud säkerhetskopieringsfil" som ligger längst upp på skärmen. Därefter ange Apple ID och lösenord som är associerat med iPhone.

Steg 2 Du kommer att se alla säkerhetskopieringsdata som är kopplade till ditt Apple-ID. Välj säkerhetskopian från skärmen och klicka på "Nästa" -knappen.

Steg 3 Välj "Meddelande & bilagor" från det angivna alternativet och klicka på "Nästa" för att fortsätta processen.
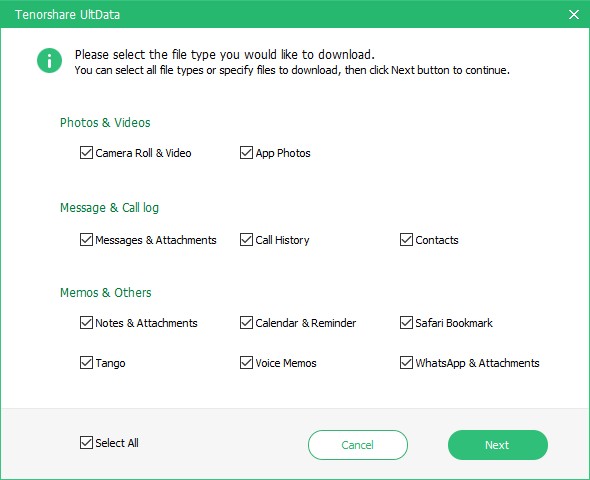
Steg 4 Det tar lite tid att ladda ner meddelandena. När meddelandena laddats ner kan du ha förhandsgranskning och sedan välja det meddelande som du vill återställa. Klicka på "Återställ" -knappen.
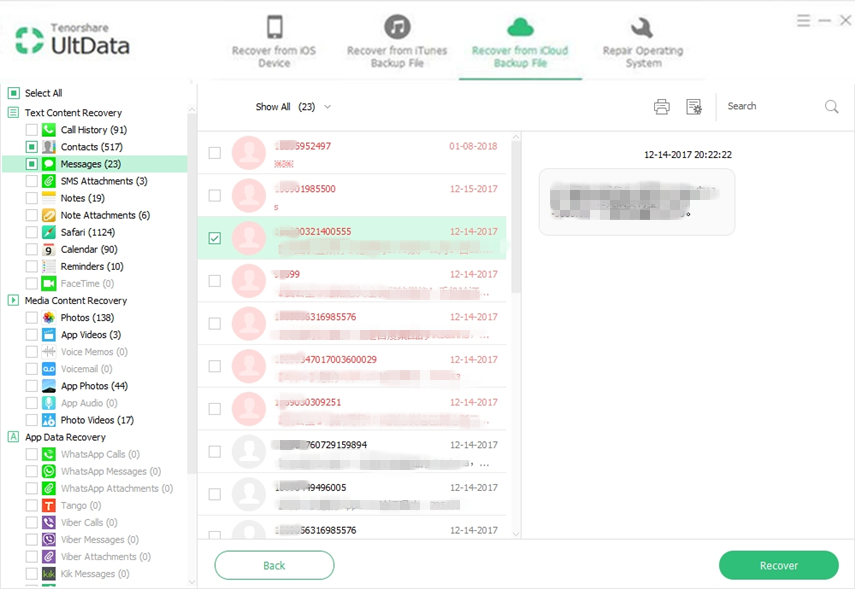
Steg 5 Du kommer också att se två alternativ för att återställameddelande. Den första återställs till enheten och den andra återställs till datorn. Klicka helt enkelt på "Återställ till enhet" för att få tillbaka alla raderade meddelanden på iPhone.

4. Be dina vänner att skicka dig igen om du kommer ihåg vem som skickat till dig
Det enkla och enkla sättet att https: //www.tenorshare.com / icloud / enkla sätt att återställa-meddelanden-från-icloud.html är genom att låta dina vänner veta att du har tagit bort deras meddelande så att de kan skicka meddelanden igen. Denna metod är kanske inte riktigt tillämplig för alla användare och det är svårt att komma ihåg alla vänner som har skickat meddelandena. Men du kan försöka fråga några av dina vänner som du kommer ihåg att skickade meddelandet. Det rekommenderas att använda ovan nämnda metoder eftersom dessa sätt är mer pålitliga och praktiska att återställa ditt raderade meddelande på iPhone.
5. Kontakta din telefonbärare för att hämta borttagna textmeddelanden på iPhone
Nästa metod som du kan prova för att görahämta dina raderade textmeddelanden sker genom att kontakta telefonbolaget Även om de flesta inte går till det här alternativet för att få tillbaka sina raderade textmeddelanden, är det inte en dålig idé att kontakta telefonföretaget. De borde ha alla register över telefonsamtal, meddelanden och många fler på sitt system. Så du kan få tillbaka dina raderade meddelanden bara genom att ansluta till din telefonoperatör.
Extra tips 1: Skriv ut de återställda iPhone-textmeddelanden direkt
Vet ni att ni till och med kan skriva utåterhämtat iPhone textmeddelanden? Det är möjligt med hjälp av Tenorshare UltData. Detta verktyg är verkligen fantastiskt eftersom det har så många intressanta och användbara funktioner. Processen för att skriva ut återställa raderade textmeddelanden iPhone visas nedan.
Notera: Se till att ansluta skrivaren till din dator innan du fortsätter.
Steg 1 När du är på skärmen där du har hämtat alla borttagna textmeddelanden klickar du på "Skriv ut" -knappen (som finns längst upp till höger).
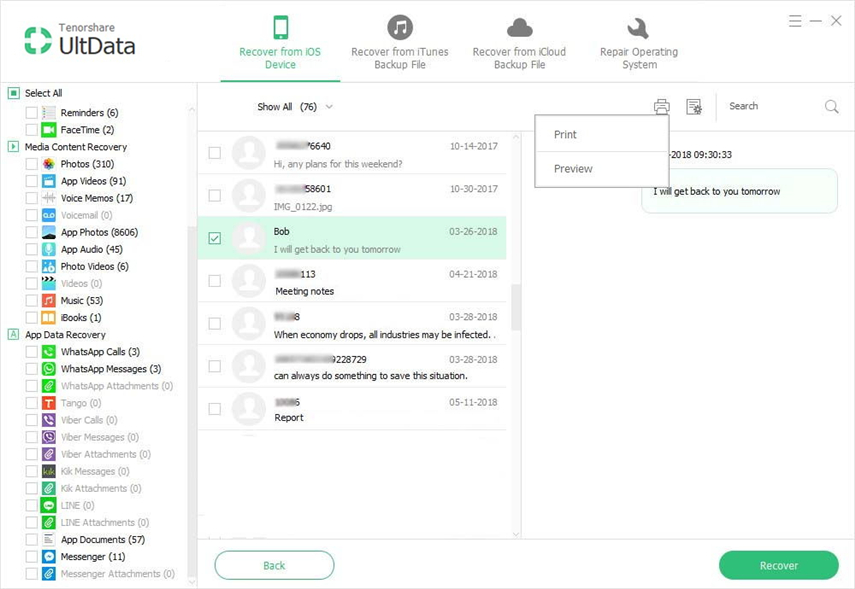
Steg 2 Du kommer att se två alternativ: Skriv ut och förhandsgranska. Klicka på förhandsgranskningen för att se hur textmeddelandet ser ut när det skrivs ut.
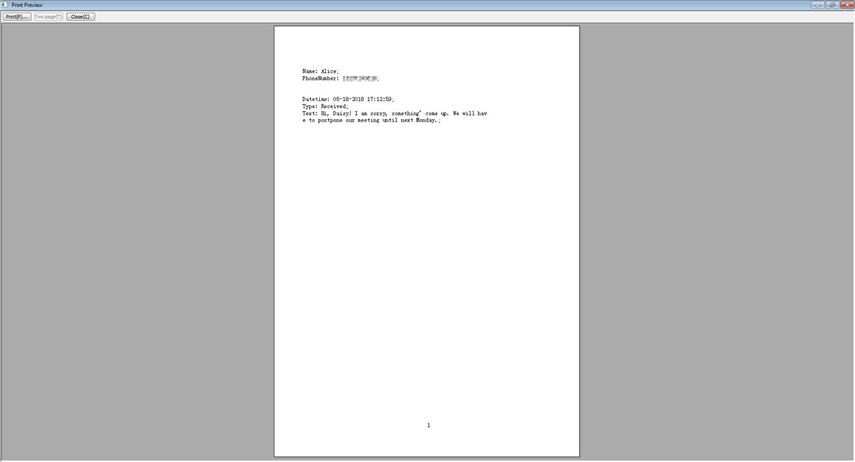
Steg 3 Klicka nu på utskriftsalternativet. Välj skrivarens namn och klicka på "OK" för att starta utskriftsprocessen.

Extra tips 2: Säkerhetskopiera iPhone-textmeddelanden regelbundet för att förhindra dataförlust
Vi vet alla att "förebyggande är bättre än botemedel". Så det är bättre att säkerhetskopiera alla iPhone-textmeddelanden regelbundet för att förhindra dataförlust. Om du säkerhetskopierar alla meddelanden behöver du inte oroa dig för om iPhone-meddelandena raderas eller skadas kan du enkelt hämta det. Den bästa programvaran för säkerhetskopiering av alla dina iPhone-data och innehåll är https: //www.tenorshare. com / products / icarefone.html. Denna programvara kan enkelt säkerhetskopiera all data och återställa selektivt till enheten.Det hjälper till att https://www.tenorshare.com/ios-file-transfer/how-to-transfer-photos-from -mac-iphoto-bibliotek-till-ipad.html, https://www.tenorshare.com/ios-file-transfer/how-to-transfer-videos-from-compuer-to-new-iphone-8-8 -plus.html, https://www.tenorshare.com/ios-file-transfer/top-3-ways-to-transfer-music-from-old-iphone-to-new-iphone-8-8-plus .html, https://www.tenorshare.com/ios-file-transfer/how-to-transfer-contacts-from-pc-mac-to-iphone-ipad-ipod.html utan någon begränsning och sparar också iDevice från vanliga iOS-problem. iCareFone är kompatibel med iOS 12 och iPhone XS / XS Max / XR.
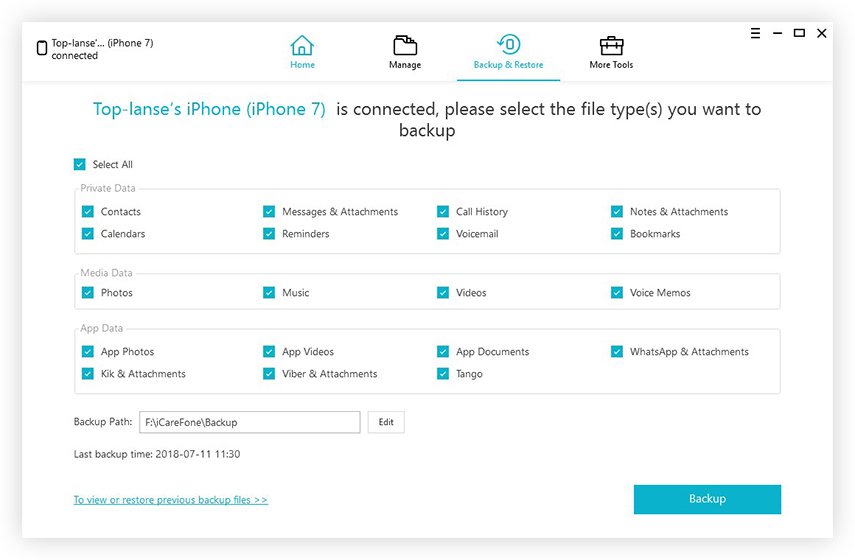
Slutsats
Den här artikeln talar om bästa 7 sätt att återhämta sigraderade textmeddelanden på iPhone. Du har sett flera metoder för att snabbt hämta meddelanden, oavsett om det är direkt från iPhone, men https://www.tenorshare.com/guide/itunes-data-recovery.html eller https://www.tenorshare.com/ guide / icloud-data-recovery.html. Två extra tips har nämnts till förmån för användarna. Låt oss veta i kommentarfältet nedan, vad tycker du om den här artikeln eller om du har några frågor angående detta ämne.